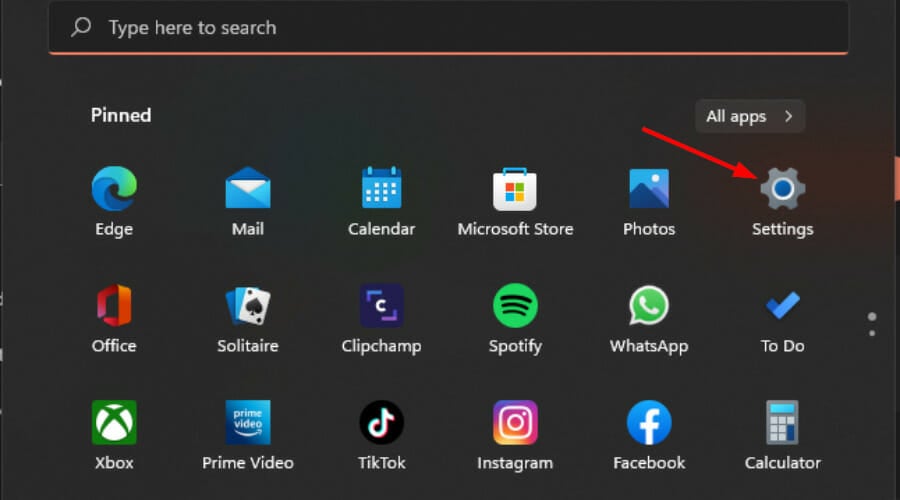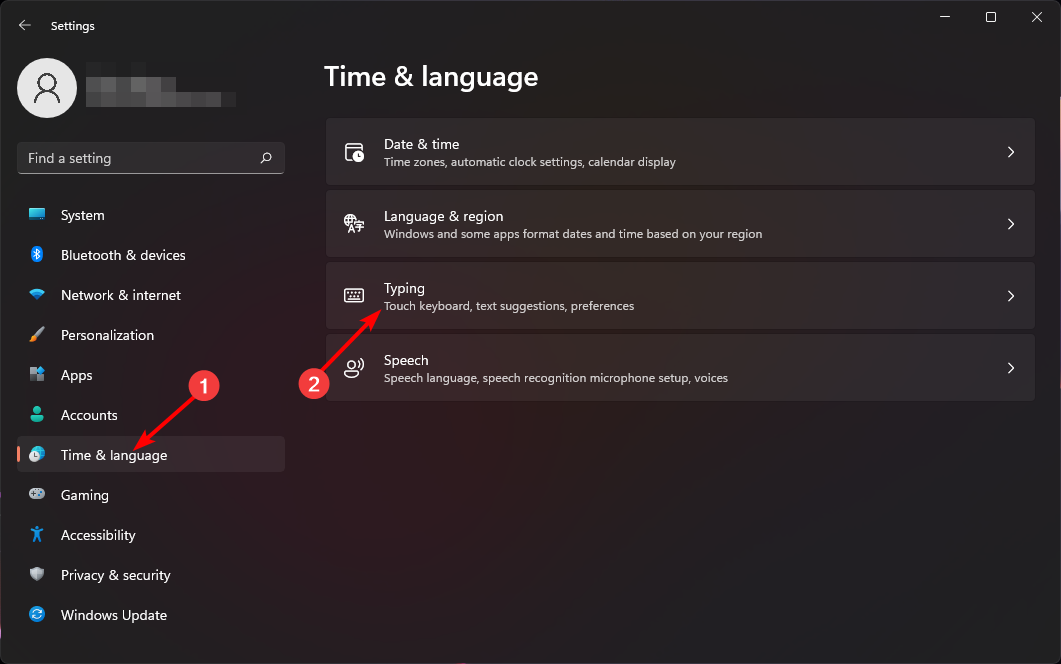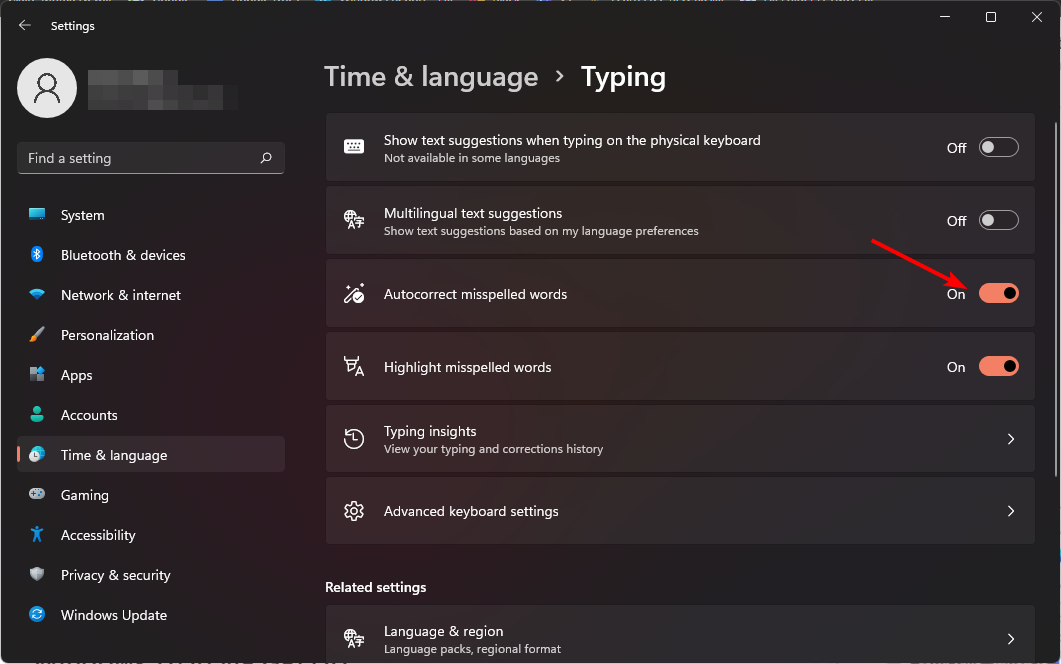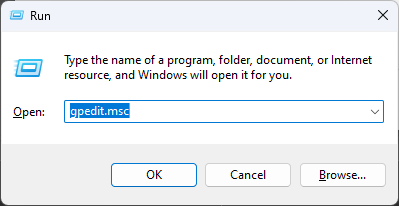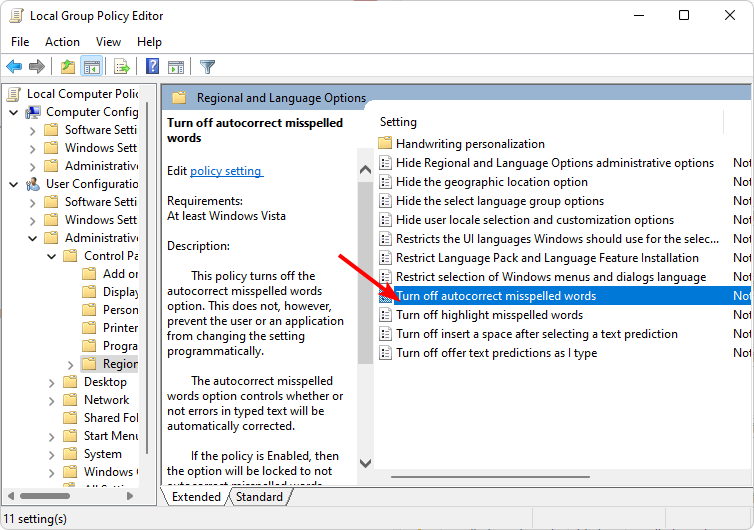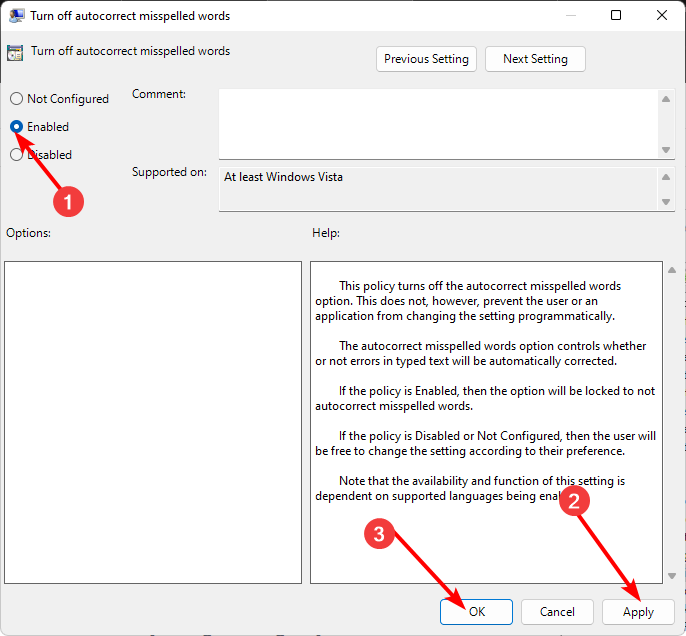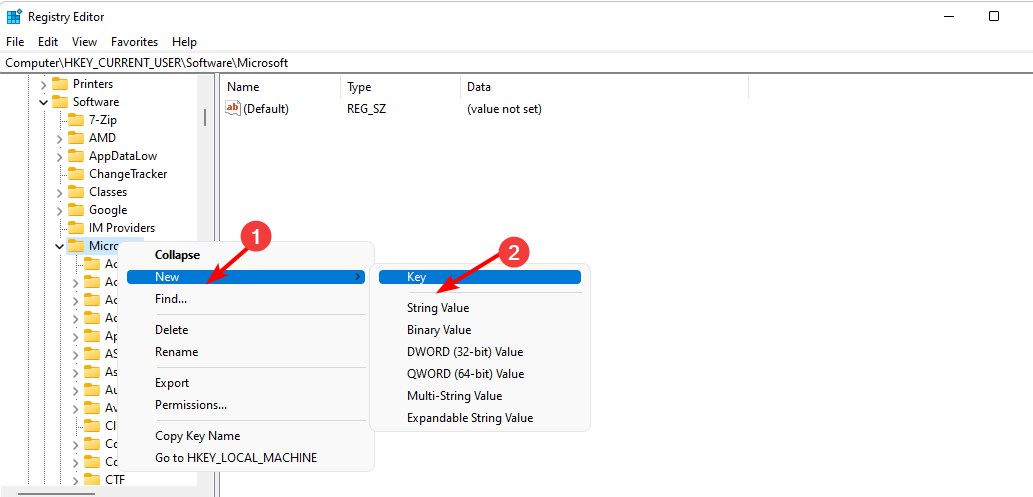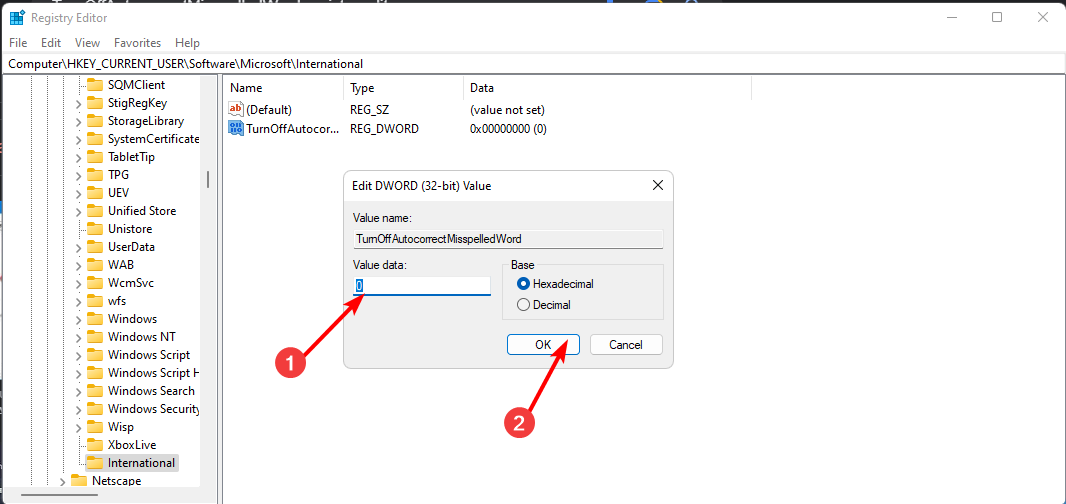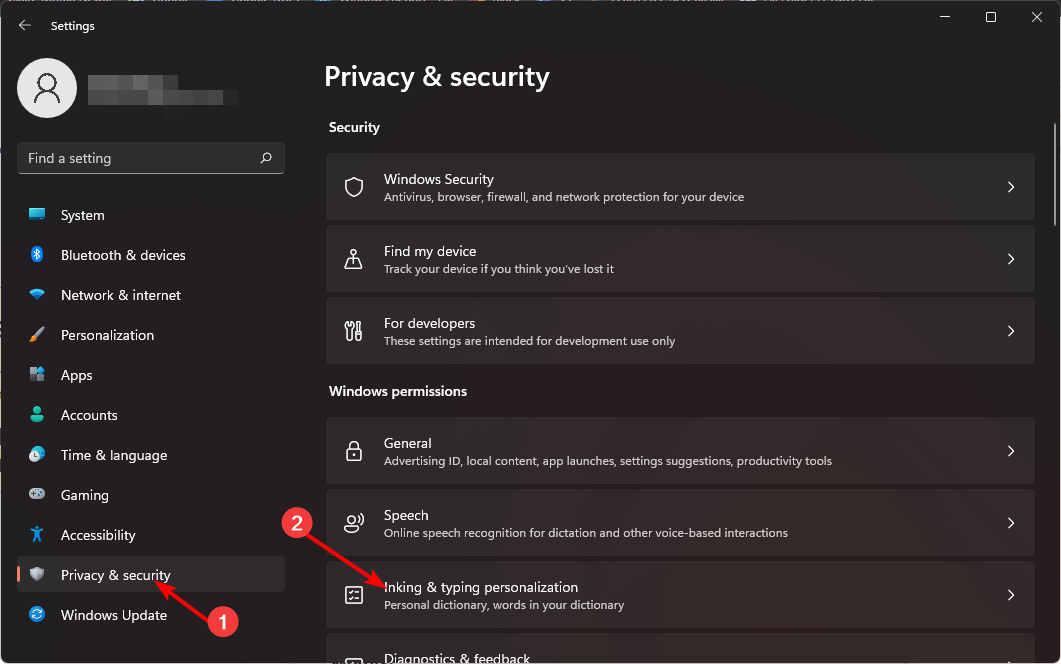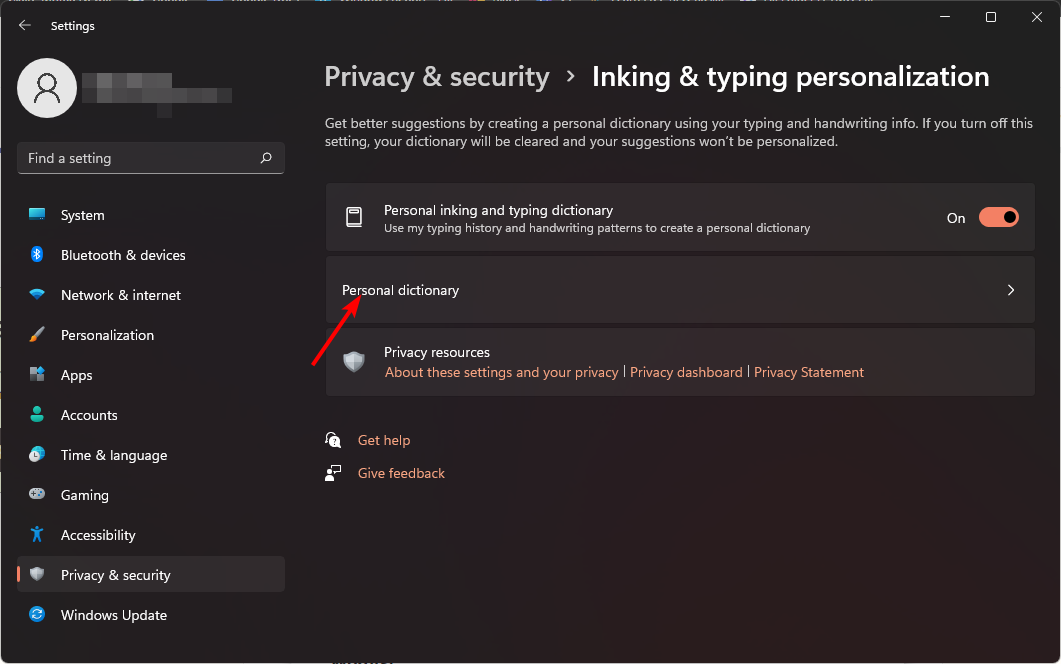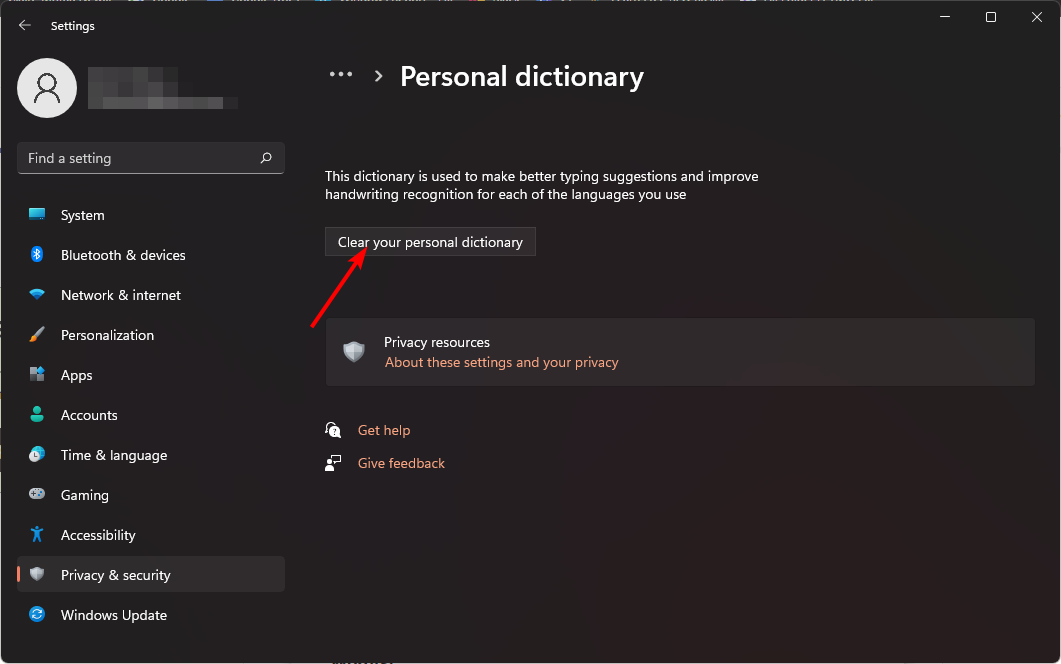Windows 11 上如何啟用或停用自動更正拼字錯誤的單字功能
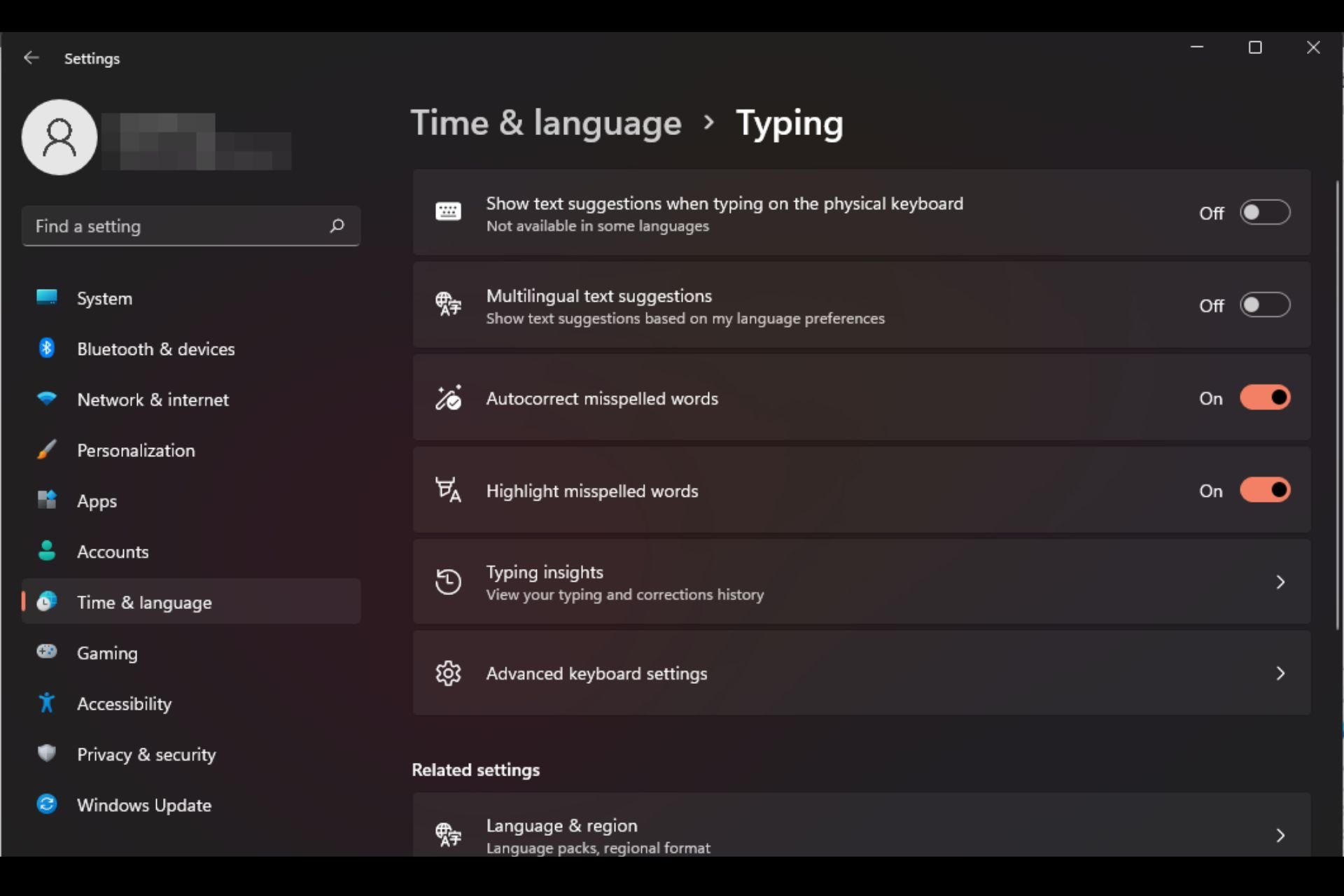
自動修正是一項非常有用的功能,可以在您的日常生活中節省大量時間。雖然它並不完美,但大多數時候,您可以依靠它來修復您的拼字錯誤和寫作錯誤。
但是,有時它不能正常工作。你會發現它無法識別一些單詞,這使得它難以有效地工作。其他時候,您只想停用它並回到舊方式。
但是使用自動修正有什麼好處嗎?
- 透過修正拼字錯誤來節省您的時間。
- 透過顯示正確的拼字來幫助您學習新單字。
- 它可以幫助您避免電子郵件和其他文件中的尷尬錯誤。
- 您將能夠更快地打字並減少錯誤。
如何在 Windows 11 上開啟或關閉拼字檢查?
1. 使用「設定」套用
- 點擊鍵並點選設定。 Windows

- 選擇時間和語言,然後按一下鍵入。

- 開啟或關閉「自動修正拼字錯誤的單字」選項。

如果您希望在不更改單字的情況下收到拼寫錯誤的單字通知,請保持「突出顯示拼字錯誤的單字」選項處於開啟狀態。
2. 使用群組原則編輯器
- 打 鍵開啟執行指令。 WindowsR
- 在對話方塊中鍵入 gpedit.msc 並點選.Enter
 ##導覽至下列位置:
##導覽至下列位置: User Configuration/Administrative Templates/Control Panel/Regional and Language Options<strong></strong>雙擊關閉- 自動修正拼字錯誤的單字。
 勾選 啟用 框,然後點選
勾選 啟用 框,然後點選 - 申請 和 確定 儲存變更。
 回到步驟 3,雙擊“
回到步驟 3,雙擊“ - 關閉突出顯示拼字錯誤的單字”,然後重複步驟 5。 要將其關閉,請按照下列步驟操作,然後選擇「已停用」選項。
- 打 鍵開啟
- 執行指令。 WindowsR 在對話方塊中鍵入登錄編輯器並點擊.
- Enter
 導覽到以下位置:
導覽到以下位置: HKEY_CURRENT_USER\Software\Microsoft<strong></strong>右鍵點擊“Microsoft”,選擇“新項目”,然後將其命名為“控制台”。  接下來,右鍵單擊新建立的
接下來,右鍵單擊新建立的- 控制面板,選擇“新建金鑰”,並將其命名為“國際”。 右鍵單擊“國際”,選擇“
- 新建 DWORD(32 位元)值”,並將其命名為 TurnOffAutocorrectMisspelledWord。 建立另一個
- 新的 DWORD(32 位元)值,並將其命名為 TurnOffHighlightMisspelledWords。 雙擊每個項目並將每個條目的值資料輸入為 0,然後點擊
- 確定。
 要停用,請將每個值資料輸入為 1。
要停用,請將每個值資料輸入為 1。
- 點擊鍵並點選設定。
- Windows
 點擊“
點擊“ - 隱私和安全性”,然後選擇“墨跡書寫和鍵入個人化”。
 選擇
選擇 - 個人字典。
 打 清除您的個人字典.
打 清除您的個人字典. 
以上是Windows 11 上如何啟用或停用自動更正拼字錯誤的單字功能的詳細內容。更多資訊請關注PHP中文網其他相關文章!

熱AI工具

Undresser.AI Undress
人工智慧驅動的應用程序,用於創建逼真的裸體照片

AI Clothes Remover
用於從照片中去除衣服的線上人工智慧工具。

Undress AI Tool
免費脫衣圖片

Clothoff.io
AI脫衣器

Video Face Swap
使用我們完全免費的人工智慧換臉工具,輕鬆在任何影片中換臉!

熱門文章

熱工具

記事本++7.3.1
好用且免費的程式碼編輯器

SublimeText3漢化版
中文版,非常好用

禪工作室 13.0.1
強大的PHP整合開發環境

Dreamweaver CS6
視覺化網頁開發工具

SublimeText3 Mac版
神級程式碼編輯軟體(SublimeText3)
 解決方法:您的組織要求您更改 PIN 碼
Oct 04, 2023 pm 05:45 PM
解決方法:您的組織要求您更改 PIN 碼
Oct 04, 2023 pm 05:45 PM
「你的組織要求你更改PIN訊息」將顯示在登入畫面上。當在使用基於組織的帳戶設定的電腦上達到PIN過期限制時,就會發生這種情況,在該電腦上,他們可以控制個人設備。但是,如果您使用個人帳戶設定了Windows,則理想情況下不應顯示錯誤訊息。雖然情況並非總是如此。大多數遇到錯誤的使用者使用個人帳戶報告。為什麼我的組織要求我在Windows11上更改我的PIN?可能是您的帳戶與組織相關聯,您的主要方法應該是驗證這一點。聯絡網域管理員會有所幫助!此外,配置錯誤的本機原則設定或不正確的登錄項目也可能導致錯誤。即
 Windows 11 上調整視窗邊框設定的方法:變更顏色和大小
Sep 22, 2023 am 11:37 AM
Windows 11 上調整視窗邊框設定的方法:變更顏色和大小
Sep 22, 2023 am 11:37 AM
Windows11將清新優雅的設計帶到了最前沿;現代介面可讓您個性化和更改最精細的細節,例如視窗邊框。在本指南中,我們將討論逐步說明,以協助您在Windows作業系統中建立反映您的風格的環境。如何更改視窗邊框設定?按+開啟“設定”應用程式。 WindowsI前往個人化,然後按一下顏色設定。顏色變更視窗邊框設定視窗11「寬度=」643「高度=」500「>找到在標題列和視窗邊框上顯示強調色選項,然後切換它旁邊的開關。若要在「開始」功能表和工作列上顯示主題色,請開啟「在開始」功能表和工作列上顯示主題
 如何在 Windows 11 上變更標題列顏色?
Sep 14, 2023 pm 03:33 PM
如何在 Windows 11 上變更標題列顏色?
Sep 14, 2023 pm 03:33 PM
預設情況下,Windows11上的標題列顏色取決於您選擇的深色/淺色主題。但是,您可以將其變更為所需的任何顏色。在本指南中,我們將討論三種方法的逐步說明,以更改它並個性化您的桌面體驗,使其具有視覺吸引力。是否可以更改活動和非活動視窗的標題列顏色?是的,您可以使用「設定」套用變更活動視窗的標題列顏色,也可以使用登錄編輯程式變更非活動視窗的標題列顏色。若要了解這些步驟,請前往下一部分。如何在Windows11中變更標題列的顏色? 1.使用「設定」應用程式按+開啟設定視窗。 WindowsI前往“個人化”,然
 OOBELANGUAGE錯誤Windows 11 / 10修復中出現問題的問題
Jul 16, 2023 pm 03:29 PM
OOBELANGUAGE錯誤Windows 11 / 10修復中出現問題的問題
Jul 16, 2023 pm 03:29 PM
您是否在Windows安裝程式頁面上看到「出現問題」以及「OOBELANGUAGE」語句? Windows的安裝有時會因此類錯誤而停止。 OOBE表示開箱即用的體驗。正如錯誤提示所表示的那樣,這是與OOBE語言選擇相關的問題。沒有什麼好擔心的,你可以透過OOBE螢幕本身的漂亮註冊表編輯來解決這個問題。快速修復–1.點選OOBE應用底部的「重試」按鈕。這將繼續進行該過程,而不會再打嗝。 2.使用電源按鈕強制關閉系統。系統重新啟動後,OOBE應繼續。 3.斷開系統與網際網路的連接。在脫機模式下完成OOBE的所
 Windows 11 上啟用或停用工作列縮圖預覽的方法
Sep 15, 2023 pm 03:57 PM
Windows 11 上啟用或停用工作列縮圖預覽的方法
Sep 15, 2023 pm 03:57 PM
工作列縮圖可能很有趣,但它們也可能分散注意力或煩人。考慮到您將滑鼠懸停在該區域的頻率,您可能無意中關閉了重要視窗幾次。另一個缺點是它使用更多的系統資源,因此,如果您一直在尋找一種提高資源效率的方法,我們將向您展示如何停用它。不過,如果您的硬體規格可以處理它並且您喜歡預覽版,則可以啟用它。如何在Windows11中啟用工作列縮圖預覽? 1.使用「設定」應用程式點擊鍵並點選設定。 Windows按一下系統,然後選擇關於。點選高級系統設定。導航至“進階”選項卡,然後選擇“效能”下的“設定”。在「視覺效果」選
 Windows 11 上的顯示縮放比例調整指南
Sep 19, 2023 pm 06:45 PM
Windows 11 上的顯示縮放比例調整指南
Sep 19, 2023 pm 06:45 PM
在Windows11上的顯示縮放方面,我們都有不同的偏好。有些人喜歡大圖標,有些人喜歡小圖標。但是,我們都同意擁有正確的縮放比例很重要。字體縮放不良或圖像過度縮放可能是工作時真正的生產力殺手,因此您需要知道如何自訂以充分利用系統功能。自訂縮放的優點:對於難以閱讀螢幕上的文字的人來說,這是一個有用的功能。它可以幫助您一次在螢幕上查看更多內容。您可以建立僅適用於某些監視器和應用程式的自訂擴充功能設定檔。可以幫助提高低階硬體的效能。它使您可以更好地控制螢幕上的內容。如何在Windows11
 10種在 Windows 11 上調整亮度的方法
Dec 18, 2023 pm 02:21 PM
10種在 Windows 11 上調整亮度的方法
Dec 18, 2023 pm 02:21 PM
螢幕亮度是使用現代計算設備不可或缺的一部分,尤其是當您長時間注視螢幕時。它可以幫助您減輕眼睛疲勞,提高易讀性,並輕鬆有效地查看內容。但是,根據您的設置,有時很難管理亮度,尤其是在具有新UI更改的Windows11上。如果您在調整亮度時遇到問題,以下是在Windows11上管理亮度的所有方法。如何在Windows11上變更亮度[10種方式解釋]單一顯示器使用者可以使用下列方法在Windows11上調整亮度。這包括使用單一顯示器的桌上型電腦系統以及筆記型電腦。讓我們開始吧。方法1:使用操作中心操作中心是訪問
 如何修復Windows伺服器中的啟動錯誤代碼0xc004f069
Jul 22, 2023 am 09:49 AM
如何修復Windows伺服器中的啟動錯誤代碼0xc004f069
Jul 22, 2023 am 09:49 AM
Windows上的啟動過程有時會突然轉向顯示包含此錯誤代碼0xc004f069的錯誤訊息。雖然啟動程序已經聯機,但一些運行WindowsServer的舊系統可能會遇到此問題。透過這些初步檢查,如果這些檢查不能幫助您啟動系統,請跳到主要解決方案以解決問題。解決方法–關閉錯誤訊息和啟動視窗。然後,重新啟動電腦。再次從頭開始重試Windows啟動程序。修復1–從終端啟動從cmd終端啟動WindowsServerEdition系統。階段–1檢查Windows伺服器版本您必須檢查您使用的是哪種類型的W