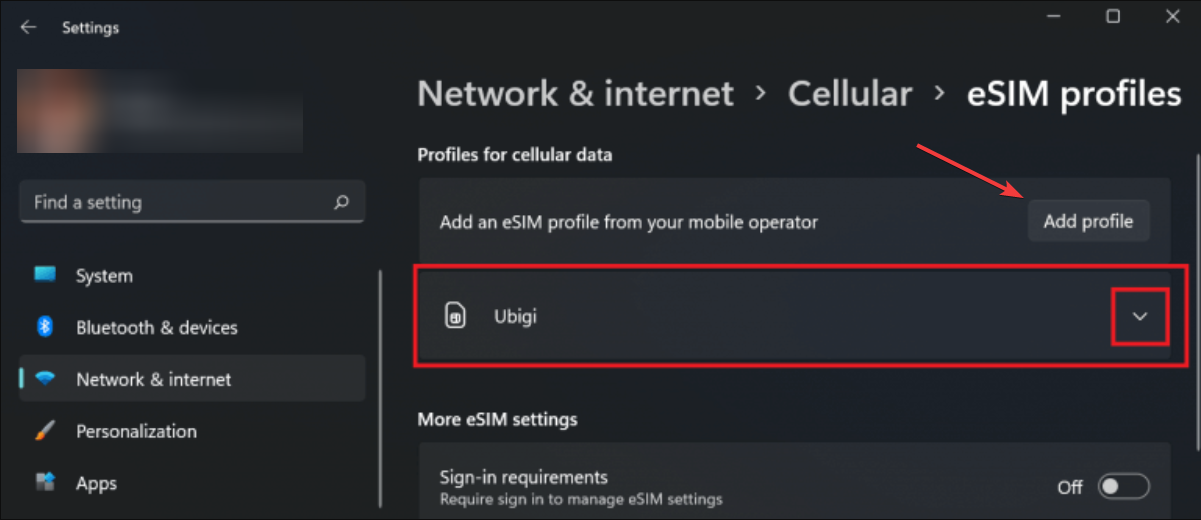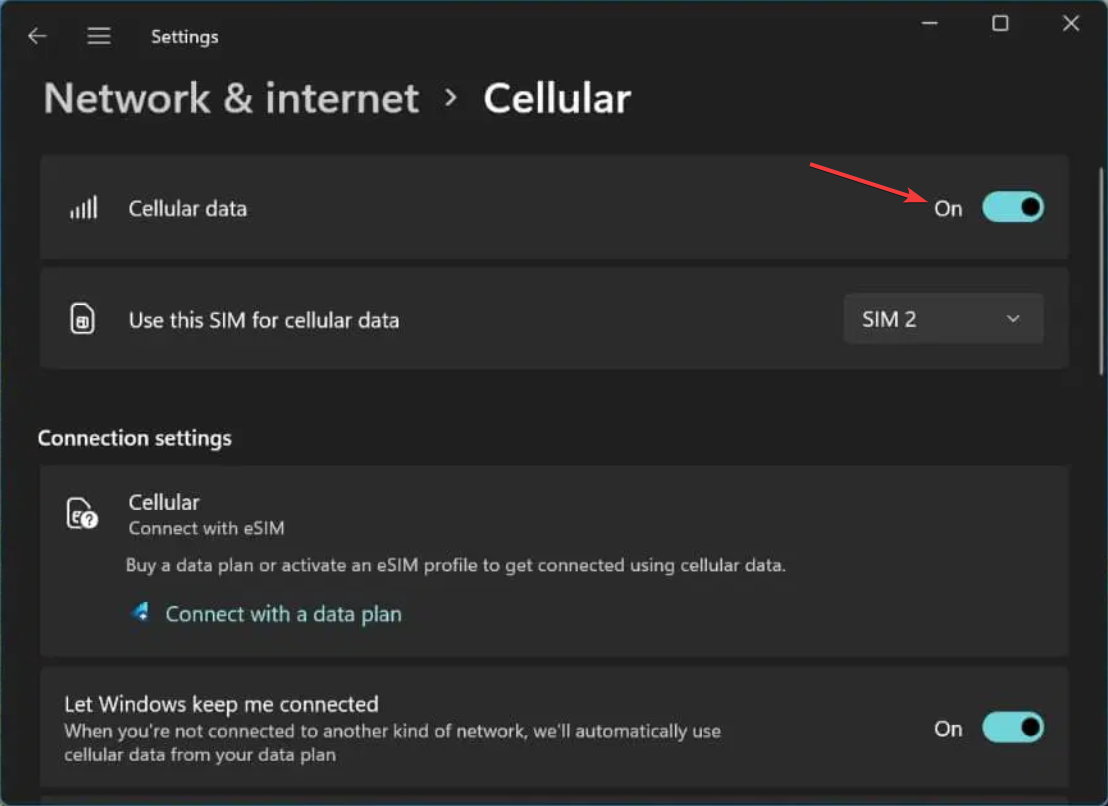如何在 Windows 11 上啟用或停用 eSIM
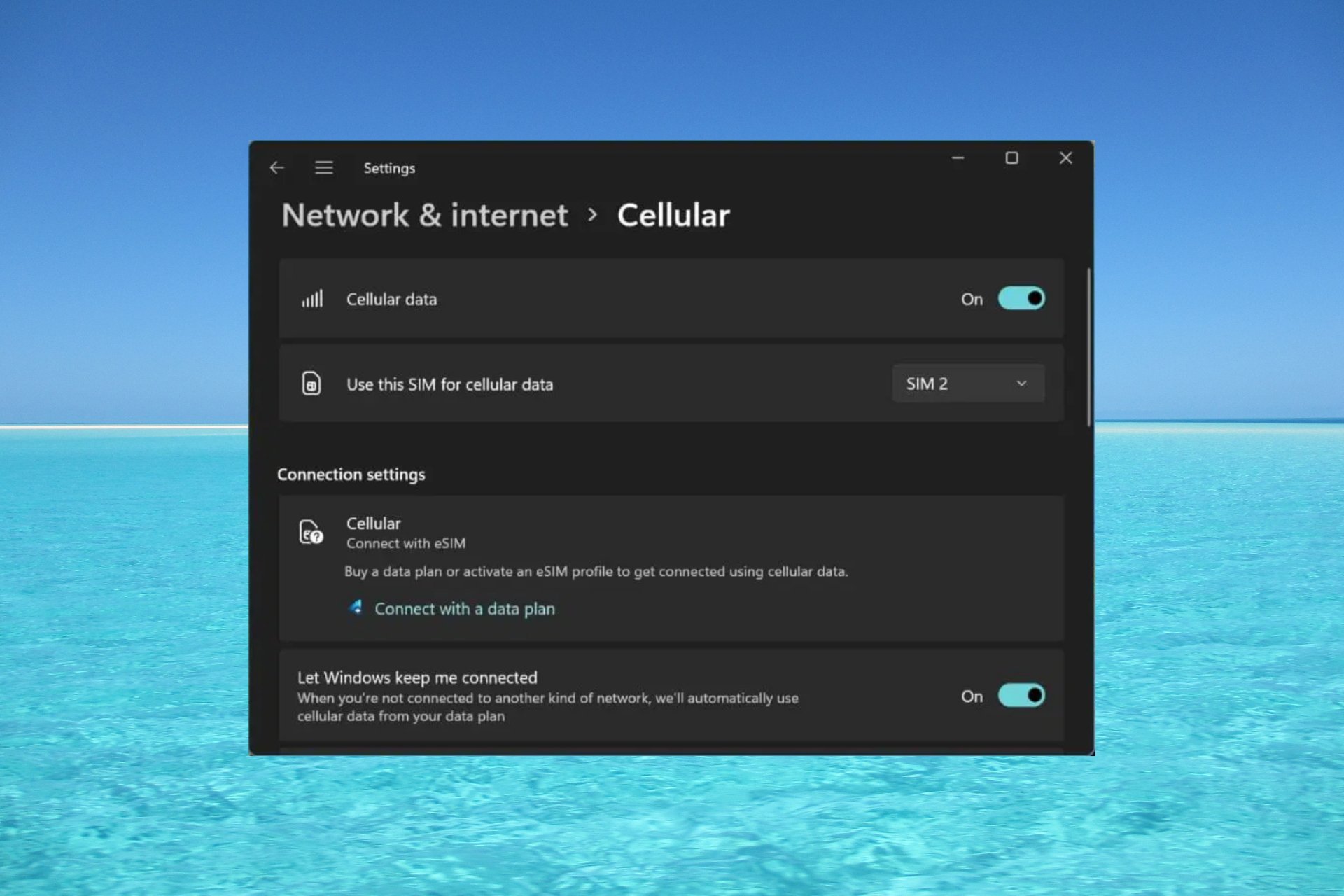
如果你從行動電信商購買了筆記型電腦,則很可能可以選擇啟動 eSIM 並使用手機網路將電腦連接到 Internet。
有了 eSIM,您無需將另一張實體 SIM 卡插入筆記型電腦,因為它已經內建。當您的裝置無法連接到網路時,它非常有用。
如何檢查我的 Windows 11 裝置是否相容於 eSIM 卡?點選「開始」按鈕,然後前往「網路和網際網路」>「蜂巢>設定」。
如果您沒有看到「蜂窩行動網路」選項,則您的裝置沒有 eSIM 功能,您應該選取其他選項,例如使用行動裝置將筆記型電腦連接到熱點。
為了啟動和使用eSIM,您需要滿足以下要求:
- 執行 Windows 11 或 Windows 10 版本 1703 或更高版本的電腦。
- 內建 eSIM 功能(您可以按照上述說明查看您的裝置是否準備好了蜂窩數據連接)。
- 行動電信商的資料計畫。
如何在 Windows 11 上啟動 eSIM?
1. 新增 eSIM 設定檔
- 按一下「開始」按鈕,然後前往「設定」。
- 現在,選擇網路和互聯網,前往蜂窩網絡,然後訪問eSIM設定檔。
- 你可能已經擁有由行動營運商創建的設定文件,但如果沒有,請選擇「新增設定檔」。

- 現在,點擊搜尋可用的設定檔並點擊下一步。
- 當您在螢幕上看到正確的設定檔時,請按一下下載。 有時,您也需要行動電信業者提供的確認碼。
- 您可能還會獲得一個二維碼進行掃描以獲取激活碼,然後,該代碼將出現在相應的激活碼框中。完成後按一下下一步。
如果您已正確設定配置文件,您將能夠使用蜂窩數據網路並使用行動連接。無需下載適用於 Windows 11 的 eSIM 軟體。
2.使用設定檔並開啟蜂窩數據功能
- 建立並驗證eSIM設定檔後,您可以從網路和網際網路>蜂窩 >eSIM設定檔中選擇它。
- 現在,您需要做的就是打開來自網路和互聯網>蜂窩網路的蜂窩數據。

如何在 Windows 11 上刪除 eSIM 卡?
要在 Windows 11 上停用 eSIM,您只需刪除用於手機網路資料連線的設定檔。以下是您執行此操作的方法:
- 點擊「開始」按鈕,然後轉到「設定」。
- 選擇“網路和網際網路”,前往“蜂窩網路”,然後存取 eSIM 設定文件,就像新增設定檔一樣。
- 最後,選擇要刪除的配置文件,然後選擇“刪除”,然後在系統提示您確認選擇時選擇“是”。
如果沒有配置文件,蜂窩數據將不再起作用,因此,如果您以後需要它,則必須再次創建配置文件,如上面的解決方案 1 所示。但是,我們建議您在不需要時關閉蜂窩數據,而不刪除設定檔。
如果 Windows 11 中缺少 eSIM 選項,我該怎麼辦?
如果您已檢查過Windows 11裝置是否具有eSIM卡,或者您以前使用過它,現在該選項已消失,則最佳選擇是重新安裝蜂窩適配器驅動程式。
我們有一個很棒的逐步指南,說明如果 Windows 11 上缺少 eSIM 選項該怎麼辦。
就是這樣!現在您知道如何在 Windows 11 上啟用或停用 eSIM,希望現在您可以從沒有 Wi-Fi 或電纜連線的遠端位置連線到網際網路。
我們還有一個指南,如果您無法在 Windows 上設定行動熱點,該指南將提供必要的資訊。
無線網路消失了?如果 Wi-Fi 選項未顯示在 Windows 11 上,反白的指南將提供修復它的解決方案。
以上是如何在 Windows 11 上啟用或停用 eSIM的詳細內容。更多資訊請關注PHP中文網其他相關文章!

熱AI工具

Undresser.AI Undress
人工智慧驅動的應用程序,用於創建逼真的裸體照片

AI Clothes Remover
用於從照片中去除衣服的線上人工智慧工具。

Undress AI Tool
免費脫衣圖片

Clothoff.io
AI脫衣器

AI Hentai Generator
免費產生 AI 無盡。

熱門文章

熱工具

記事本++7.3.1
好用且免費的程式碼編輯器

SublimeText3漢化版
中文版,非常好用

禪工作室 13.0.1
強大的PHP整合開發環境

Dreamweaver CS6
視覺化網頁開發工具

SublimeText3 Mac版
神級程式碼編輯軟體(SublimeText3)

熱門話題
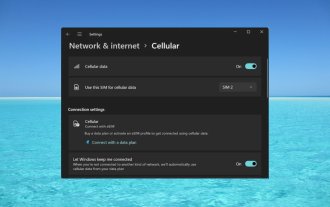 如何在 Windows 11 上啟用或停用 eSIM
Sep 20, 2023 pm 05:17 PM
如何在 Windows 11 上啟用或停用 eSIM
Sep 20, 2023 pm 05:17 PM
如果你從行動電信商購買了筆記型電腦,則很可能可以選擇啟動eSIM並使用手機網路將電腦連接到網路。有了eSIM,您無需將另一張實體SIM卡插入筆記型電腦,因為它已經內建。當您的裝置無法連接到網路時,它非常有用。如何檢查我的Windows11裝置是否相容於eSIM卡?點擊“開始”按鈕,然後轉到“網路和互聯網”>“蜂窩>設定”。如果您沒有看到「蜂窩行動網路」選項,則您的裝置沒有eSIM功能,您應該選取其他選項,例如使用行動裝置將筆記型電腦連接到熱點。為了激活和
 超全! Python中常見的設定檔寫法
Apr 11, 2023 pm 10:22 PM
超全! Python中常見的設定檔寫法
Apr 11, 2023 pm 10:22 PM
為什麼要寫設定檔這個固定檔我們可以直接寫成一個.py 文件,例如settings.py 或config.py,這樣的好處就是能夠在同一工程下直接透過import 來導入當中的部分;但如果我們需要在其他非Python 的平台進行設定檔共用時,寫成單一.py 就不是一個很好的選擇。這時我們就應該選擇通用的設定檔類型來作為儲存這些固定的部分。目前常用且流行的設定檔格式類型主要有 ini、json、toml、yaml、xml 等,這些類型的設定檔我們都可以透過標準函式庫或第三方函式庫來進
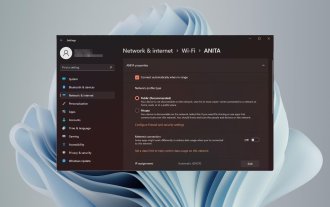 如何在 Windows 11 中變更網路類型為專用或公用
Aug 24, 2023 pm 12:37 PM
如何在 Windows 11 中變更網路類型為專用或公用
Aug 24, 2023 pm 12:37 PM
設定無線網路很常見,但選擇或變更網路類型可能會令人困惑,尤其是在您不知道後果的情況下。如果您正在尋找有關如何在Windows11中將網路類型從公用變更為私有或反之亦然的建議,請繼續閱讀以取得一些有用的資訊。 Windows11中有哪些不同的網路設定檔? Windows11附帶了許多網路設定文件,這些設定檔本質上是可用於配置各種網路連線的設定集。如果您在家中或辦公室有多個連接,這將非常有用,因此您不必每次連接到新網路時都進行所有設定。專用和公用網路設定檔是Windows11中的兩種常見類型,但通
 win10使用者設定檔在哪? Win10設定使用者設定檔的方法
Jun 25, 2024 pm 05:55 PM
win10使用者設定檔在哪? Win10設定使用者設定檔的方法
Jun 25, 2024 pm 05:55 PM
最近有不少Win10系統的使用者想要更改使用者設定文件,但不清楚具體如何操作,本文將為大家帶來Win10系統設定使用者設定檔的操作方法吧! Win10如何設定使用者設定檔1、首先,按下「Win+I」鍵開啟設定介面,並點選進入「系統」設定。 2、接著,在打開的介面中,點擊左側的“關於”,再找到並點擊其中的“高級系統設定”。 3、然後,在彈出的視窗中,切換到「」選項欄,並點擊下方「用戶配
 Counterpoint 研究:2022 年是全球 eSIM 生態里程碑年,超過 260 家營運商支援 eSIM
Apr 01, 2023 am 10:56 AM
Counterpoint 研究:2022 年是全球 eSIM 生態里程碑年,超過 260 家營運商支援 eSIM
Apr 01, 2023 am 10:56 AM
本站 3 月 31 日消息,Counterpoint 發布研究報告稱,Amdocs 成為 eSIM 設計領域的領導者,是平台完整性方面最全面的市場參與者。 Moflix、Lotusflare、IDEMIA 和 Truphone 被評為挑戰者,正成為端對端 eSIM 設計能力領域的新興領導者。 10T Tech、泰雷茲、G+D、Workz、紅茶行動和 Oasis Smart SIM 被評為黑馬,他們正與不同參與者合作,共同提供 eSIM 設計解決方案。諾基亞、愛立信、HPE、Valid、Achelos
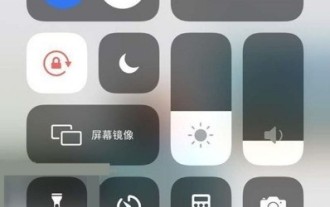 蘋果12蜂窩數據怎麼打開_蘋果12蜂窩數據打開步驟
Mar 22, 2024 pm 10:11 PM
蘋果12蜂窩數據怎麼打開_蘋果12蜂窩數據打開步驟
Mar 22, 2024 pm 10:11 PM
1.從螢幕頂端下拉,拉出狀態欄,點選【網路】圖示即可。 2.或在手機設定選單中點選【蜂窩網路】。 3.將【蜂窩數據】的開關開啟即可。
 超全! Python 中常見的設定檔寫法
Apr 13, 2023 am 08:31 AM
超全! Python 中常見的設定檔寫法
Apr 13, 2023 am 08:31 AM
為什麼要寫設定檔在開發過程中,我們常常會用到一些固定參數或是常數。對於這些較為固定且常用到的部分,往往會將其寫到一個固定檔案中,避免在不同的模組程式碼中重複出現從而保持核心程式碼整潔。這個固定文件我們可以直接寫成一個.py 文件,例如settings.py 或config.py,這樣的好處就是能夠在同一工程下直接透過import 來導入當中的部分;但如果我們需要在其他非Python 的平台進行設定檔共享時,寫成單一.py 就不是一個很好的選擇。這時我們就應該選擇通用的設定檔類型來
 在Ubuntu上安裝Helm
Mar 20, 2024 pm 06:41 PM
在Ubuntu上安裝Helm
Mar 20, 2024 pm 06:41 PM
Helm是Kubernetes的一個重要元件,它透過將設定檔捆綁到一個稱為HelmChart的套件中來簡化Kubernetes應用程式的部署。這種方法使得更新單一設定檔比修改多個檔案更便捷。借助Helm,使用者可以輕鬆部署Kubernetes應用程序,簡化了整個部署過程,提高了效率。在本指南中,我將介紹在Ubuntu上實作Helm的不同方法。請注意:以下指南中的命令適用於Ubuntu22.04以及所有Ubuntu版本和基於Debian的發行版。這些命令經過測試,應該會在您的系統上正常運作。在U