儘管新的截圖工具僅限於開發和金絲雀版本,但如果您不想等待,可以立即安裝更新的Windows 11 截圖工具(版本號11.2308.33.0)。這是如何運作的:
1.繼續在您的Windows PC上開啟此網站(造訪)。
2.接下來,選擇「產品ID」並將「9MZ95KL8MR0L」貼到文字欄位中。
3.從右側下拉選單切換到「快速」環,然後按一下搜尋。
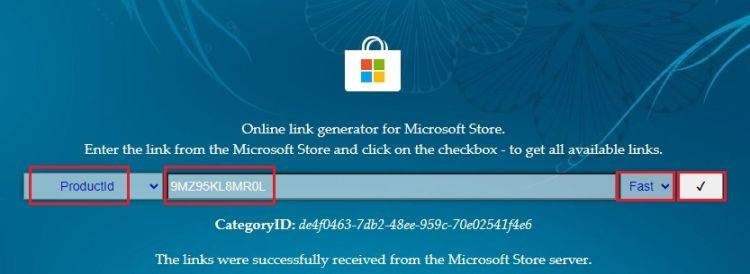
4.現在,在出現的搜尋結果中尋找此版本「 2022.2308.33.0」。
5.右鍵點選具有MSIXBUNDLE副檔名的那個,然後在上下文選單中選擇「將連結另存為」。
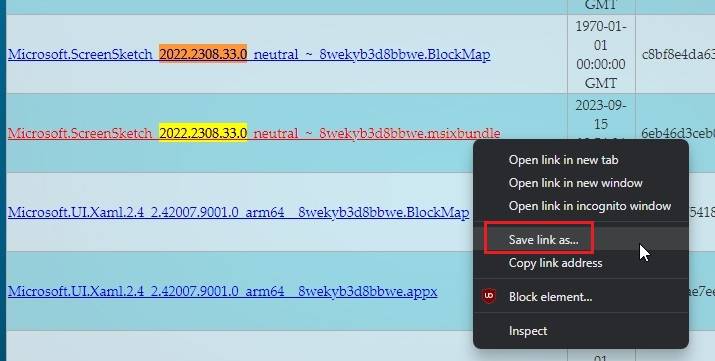
6.現在,在您的Windows 11 PC上下載MSIXBUNDLE。如果您的瀏覽器沒有自動開始下載,請按一下下載工具提示並選擇「保留」按鈕。
注意:如果您不喜歡Google瀏覽器中的新下載通知,則可以切換回底部的舊下載通知。只需按照我們的連結指南進行操作即可。
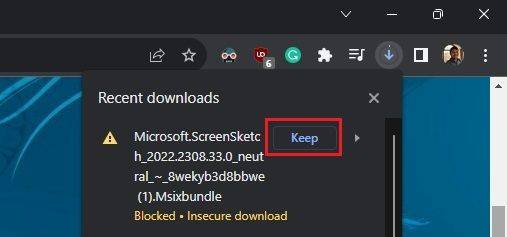
7.下載後,雙擊下載的檔案並安裝新的截圖工具。大功告成。
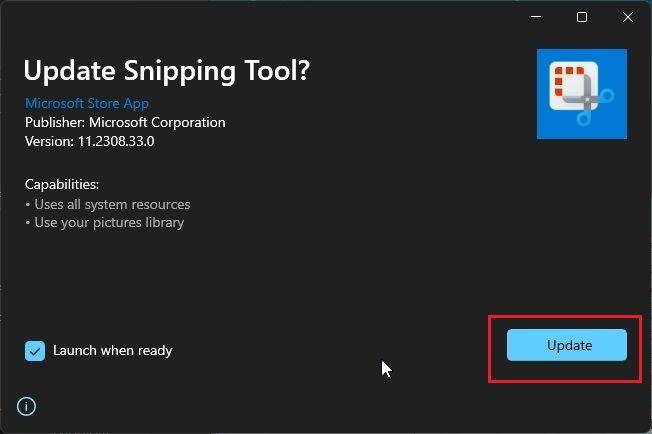
1.您可以使用「 Windows Shift S」捷徑在Windows 11上截取螢幕截圖。
2.右下角將出現螢幕截圖彈出視窗。點擊它。
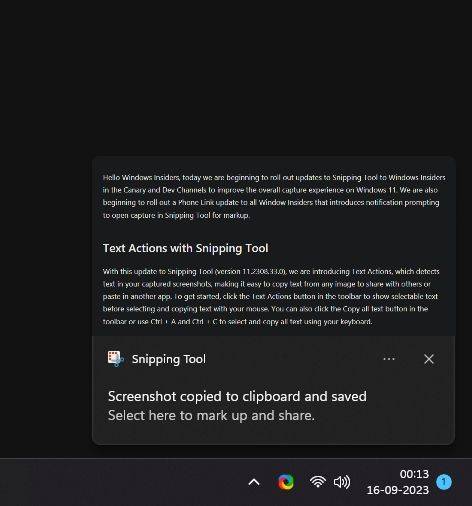
3. 點選頂部工具列中的「文字動作」按鈕。
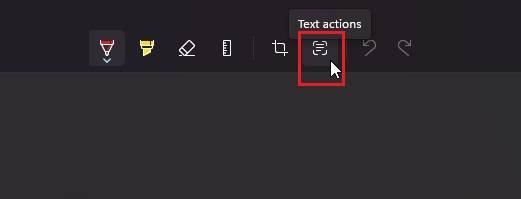
4.現在,您可以從圖像中無縫選擇文字並複製它。您也可以右鍵單擊並複製整個文字。
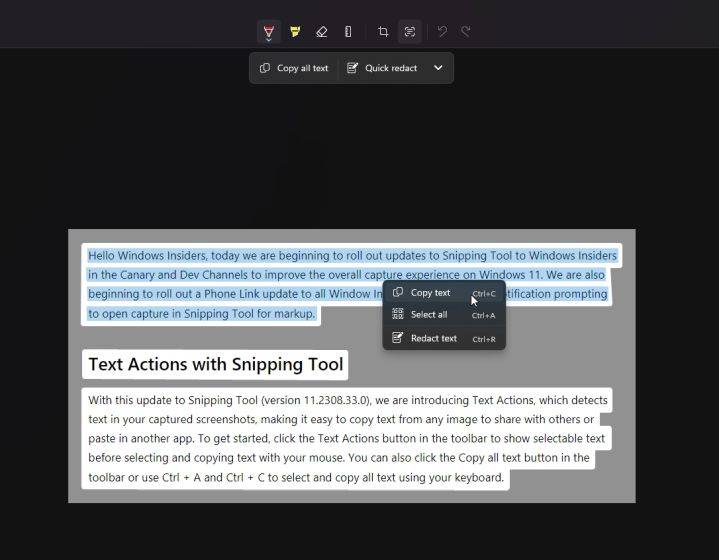
借助「文字操作」功能,Microsoft也為截圖工具新增了快速密文選項。這可以幫助您在將螢幕截圖發送給任何人之前快速編輯電話號碼和電子郵件地址等私人資訊。這是它的工作原理。
1. 在 Windows 11 上截取螢幕。請按照上一節中連結的指南進行操作。
2.接下來,點選「文字動作」按鈕。
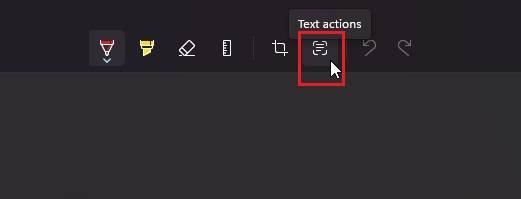
3.之後,按一下此處的「快速編輯」。它將自動偵測私人資訊並為您編輯。
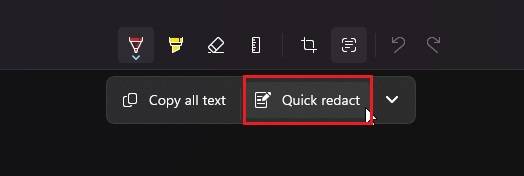
4.您也可以選擇特定文字並右鍵點擊以立即編輯文字。
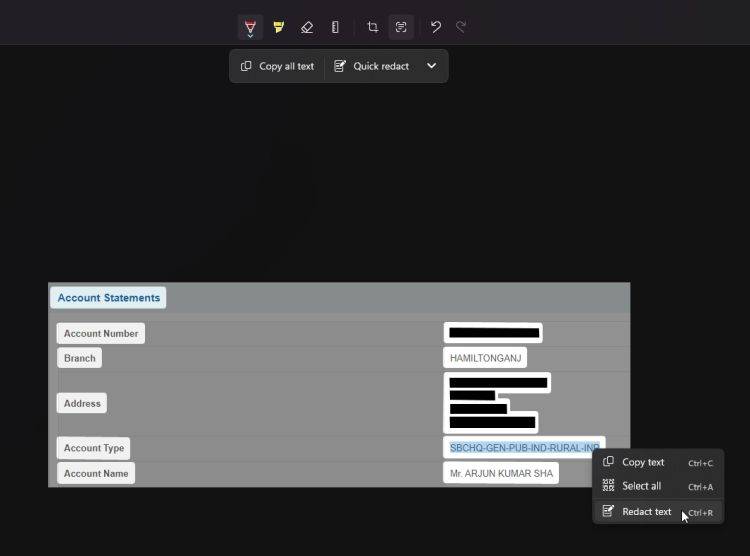
在獲得在 Windows 11 中錄製螢幕的能力後,截圖工具正在透過新的文字擷取和快速編輯功能迅速擴展其功能庫。您希望在截圖工具中看到哪些其他功能?
以上是如何在 Windows 11 上從螢幕截圖複製文本的詳細內容。更多資訊請關注PHP中文網其他相關文章!
