如何使用Vue實現日曆選擇特效

如何使用Vue實作行事曆選擇特效
在現代的網頁應用程式開發中,行事曆選擇是一個常見的功能需求。透過日曆選擇,使用者可以方便地選擇日期,方便查詢事件或進行預約等操作。在本文中,我們將介紹如何使用Vue框架來實現一個簡單而實用的日曆選擇特效,以滿足日常開發中的需求。
- 建構Vue專案
首先,我們需要建立一個基於Vue框架的專案。可以使用Vue CLI來快速建立一個專案骨架,或是手動建立一個簡單的專案結構。 - 安裝依賴
在專案的根目錄下,打開終端,執行以下命令來安裝必要的依賴:
npm install vue vue-router vuex
- 建立日曆元件
在在 Vue專案中,我們需要建立一個日曆元件來展示日曆的介面。在src目錄下建立一個Calendar.vue文件,並加入以下程式碼:
<template>
<div class="calendar">
<h2 id="year-年-month-月">{{ year }}年{{ month }}月</h2>
<table>
<thead>
<tr>
<th v-for="week in weeks" :key="week">{{ week }}</th>
</tr>
</thead>
<tbody>
<tr v-for="week in calendar" :key="week">
<td v-for="day in week" :key="day" @click="selectDate(day)">{{ day }}</td>
</tr>
</tbody>
</table>
</div>
</template>
<script>
export default {
data() {
return {
now: new Date(),
year: 0,
month: 0,
weeks: ['日', '一', '二', '三', '四', '五', '六'],
calendar: []
};
},
mounted() {
this.updateCalendar();
},
methods: {
updateCalendar() {
const firstDay = new Date(this.now.getFullYear(), this.now.getMonth(), 1);
const lastDay = new Date(this.now.getFullYear(), this.now.getMonth() + 1, 0);
this.year = this.now.getFullYear();
this.month = this.now.getMonth() + 1;
const gap = firstDay.getDay();
const days = lastDay.getDate();
let calendar = [];
let week = [];
for (let i = 0; i < gap; i++) {
week.push('');
}
for (let i = 1; i <= days; i++) {
week.push(i);
if ((gap + i) % 7 === 0) {
calendar.push(week);
week = [];
}
}
if (week.length) {
calendar.push(week);
}
this.calendar = calendar;
},
selectDate(day) {
// 处理日期选择逻辑
}
}
};
</script>
<style scoped>
.calendar {
display: inline-block;
padding: 10px;
border: 1px solid #ccc;
}
.calendar h2 {
margin: 0 0 10px;
text-align: center;
}
.calendar table {
width: 100%;
table-layout: fixed;
}
.calendar th,
.calendar td {
padding: 5px;
text-align: center;
}
.calendar td {
cursor: pointer;
}
.calendar .selected {
background-color: #ccc;
}
</style>- 在專案中使用行事曆元件
在需要使用行事曆選擇特效的地方,引進Calendar元件,並使用它:
<template>
<div>
<Calendar></Calendar>
</div>
</template>
<script>
import Calendar from '@/components/Calendar';
export default {
components: {
Calendar
}
};
</script>透過上述步驟,我們實作了一個基本的日曆選擇元件。使用者可以點擊某個日期來選擇日期,並且選取的日期會有一個特殊的樣式。
可以根據實際需求,在行事曆元件中加入更多的功能,例如限制可選的日期範圍、增加事件標記等。透過Vue框架的強大特性與元件化開發,我們能夠有效率地實現日曆選擇特效,提升使用者體驗。
以上是如何使用Vue實現日曆選擇特效的詳細內容。更多資訊請關注PHP中文網其他相關文章!

熱AI工具

Undresser.AI Undress
人工智慧驅動的應用程序,用於創建逼真的裸體照片

AI Clothes Remover
用於從照片中去除衣服的線上人工智慧工具。

Undress AI Tool
免費脫衣圖片

Clothoff.io
AI脫衣器

Video Face Swap
使用我們完全免費的人工智慧換臉工具,輕鬆在任何影片中換臉!

熱門文章

熱工具

記事本++7.3.1
好用且免費的程式碼編輯器

SublimeText3漢化版
中文版,非常好用

禪工作室 13.0.1
強大的PHP整合開發環境

Dreamweaver CS6
視覺化網頁開發工具

SublimeText3 Mac版
神級程式碼編輯軟體(SublimeText3)
 win11雙螢幕行事曆在第二台顯示器上不存在怎麼辦?
Jun 12, 2024 pm 05:47 PM
win11雙螢幕行事曆在第二台顯示器上不存在怎麼辦?
Jun 12, 2024 pm 05:47 PM
在Windows11中組織日常工作和例行公事的重要工具是在工作列中顯示時間和日期。此功能通常位於螢幕的右下角,可讓您即時存取時間和日期。透過點擊此區域,您可以調出日曆,從而更輕鬆地檢查即將到來的約會和日期,而無需打開單獨的應用程式。但是,如果您使用多個顯示器,則此功能可能會遇到問題。具體來說,雖然時鐘和日期顯示在所有連接的顯示器上的任務欄上,但點擊第二個顯示器上的日期和時間來顯示日曆的功能不可用。截至目前,此功能僅在主顯示幕上起作用-它與Windows10不同,在Windows10中,按一下任
 win10日曆顯示週數
Jan 04, 2024 am 08:41 AM
win10日曆顯示週數
Jan 04, 2024 am 08:41 AM
很多用戶想要透過win10日曆這個工具來查看當前天數,但是日曆不會自動顯示這一功能,其實我們只需要通過簡單的設置,就能夠看到今年的累計週數了哦~win10日曆顯示週數設定教學:1、在桌面左下角的搜尋中輸入日曆並且開啟應用程式。 2.在開啟的日曆應用程式中,點擊左下角的「齒輪」圖示後,會在右側彈出設置,我們點擊「日曆設定」3、繼續在開啟的日曆設定中,找到「週數」然後將週數選項調整到“一年中的第一天”即可。 4.在完成以上設定後,點擊「週」即可看到今年的周數統計了。
 Outlook行事曆不同步;
Mar 26, 2024 am 09:36 AM
Outlook行事曆不同步;
Mar 26, 2024 am 09:36 AM
如果您的Outlook行事曆無法與Google行事曆、Teams、iPhone、Android、Zoom、Office帳號等同步,請執行下列步驟來解決問題。日曆應用程式可以連接到其他日曆服務,例如Google日曆、iPhone、安卓、微軟Office365等,這是非常有用的,因為它可以自動同步。但如果OutlookCalendar無法與第三方日曆同步怎麼辦?可能的原因可能是選擇錯誤的日曆進行同步,日曆不可見,後台應用程序幹擾,過時的Outlook應用程序或日曆應用程序,等等。修復Outlook日曆不同步的初步
 無法開啟win10右下角的行事曆
Dec 26, 2023 pm 05:07 PM
無法開啟win10右下角的行事曆
Dec 26, 2023 pm 05:07 PM
有使用win0系統的小夥伴有遇見win10日曆打不開的情況,這個是正常的電腦的小故障而已,在win10系統的隱私設定裡可以解決,今天小編帶來了詳細的解決方法,下面大家一起來看看吧。 win10右下角的行事曆打不開解決方法1、在win10系統中點選開始→點擊上方的程式清單按鈕→往下找到拼音(中文)R→行事曆2、初次使用,可能新事件會點不開(滑鼠靠上去,不會有選取的深藍色),可以在隱私中設定一下。點擊桌面左上方的三道槓圖示→底部就會有設定選單;3、在彈出的介面中點擊隱私;4、如果之前使用過設置,可以點擊左
 win10日曆事件沒有彈跳窗提醒怎麼辦?win10日曆事件提醒沒了的恢復方法
Jun 09, 2024 pm 02:52 PM
win10日曆事件沒有彈跳窗提醒怎麼辦?win10日曆事件提醒沒了的恢復方法
Jun 09, 2024 pm 02:52 PM
行事曆可以幫助使用者記錄你的行程,甚至可以設定提醒,但是也有不少的使用者在詢問win10行事曆事件提醒不彈出怎麼辦?使用者可以先檢查windows更新狀況或是清除windows應用程式商店快取來進行操作就可以了。以下就讓本站來為使用者來仔細的介紹一下win10日曆事件提醒不彈出問題解析吧。新增日曆事件在系統選單中點選「日曆」程式。滑鼠左鍵點擊日曆中的日期。在編輯視窗輸入事件名稱和提醒時間,點選「儲存」按鈕即可新增事件了。 win10日曆事件提醒不彈出問題解決
 無期迷途採購辦:日曆和生日系列週邊上新!
Feb 29, 2024 pm 12:00 PM
無期迷途採購辦:日曆和生日系列週邊上新!
Feb 29, 2024 pm 12:00 PM
無期迷途採購辦確定將於2月28日上午11點更新,玩家可以前往淘寶搜尋無期迷途採購辦選擇店鋪分類進行購買,本次為大家帶來的是MBCC生日會系列及2024台歷週邊,一起來看看本次的商品詳情。無期迷途採購辦:日曆和生日系列週邊上新!無期迷途採購辦上新! —預售時間:2024年2月28日11:00-2024年3月13日23:59採購地址:淘寶搜尋【無期迷途採購辦】選擇【店鋪】分類即可進店採購;週邊介紹:本次週邊上新為MBCC生日會系列及2024台歷週邊,請點選長圖查閱詳情。採購辦上新周邊介紹—MBCC生
 win11時間老是不準確怎麼解決? Win11時間調整教學快速解決時間不準確問題
Apr 19, 2024 am 09:31 AM
win11時間老是不準確怎麼解決? Win11時間調整教學快速解決時間不準確問題
Apr 19, 2024 am 09:31 AM
如果您的Windows11電腦顯示時間錯誤,可能會導致許多問題,甚至阻止您連接到網路。事實上,當系統顯示不正確的日期和時間時,某些應用程式會拒絕開啟或執行。那麼應該如何解決這個問題呢?下面一起來看看吧!方法一:1、我們先右鍵點選下方任務欄空白處,選擇工作列設定2、在工作列設定中找到右側的taskbarcorneroverflow3、然後在它上方找到clock或時鐘選擇開啟即可。方法二:1.按下鍵盤快速鍵win+r調出運行,輸入regedit回車確定。 2、開啟登錄編輯器,在其中找到HKEY
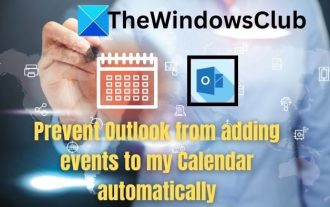 如何阻止Outlook自動將事件新增到我的日曆
Feb 26, 2024 am 09:49 AM
如何阻止Outlook自動將事件新增到我的日曆
Feb 26, 2024 am 09:49 AM
作為電子郵件管理器應用程序,MicrosoftOutlook允許我們安排活動和約會。它透過提供在Outlook應用程式中建立、管理和追蹤這些活動(也稱為事件)的工具,使我們能夠保持有序。然而,有時會將不需要的事件加入Outlook中的日曆中,這會對使用者造成混亂,並向日曆發送垃圾郵件。在本文中,我們將探討可協助我們防止Outlook自動將事件新增至我的日曆中的各種方案和步驟。 Outlook活動-簡要概述Outlook事件具有多種用途,並具有許多有用的功能,具體如下:日曆整合:在Outlook






