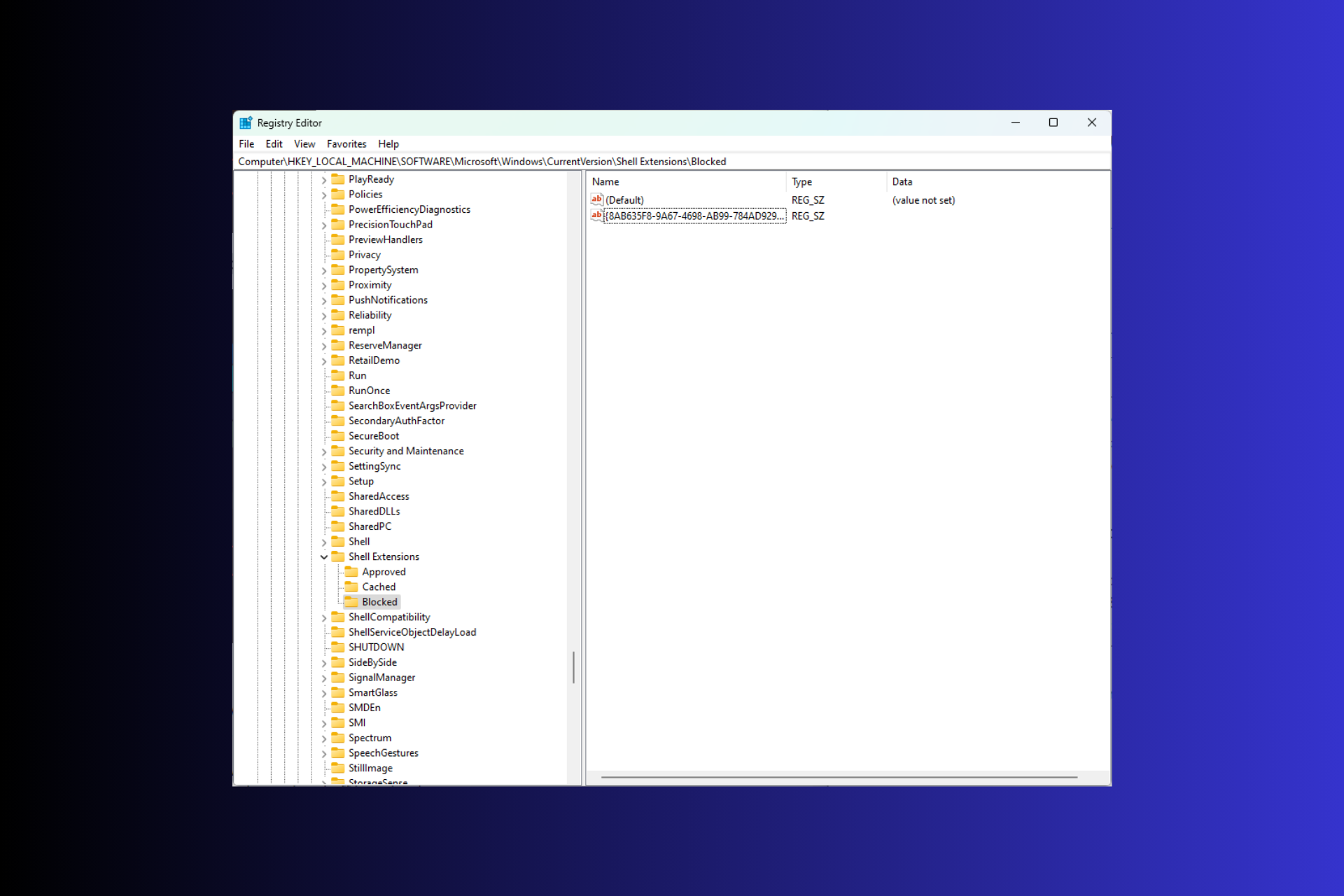
當您右鍵單擊圖像或視訊檔案時,會出現一個上下文選單,其中包含一個方便的選項列表,但有時它有不需要的選項,例如使用Clipchamp編輯。
如果您想刪除它以整理 Windows 11 上的使用者體驗,本指南可以提供協助!我們將討論三種方法以及從右鍵單擊上下文功能表中刪除此影片編輯應用程式選項的逐步說明。
Clipchamp 是否隨 Windows 11 一起安裝?
在Windows 11 22H2 Update中,影片建立工具Clipchamp作為電腦上的預先安裝應用程式提供,可用於開啟和編輯照片和影片剪輯。您可以透過「開始」功能表存取它,就像任何其他已安裝的應用程式一樣。
在前往自訂上下文選單項目並從中刪除Clipchamp的步驟之前,請確保遵循以下檢查:
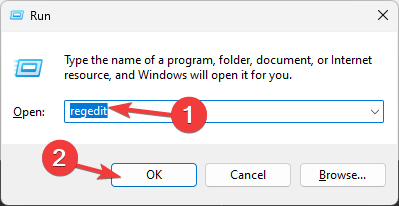
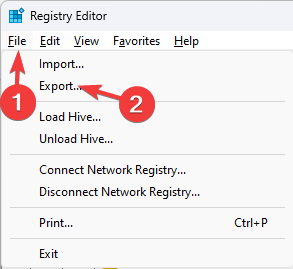 匯出「寬度=」293「高度=」269「>
匯出「寬度=」293「高度=」269「><strong>Computer\HKEY_LOCAL_MACHINE\SOFTWARE\Microsoft\Windows\CurrentVersion\Shell Extensions </strong>
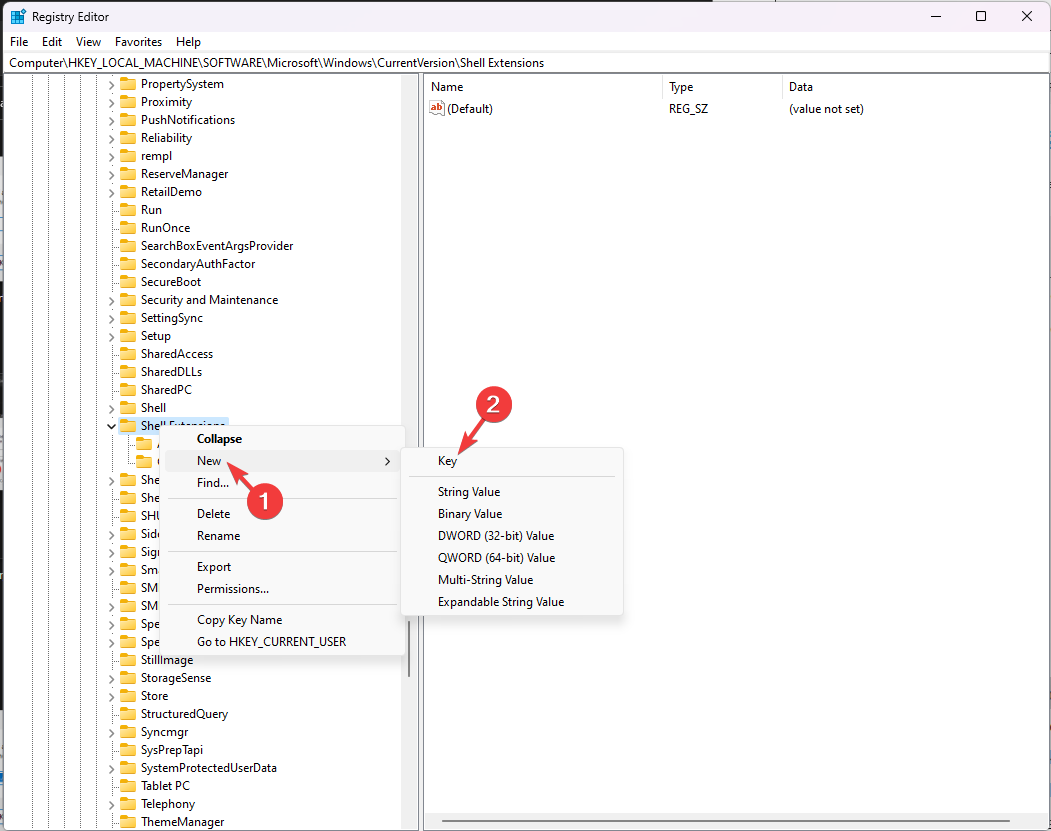
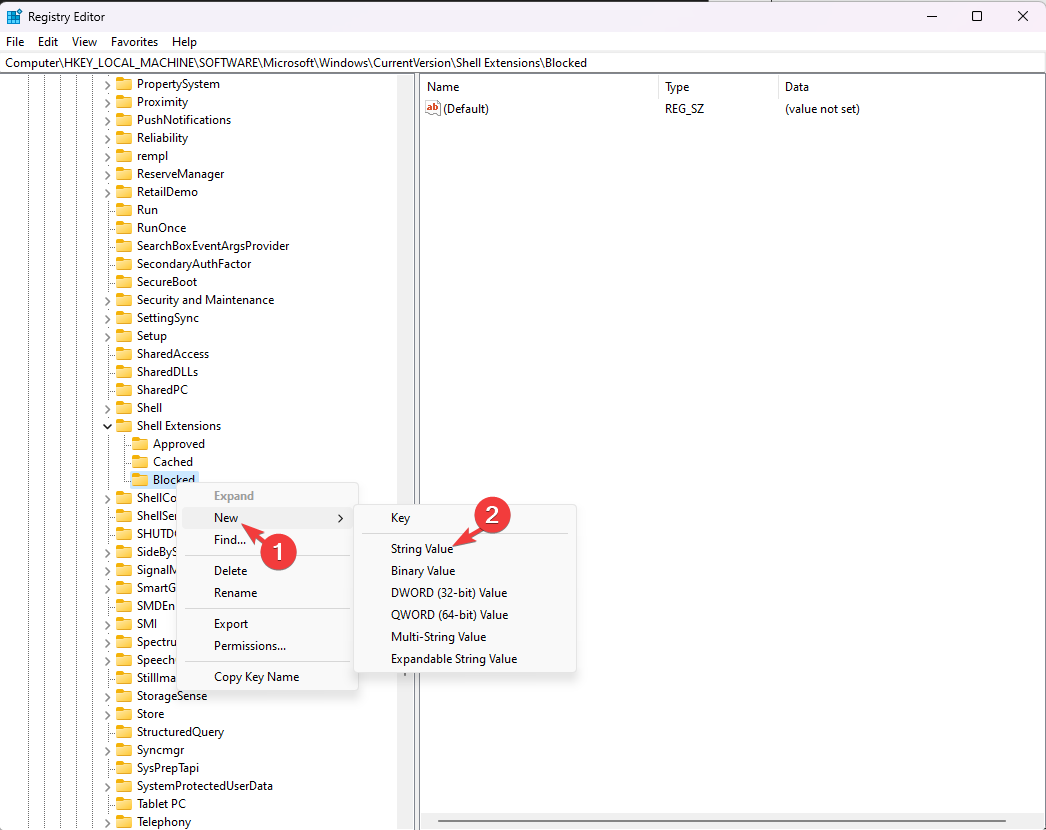
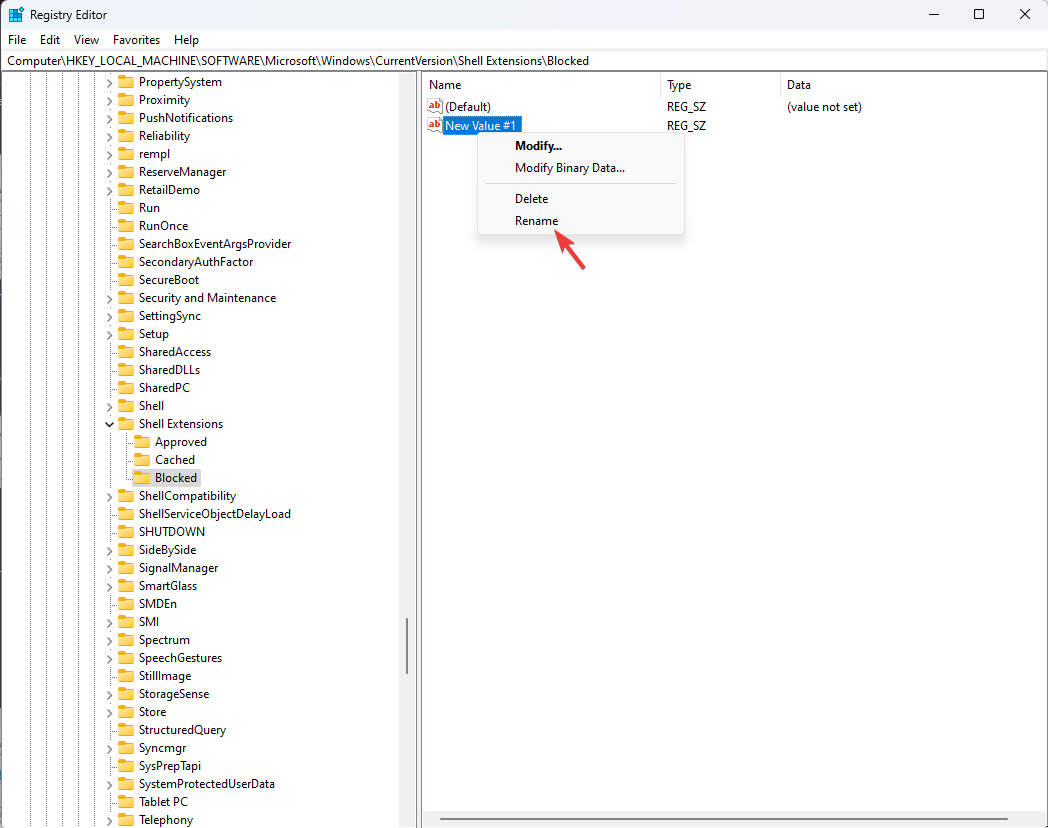
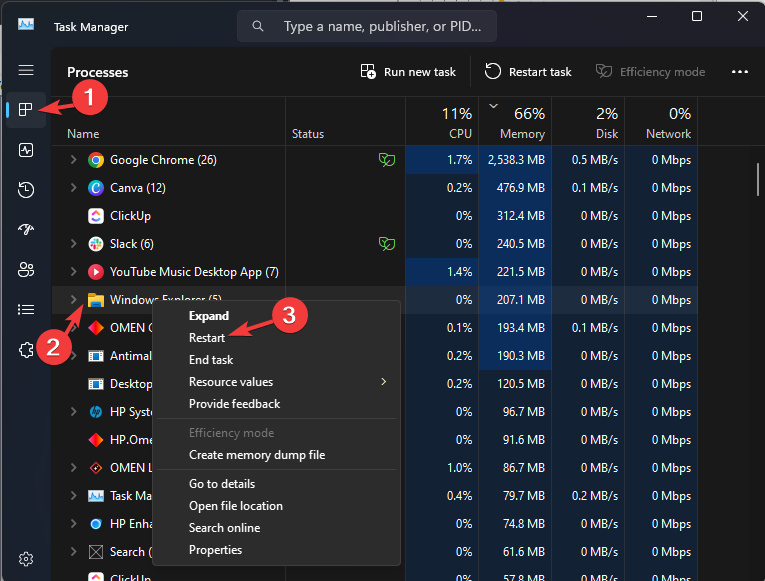 前往“進程”選項卡,右鍵單擊“
前往“進程”選項卡,右鍵單擊“,並依照上面提到的確切說明進行操作。2. 使用「設定」應用程式
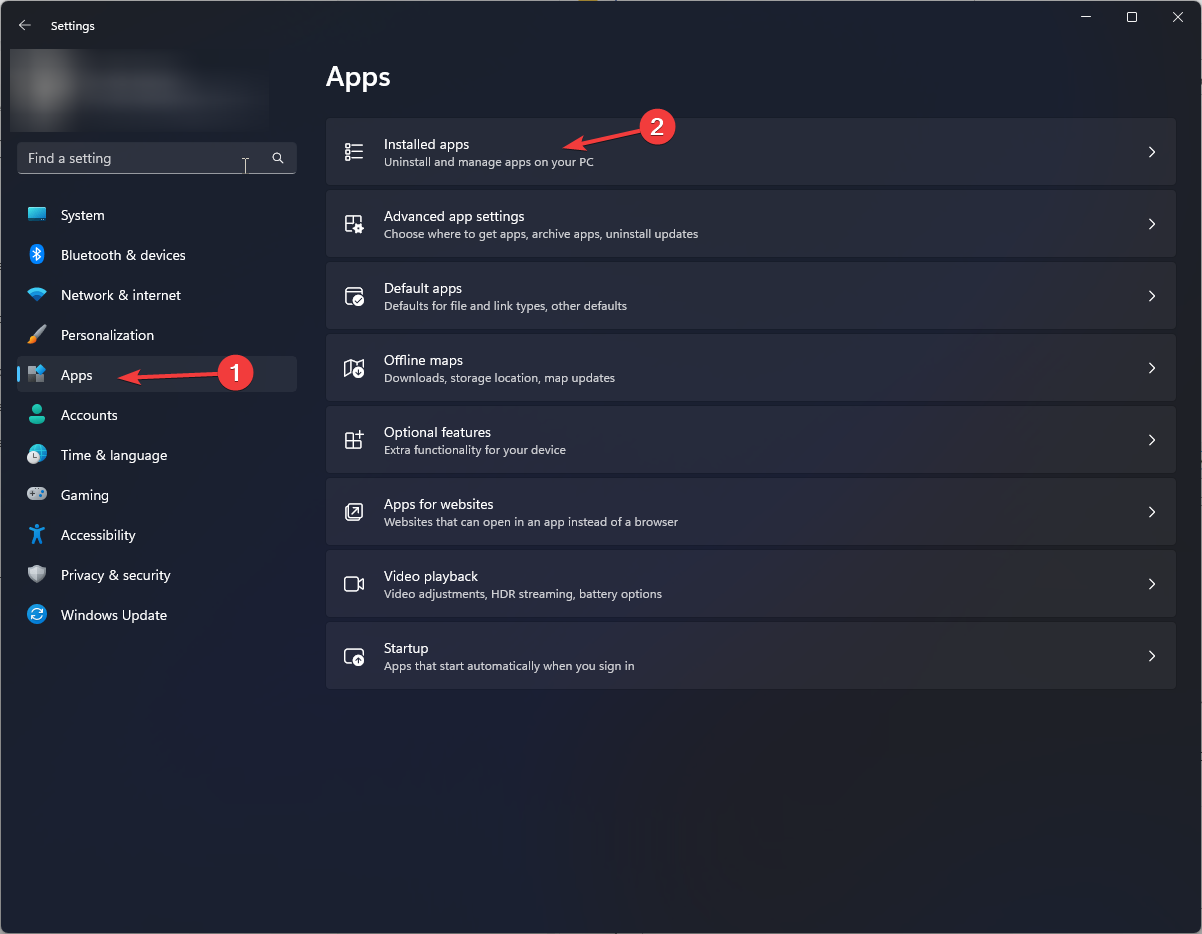
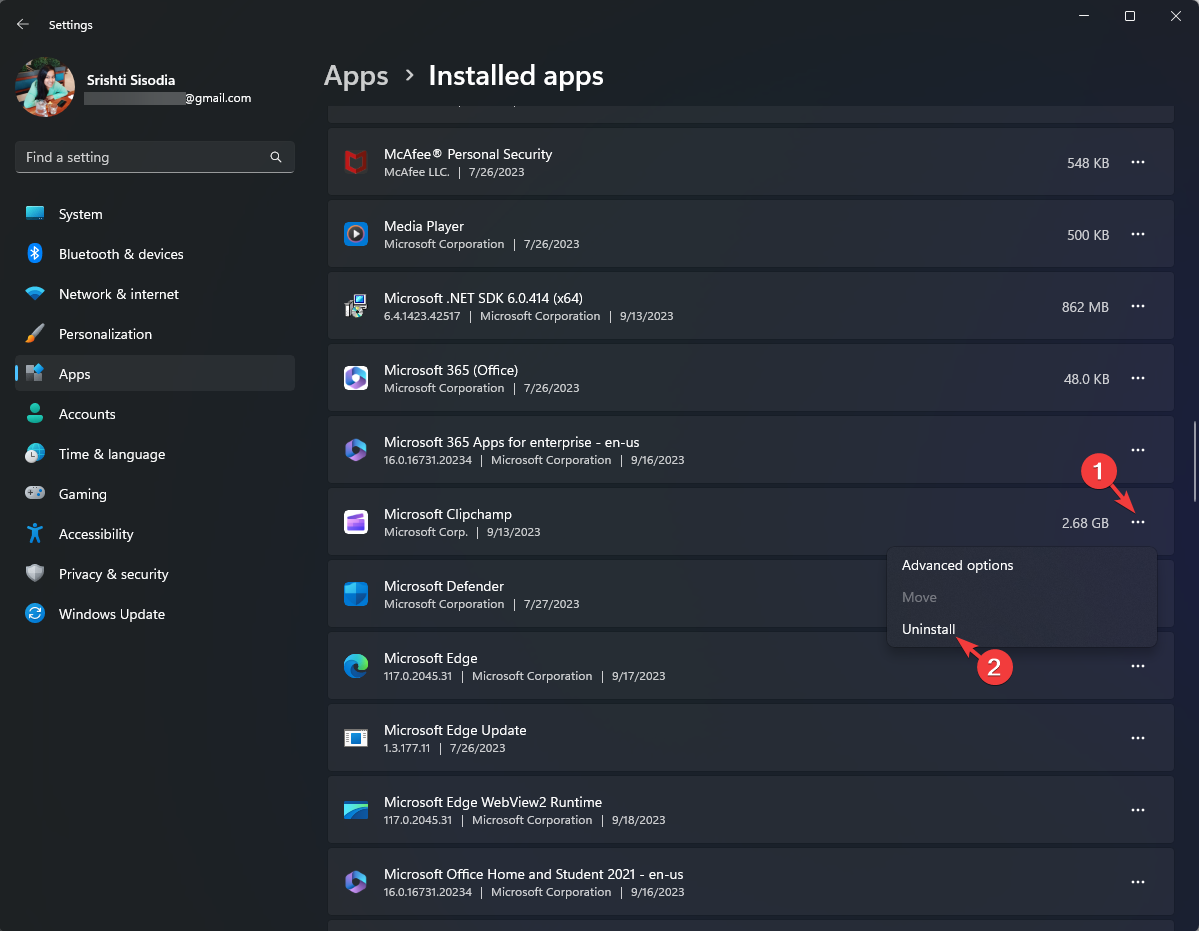
如果您以後想重新安裝應用程序,可以使用Microsoft商店執行此操作。
如果您對使用登錄編輯程式沒有信心,或者不想完全卸載視訊編輯器應用程式以刪除Windows 11上的Clipchamp編輯,則可以使用ShellMenuView等第三方應用程式來完成它。
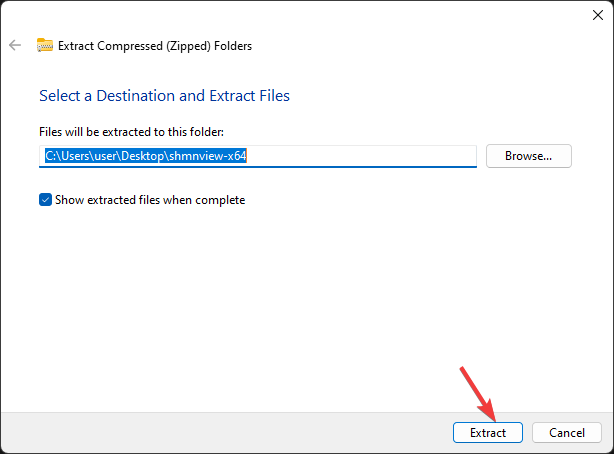
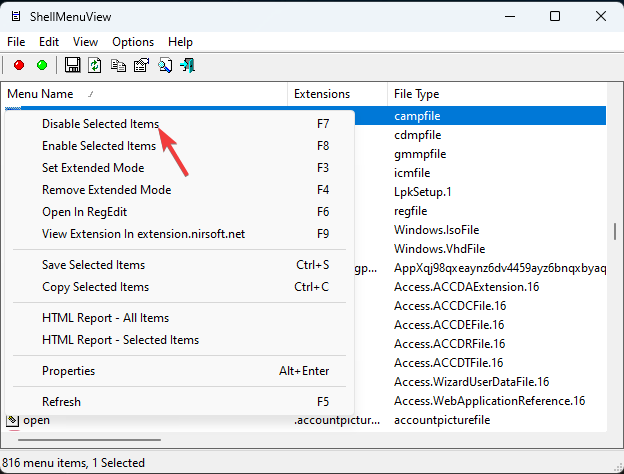
但是,如果您想要停用新的上下文功能表並從 Windows 10 中還原舊選單,請閱讀本指南以尋找快速步驟。
#從上下文選單中刪除使用Notepad 編輯的最短方法是卸載應用程式。但是,您可能不希望使用預先安裝的照片或畫圖3D 來執行此操作,因此請按照以下步驟操作:
<strong>Computer\HKEY_CLASSES_ROOT\AppX43hnxtbyyps62jhe9sqpdzxn1790zetc\Shell\ShellEdit</strong>
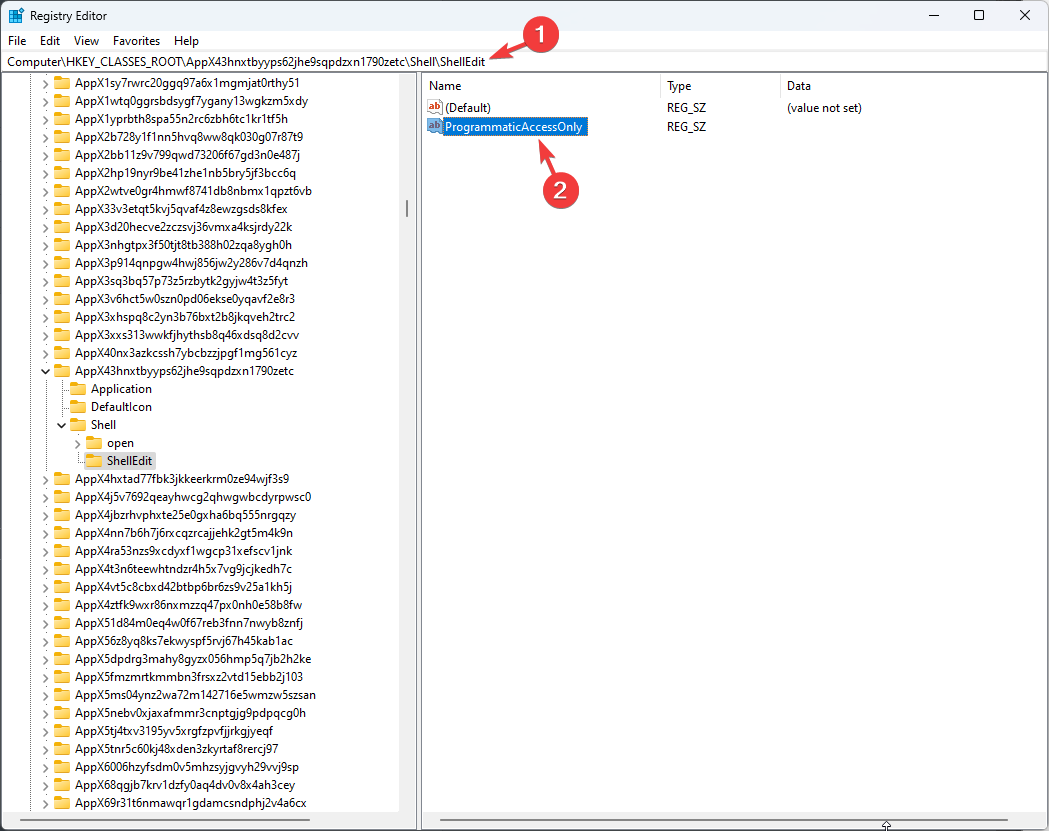
<strong>Computer\HKEY_LOCAL_MACHINE\SOFTWARE\Classes\SystemFileAssociations\.jpg\Shell\3D Edit</strong>
如果您想要舊的右鍵選單,可以一次獲得所有選項,請查看本指南以查找簡單的步驟。
以上是如何移除在 Windows 11 上下文功能表中使用剪輯編輯的選項的詳細內容。更多資訊請關注PHP中文網其他相關文章!




