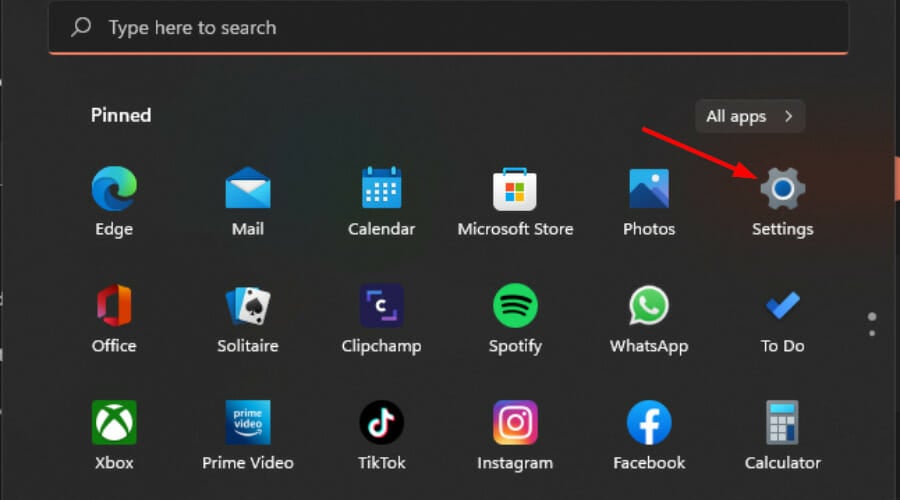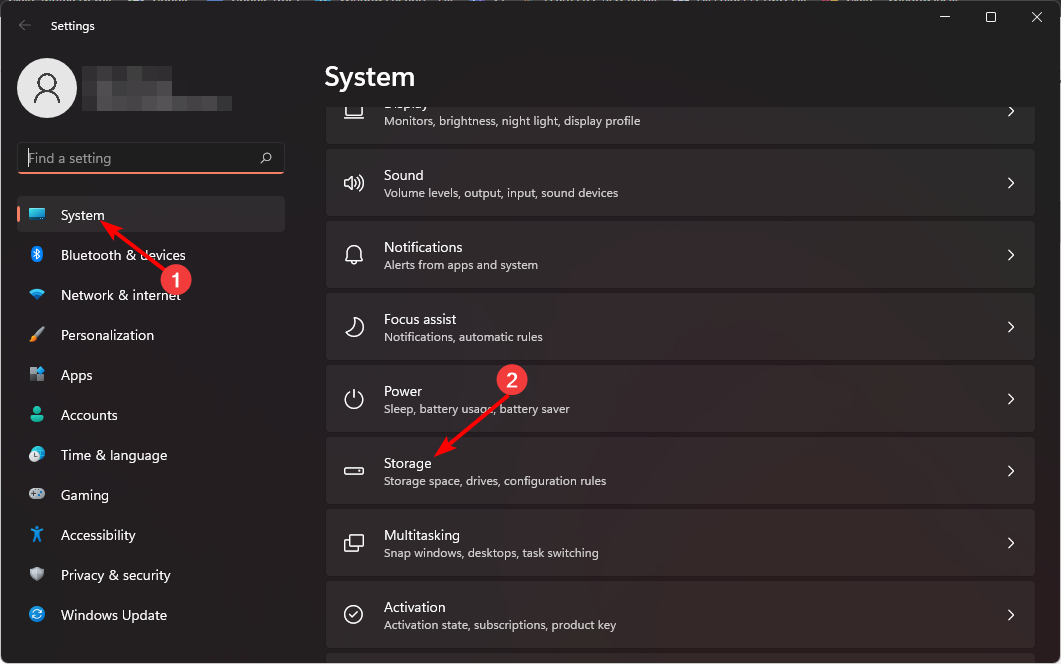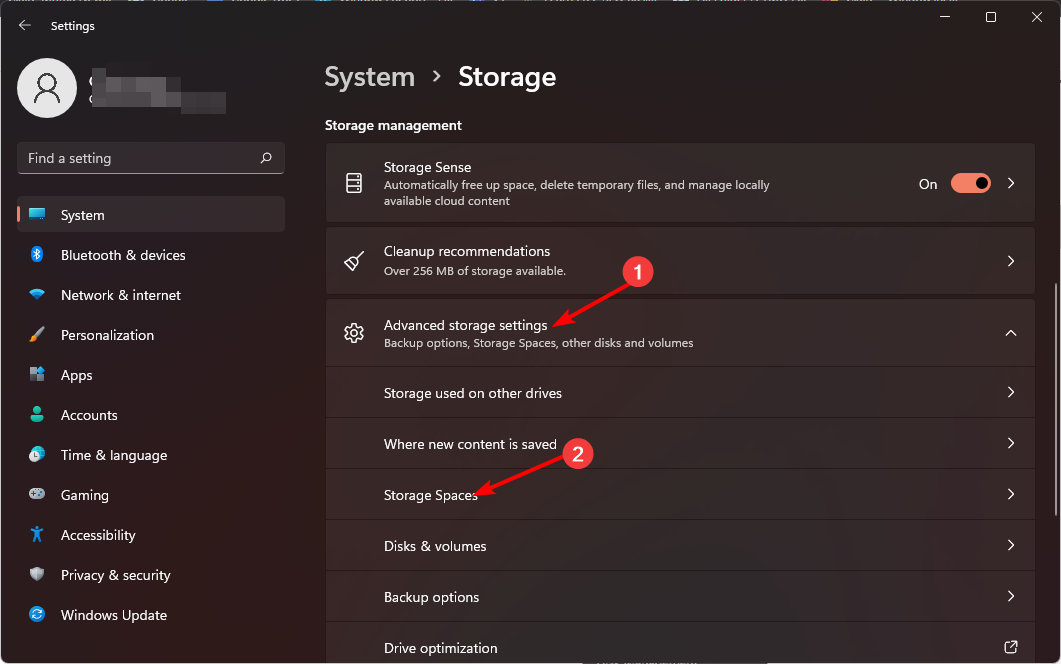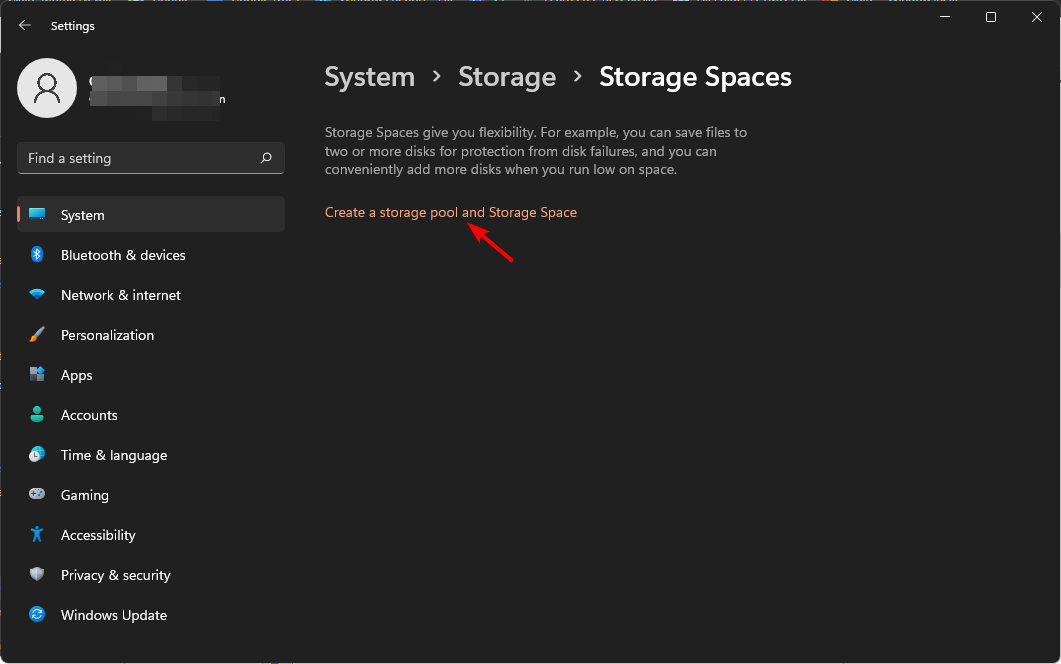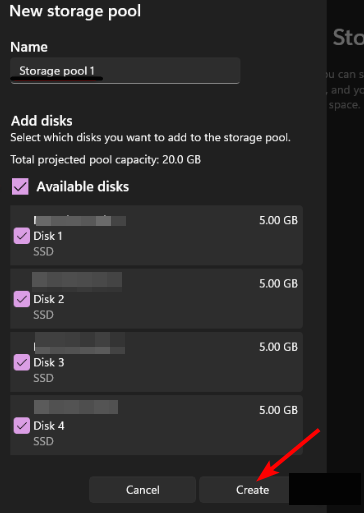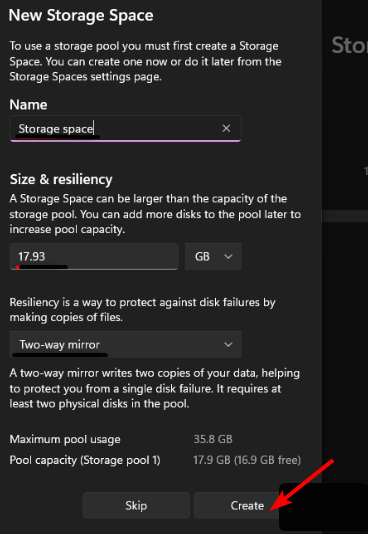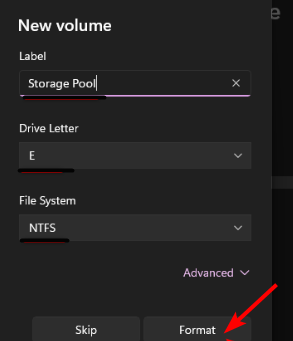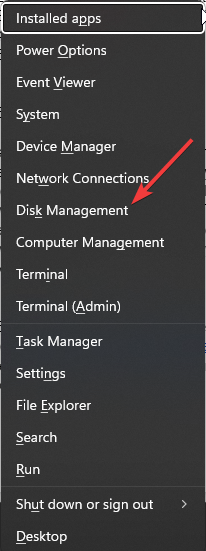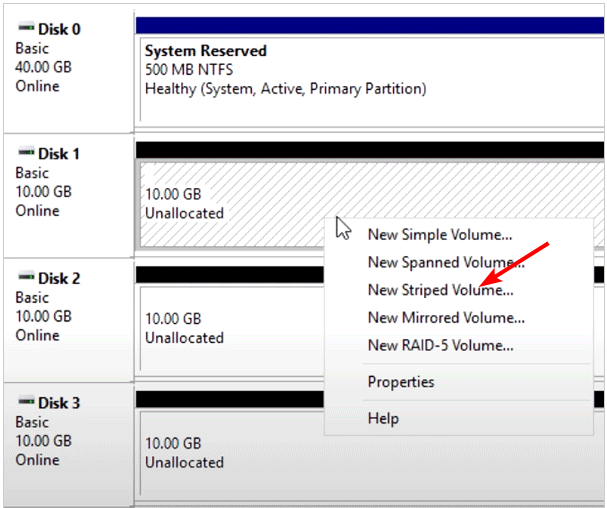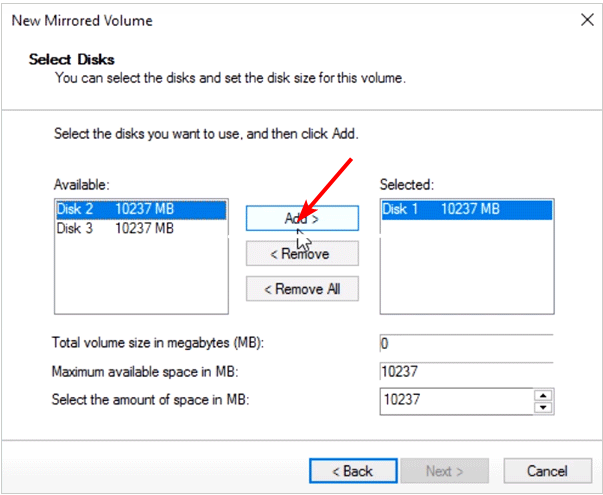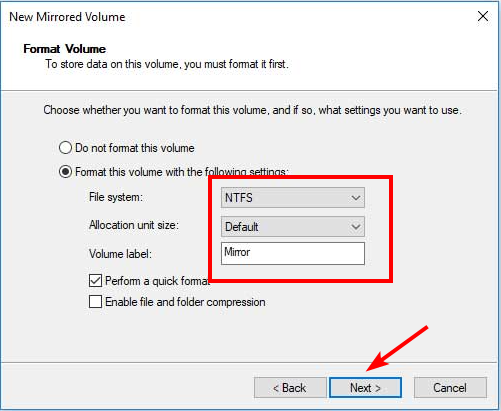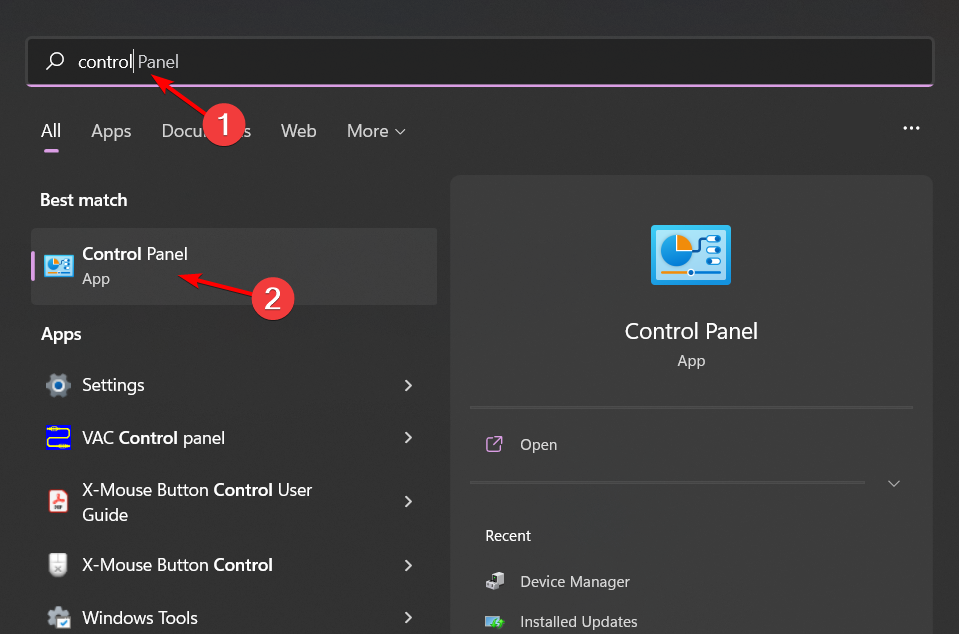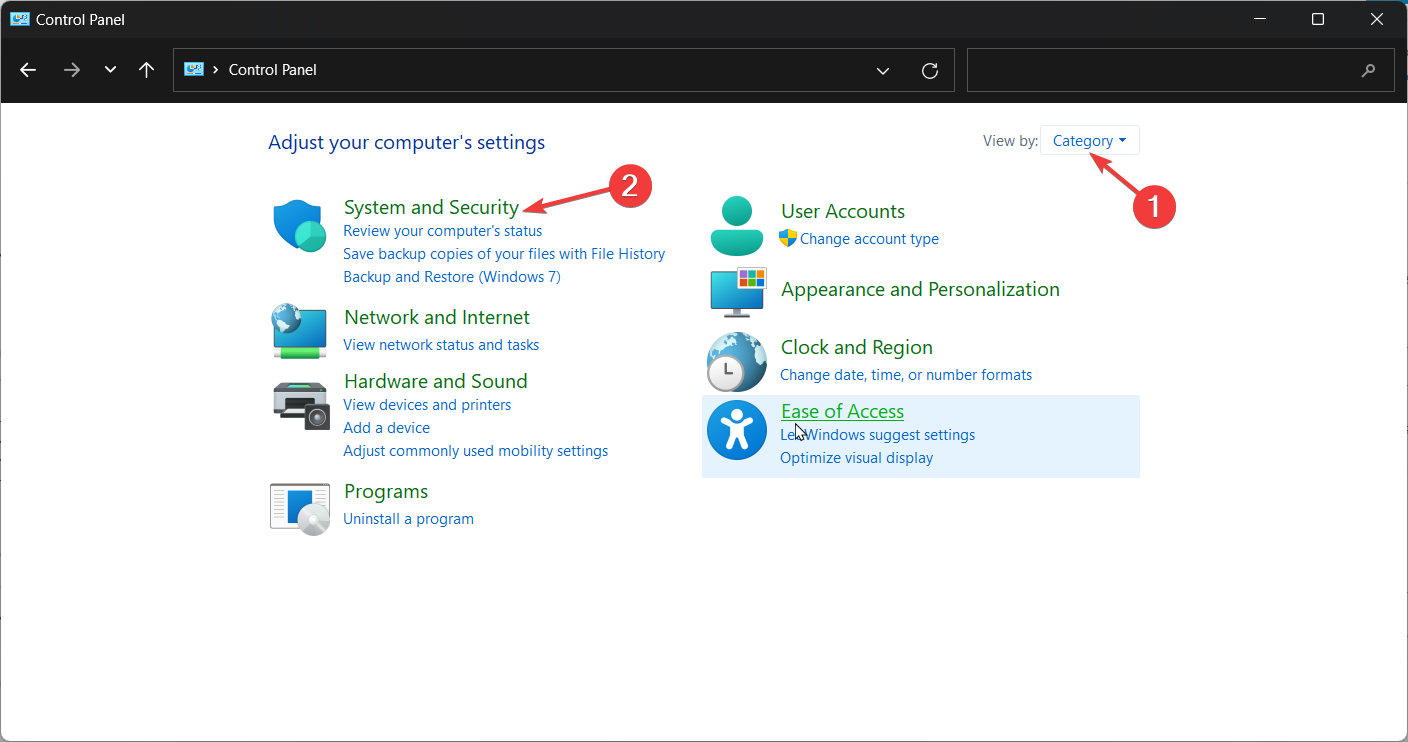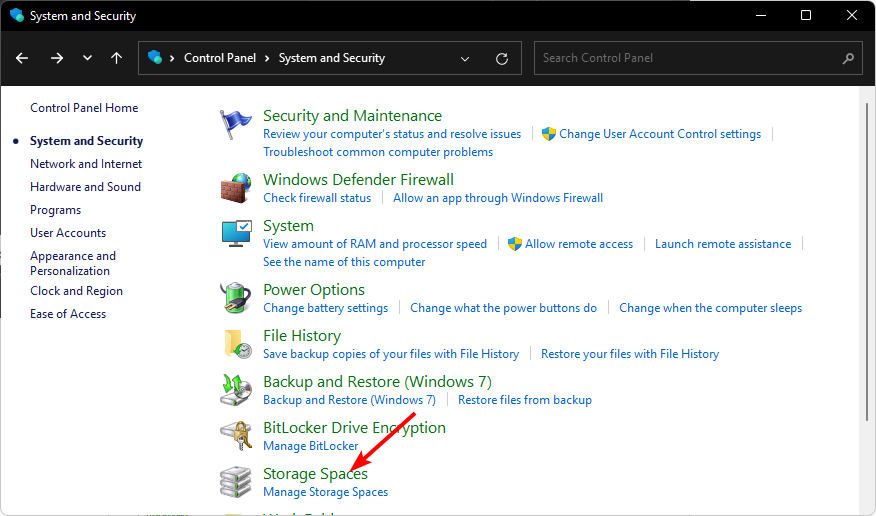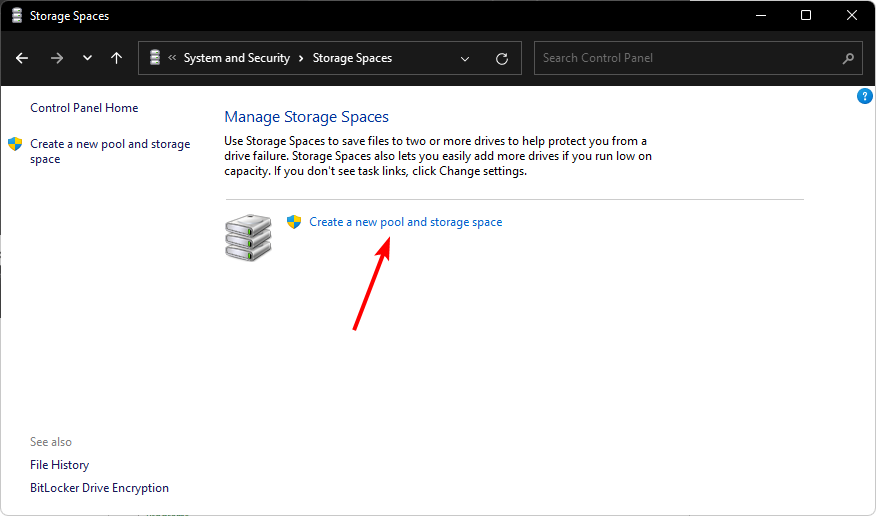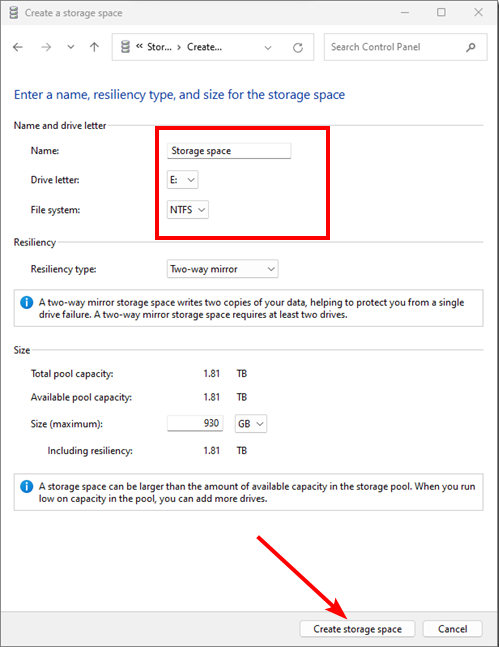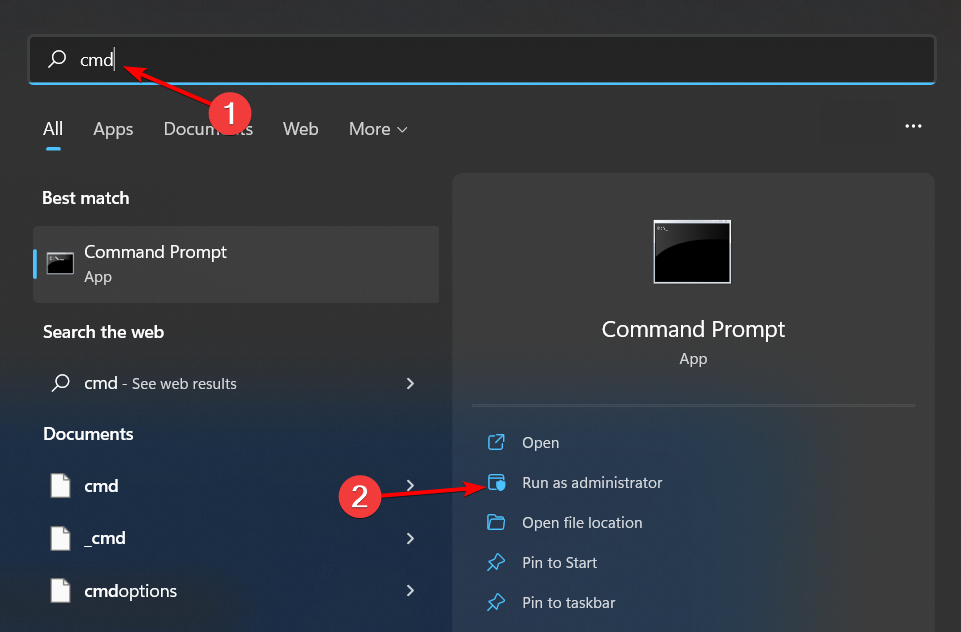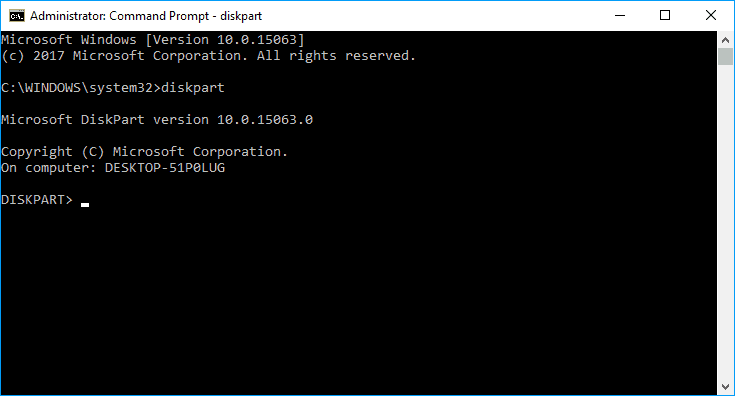在 Windows 11 上設定 RAID 1 的步驟
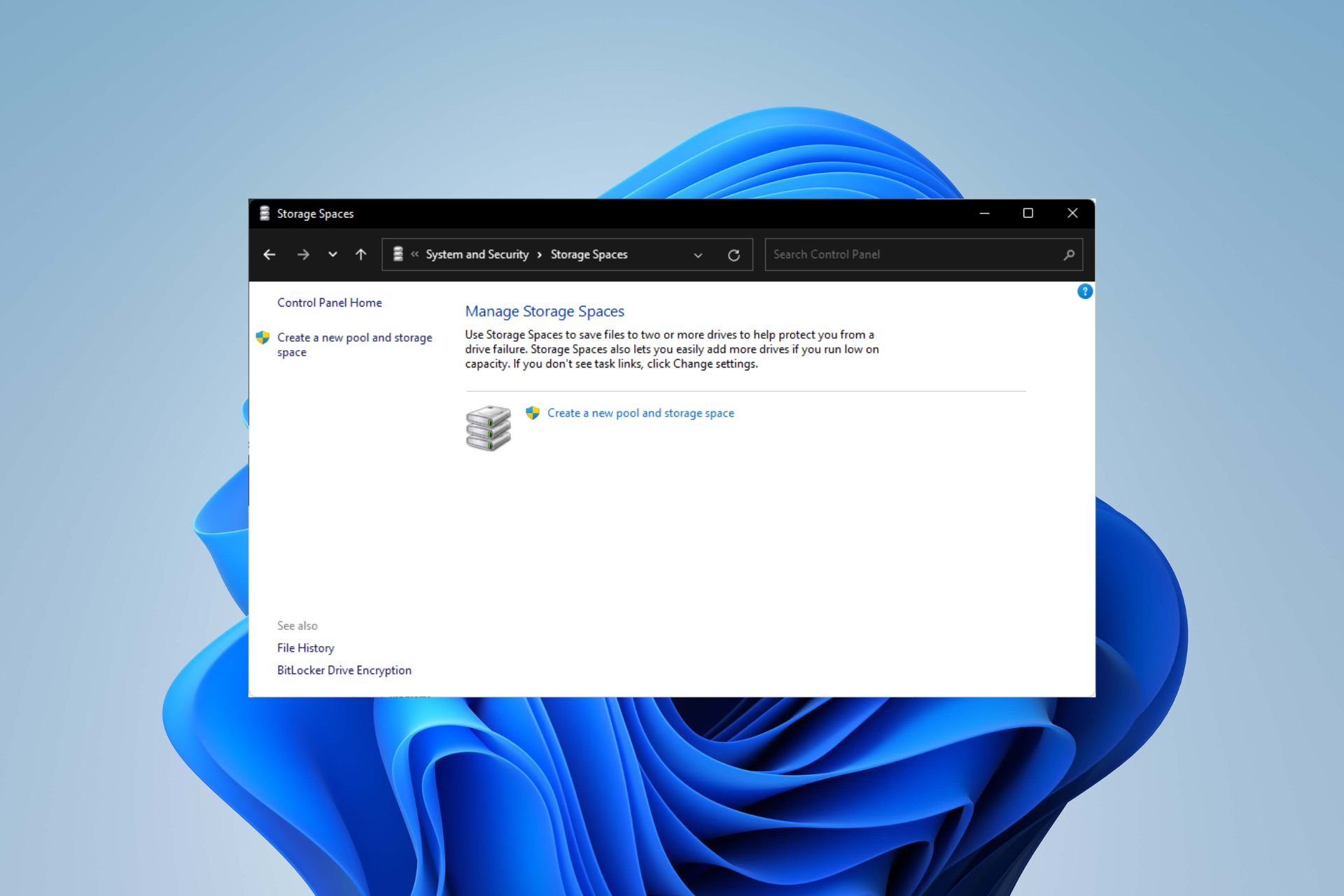
Windows 11 有嚴格的要求,在努力獲取該儲存空間之後,遺失硬碟和資料將是一個遺憾。好吧,我們帶來了好消息,可以幫助您緩衝硬碟故障。
使用內建的Windows工具,您可以將所有資料從一個磁碟機複製到另一個磁碟機。這樣,如果一個磁碟機發生故障,您可以在替換磁碟機上鏡像和重建原始資料。
Windows 11可以做RAID嗎?使用 Windows 儲存空間功能,您可以在 Windows 11 上執行 RAID。此功能可讓您使用直接連接到電腦的硬碟建立多個虛擬磁碟,而不會降低效能。
突襲的好處:
- 降低因磁碟故障而導致資料遺失的風險
- 透過將負載分散到多個磁碟來提高效能
- #透過新增額外的磁碟機來擴充儲存容量
- 充當替代備份解決方案
#如何在Windows 11 中設定RAID?
RAID 設定的硬體需求:
- 所有磁碟必須使用相同的檔案系統,最好是 NTFS。
- 確保有足夠的可用 RAM,這樣您的 PC 就不必不斷在其硬碟和 RAM 之間來回寫入資料。
- 下載 RAID 控制器驅動程式。
- 您的 CPU 應該能夠執行支援的 RAID 等級。如果是多核心,那就更好了。
- 所需的硬碟磁碟將取決於您選擇的 RAID 配置,但作為一般經驗法則,RAID 0 應有兩個磁碟,這是最低陣列配置。
- 相容的主機板和晶片組。大多數現代主機板都支援 RAID,但較舊的主機板可能不支持,因此請檢查您的主機板是否帶有 SATA 連接器。
1. 使用「設定」套用
- 點擊鍵並點選設定。 Windows

- 點擊“系統”,然後選擇“儲存”。

- 選擇“進階儲存設定”,然後選擇“儲存空間”。

- 點選建立新池和儲存空間。

- 選擇並檢查要RAID的磁碟,然後點擊建立。

- 輸入儲存空間的新名稱以及大小和彈性。
- 在「復原能力」下,選擇「簡單(無復原能力)、雙向鏡像」、「三向鏡像」和「奇偶校驗」選項之一,分別代表RAID 0、RAID 1、RAID 1 和RAID 5,然後點選「建立」。

- 接下來,選擇一個名稱、磁碟機號碼、檔案系統作為 NTFS,最後,點選 格式.

請記住在開始此練習之前備份所有檔案。
2. 使用磁碟管理設定
- 右鍵點選「開始」選單圖標,然後選擇「磁碟管理」。

- 找到要 RAID 的驅動器,右鍵單擊它,然後選擇“新建帶區卷”或“新鏡像卷”,具體取決於要建立的 RAID 陣列。 RAID 0 將是預設值,RAID 1 是後者。

- 點選下一步。
- 將您想要的磁碟新增至 RAID 並點擊下一步。

- 為磁碟機指派一個字母,然後點選下一步。
- 選擇 NFTS 作為檔案系統,然後按下一步。

- 按一下“完成”,然後在下一個確認提示中選擇“是”。
3. 使用控制面板
- 按鍵,鍵入控制面板,然後按一下開啟。 Windows

- 點選「系統與安全性」。

- 選擇「儲存空間」。

- 點選建立新池和儲存空間。

- 選擇要新增到 RAID 陣列的磁碟機。
- 輸入名稱並為儲存空間選擇磁碟機號,並將檔案系統設定為 NTFS。
- 在「包含復原能力」下,選擇「簡單(無復原能力)、雙向鏡像」、「三向鏡像」和「奇偶校驗」選項之一,分別表示RAID 0、RAID 1、RAID 1 和RAID 5。
- 現在按建立儲存空間。

4.透過使用命令提示字元
- 按鍵,在搜尋欄中鍵入cmd,然後按一下以管理員身份運行。 Windows

- #鍵入以下命令:
<strong>diskpart</strong>
- 接下來,輸入以下命令以列出驅動器並選擇一個驅動器。請記得將X 替換為對應的磁碟機號碼:
<strong>listdisk</strong><strong>#Select disk X</strong> - 現在輸入:
<strong>convert dynamic</strong> - 透過輸入以下指令來建立RAID:
<strong>Create Volume RAID Disk 1, 2, 3</strong> - #使用新建立的RAID 卷,鍵入以下命令,然後在每個命令後按以進行格式化。請記得將C 替換為所需的磁碟機號碼:Enter
<strong>select volume 2</strong><strong>Format FS=NTFS Label= MyNewVolume</strong><strong>Assign Letter=C</strong>
#您可以使用PowerShell指令實現相同的目的。或者,如果這些步驟太長,您可以考慮使用 RAID 軟體。
有什麼不同 RAID 等級是什麼意思?
- RAID 0 – 來自多個磁碟機的資料合併到一個磁碟機中,提供比陣列中任何單一磁碟機更高的效能。但是,如果一個驅動器發生故障,則由於沒有冗餘,所有資料都將遺失。
- RAID 1 – 如果一個磁碟機發生故障,資料在另一個磁碟機上仍然可用。但是,效能會嚴重降低,因為只有總儲存容量的一半可用。
- RAID 2 – RAID 2 是 RAID 1 的變體,但儲存容量更快。結果仍然相同,如果一個磁碟發生故障,兩個副本都會遺失。
- RAID 3 – 此類型可以隨時容忍一個磁碟機故障,而不會遺失資料或效能下降。它使用具有奇偶校驗的磁碟條帶化,奇偶校驗資訊儲存在不同磁碟上的單獨條帶中。
- RAID 4 – RAID 4 是一種組合條帶化和奇偶校驗方案,其中資料在所有磁碟機上條帶化,與 RAID 0 一樣。但是,還有一組額外的奇偶校驗資訊可以從磁碟機故障中恢復。
- RAID 5 – 資料在陣列中的所有磁碟機上條帶化。如果一個驅動器發生故障,其上的資料不會遺失,因為它分佈在所有其他驅動器上。但是,由於每個驅動器必須儲存比平時更多的信息,因此存在容量瓶頸。
- RAID 6 – 此 RAID 類型是所有 RAID 等級中最平衡的。它提供了出色的讀/寫性能、良好的容量和容錯能力。
- RAID 10 – RAID 10 是一種特殊類型,可提供 RAID 1 和 RAID 0 的優點。它至少需要兩個實體驅動器,並提供結合了條帶化和鏡像優勢的雙向鏡像。
正確使用 RAID 時,您將建立一個虛擬驅動器,該驅動器可以處理磁碟機或一組磁碟的故障,而不會中斷系統的運作。這一切的美妙之處在於,它不僅限於您的硬碟,您還可以RAID 外部磁碟機。
以上是在 Windows 11 上設定 RAID 1 的步驟的詳細內容。更多資訊請關注PHP中文網其他相關文章!

熱AI工具

Undresser.AI Undress
人工智慧驅動的應用程序,用於創建逼真的裸體照片

AI Clothes Remover
用於從照片中去除衣服的線上人工智慧工具。

Undress AI Tool
免費脫衣圖片

Clothoff.io
AI脫衣器

AI Hentai Generator
免費產生 AI 無盡。

熱門文章

熱工具

記事本++7.3.1
好用且免費的程式碼編輯器

SublimeText3漢化版
中文版,非常好用

禪工作室 13.0.1
強大的PHP整合開發環境

Dreamweaver CS6
視覺化網頁開發工具

SublimeText3 Mac版
神級程式碼編輯軟體(SublimeText3)

熱門話題
 如何修復 Windows 11 中缺少的 ReadyBoost 選項卡
Jul 13, 2023 pm 11:21 PM
如何修復 Windows 11 中缺少的 ReadyBoost 選項卡
Jul 13, 2023 pm 11:21 PM
「準備加速」標籤是否未顯示在系統上的任何磁碟機上?不用擔心。 ReadyBoost是利用磁碟機上的可用空間使系統更快的技術。但是,如果您在檔案總管中找不到特定的ReadyBoost選項卡,則需要遵循這些解析度才能快速解決此問題。修復1–相容的USB硬碟有一些特定的USB硬碟原生支援ReadyBoost。與NTFS一樣,FAT16或FAT32格式的驅動器支援ReadyBoost技術。步驟1–您必須檢查驅動器類型。因此,開啟檔案總管。步驟2–轉到「這台電腦」。您將看到所有驅動器。現在
 在 Windows 11 上設定 RAID 1 的步驟
Sep 22, 2023 pm 03:05 PM
在 Windows 11 上設定 RAID 1 的步驟
Sep 22, 2023 pm 03:05 PM
Windows11有嚴格的要求,在努力取得該儲存空間之後,遺失硬碟和資料將是一個遺憾。好吧,我們帶來了好消息,可以幫助您緩衝硬碟故障。使用內建的Windows工具,您可以將所有資料從一個磁碟機複製到另一個磁碟機。這樣,如果一個磁碟機發生故障,您可以在替換磁碟機上鏡像和重建原始資料。 Windows11可以做RAID嗎?使用Windows儲存空間功能,您可以在Windows11上執行RAID。此功能可讓您使用直接連接到電腦的硬碟建立多個虛擬磁碟,而不會降低效能。突襲的好處:降低因磁碟
 已修復: WD 我的雲未顯示在 Windows 11 中的網路上
Oct 02, 2023 pm 11:21 PM
已修復: WD 我的雲未顯示在 Windows 11 中的網路上
Oct 02, 2023 pm 11:21 PM
如果WDMyCloud未在Windows11的網路上顯示,這可能是一個大問題,尤其是當您將備份或其他重要檔案儲存在其中時。對於經常需要存取網路儲存的用戶來說,這可能是一個大問題,因此在今天的指南中,我們將向您展示如何永久解決此問題。為什麼WDMyCloud未顯示在Windows11網路上?您的MyCloud裝置、網路介面卡或網路連線未正確配置。電腦上未安裝SMB功能。 Winsock的臨時故障有時會導致此問題。如果我的雲端未顯示在網路上,我該怎麼辦?在我們開始修復問題之前,您可以執行一些初步檢查:
 將VirtualBox固定磁碟轉換為動態磁碟,反之亦然
Mar 25, 2024 am 09:36 AM
將VirtualBox固定磁碟轉換為動態磁碟,反之亦然
Mar 25, 2024 am 09:36 AM
在建立虛擬機器時,系統會要求您選擇磁碟類型,您可以選擇固定磁碟或動態磁碟。如果您選擇了固定磁碟,後來意識到需要動態磁碟,或者相反,該怎麼辦?好!你可以把一種轉換成另一種。在這篇文章中,我們將看到如何將VirtualBox固定磁碟轉換為動態磁碟,反之亦然。動態磁碟是一種虛擬硬碟,它最初具有較小的大小,隨著您在虛擬機器中儲存數據,其大小會相應增長。動態磁碟在節省儲存空間方面非常高效,因為它們只佔用所需的主機儲存空間。然而,隨著磁碟容量的擴展,可能會稍微影響電腦的效能。固定磁碟和動態磁碟是虛擬機器中常用的
 如何在Windows 11中更新網路磁碟機登入憑證
Feb 19, 2024 pm 12:18 PM
如何在Windows 11中更新網路磁碟機登入憑證
Feb 19, 2024 pm 12:18 PM
為了增強網路磁碟機的安全性,Microsoft支援使用密碼來保護共用資料夾或網路磁碟機。然而,為了確保持續的保護,我們需要定期更改網路磁碟機的密碼。本文將介紹在Windows11/10中如何更新網路磁碟機的登入憑證。如何在Windows中更新網路磁碟機登入憑證為了更新網路驅動程式的登入憑證,我們需要使用憑證管理員。這是Windows電腦上的一個預先安裝功能,可以透過控制面板存取。因此,請按照以下步驟執行相同的操作。點擊Win+S,搜尋“控制台”,然後點擊“開啟”。將螢幕視圖按比例變更為大圖示。
 如何在 Windows 11 上將動態磁碟轉換為基本磁碟
Sep 23, 2023 pm 11:33 PM
如何在 Windows 11 上將動態磁碟轉換為基本磁碟
Sep 23, 2023 pm 11:33 PM
如果要在Windows11中將動態磁碟轉換為基本磁碟,則應先建立備份,因為該程序將擦除其中的所有資料。為什麼要在Windows11中將動態磁碟轉換為基本磁碟?根據Microsoft,動態磁碟已從Windows中棄用,不再建議使用。此外,Windows家庭版不支援動態磁碟,因此您將無法存取這些邏輯磁碟機。如果要將更多磁碟合併到更大的磁碟區中,建議使用基本磁碟或儲存空間。在本文中,我們將向您展示如何在Windows11上將動態磁碟轉換為基本磁碟如何在Windows11中將動態磁碟轉換為基本磁碟?在開始
 如何在 Windows 11 上 RAID 外接硬碟
Sep 16, 2023 pm 10:05 PM
如何在 Windows 11 上 RAID 外接硬碟
Sep 16, 2023 pm 10:05 PM
RAID或獨立磁碟冗餘陣列是一種資料儲存技術,其中多個外部磁碟機組合成一個。當大型硬碟價格昂貴時,它被廣泛使用,但許多人仍然更喜歡RAID外部硬碟的方法。 RAID有幾個級別,每個級別都用於特定目的。請記住,普通用戶不必深入了解複雜性,RAID0或RAID1的簡單設定應該可以正常工作。考慮突襲外部驅動器的原因:改進了電腦的性能易於配置,比現有替代方案便宜更快的資料讀取和寫入透過鏡像實現有效的備份解決方案如何在Windows11上RAID外部驅動器?在RAID外部硬碟之前,需要注意以下幾個先
 在 Windows 11上檢查 SSD 運作狀況的 4 種方法
Sep 27, 2023 pm 09:49 PM
在 Windows 11上檢查 SSD 運作狀況的 4 種方法
Sep 27, 2023 pm 09:49 PM
由於其快速的讀取、寫入和存取速度,SSD正在迅速取代HDD,但即使它們更可靠,您仍然需要在Windows11中檢查SSD的運作狀況。我可以檢查固態硬碟的運作狀況嗎?當然,您可以,而且應該這樣做,因為它們的讀/寫週期有限。 SLCNAND快閃記憶體SSD是目前最受歡迎的,可以處理大約50,000到100,000個寫入週期。儘管如此,在本文中,您將學習如何在Windows11上檢查SSD的運作狀況並延長其生命週期。如何檢查Windows11上的SSD運作狀況?首先,以下是識別即將發生故障的SSD的方法:您開始