Windows 11使用者指南:如何停用廣告彈窗
Microsoft的 Windows 11 作業系統可能會使用通知系統的電腦上定期將建議顯示為彈出視窗。建議系統最初旨在為使用者提供有關改善 Windows 11 工作流程的提示和建議,現在幾乎完全轉變為推廣Microsoft服務和產品的廣告系統。
建議的彈出視窗可能會向使用者宣傳 Microsoft 365 訂閱,建議將 Android 手機連結到設備,或設定備份解決方案。
如果這些彈出視窗惹惱了您,您可以調整系統以完全停用它們。以下指南提供了有關在執行Microosft的Windows 11作業系統的裝置上停用彈出建議的逐步說明。
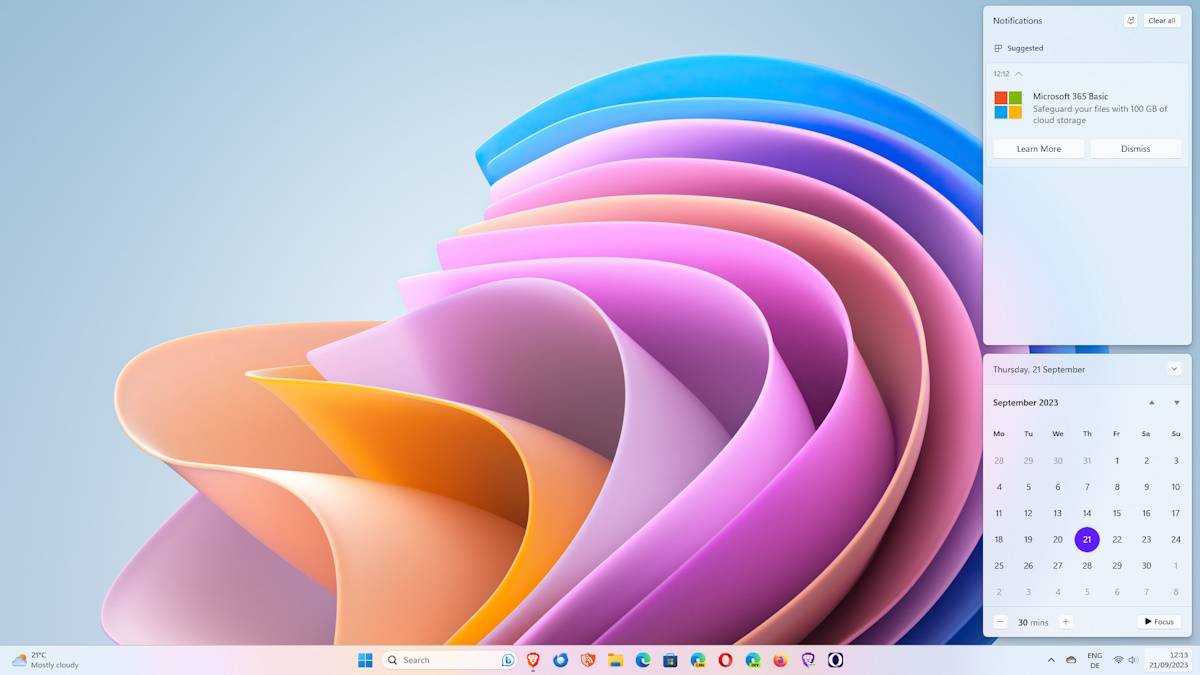
預設情況下,彈出視窗在電腦螢幕的右下角顯示約5秒鐘。您可以單擊日期/時間以在“建議”下的“通知”部分中再次檢查。
如何在 Windows 11 中擺脫彈出廣告
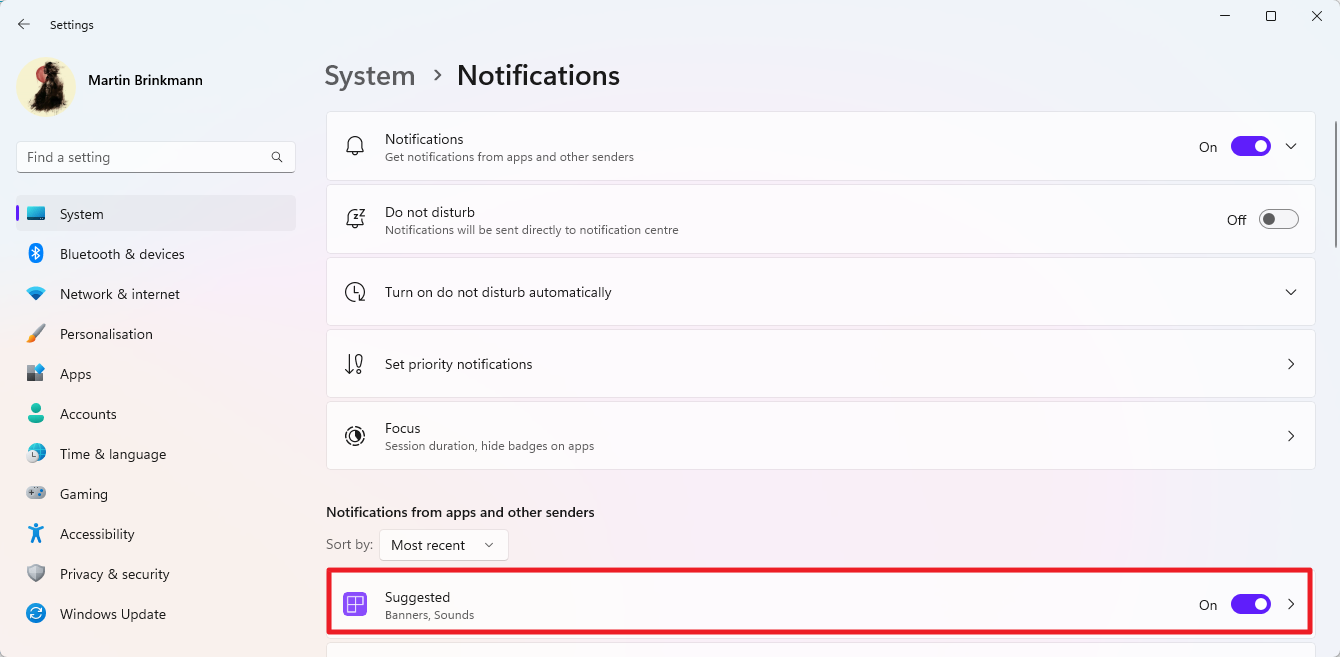
您可能要做的第一件事是停用提示和建議。這可以在作業系統的「設定」應用程式中完成。以下是執行此操作的所有步驟:
- 按一下「開始」按鈕以開啟「開始」功能表,然後選擇「設定」。如果未顯示“設定”,請鍵入“設定”,然後選擇結果以載入它。您也可以使用鍵盤快速鍵Windows-I取代立即調出設定。
- 前往系統>通知。
- 向下捲動到來自應用程式和其他寄件者的通知。
- 在此處找到「建議」並將其狀態切換為「關閉」。
- 完成後,一直向下捲動到底部,然後按一下展開「其他設定」。
- 取消選取您在此處找到的所有三個選項的方塊。
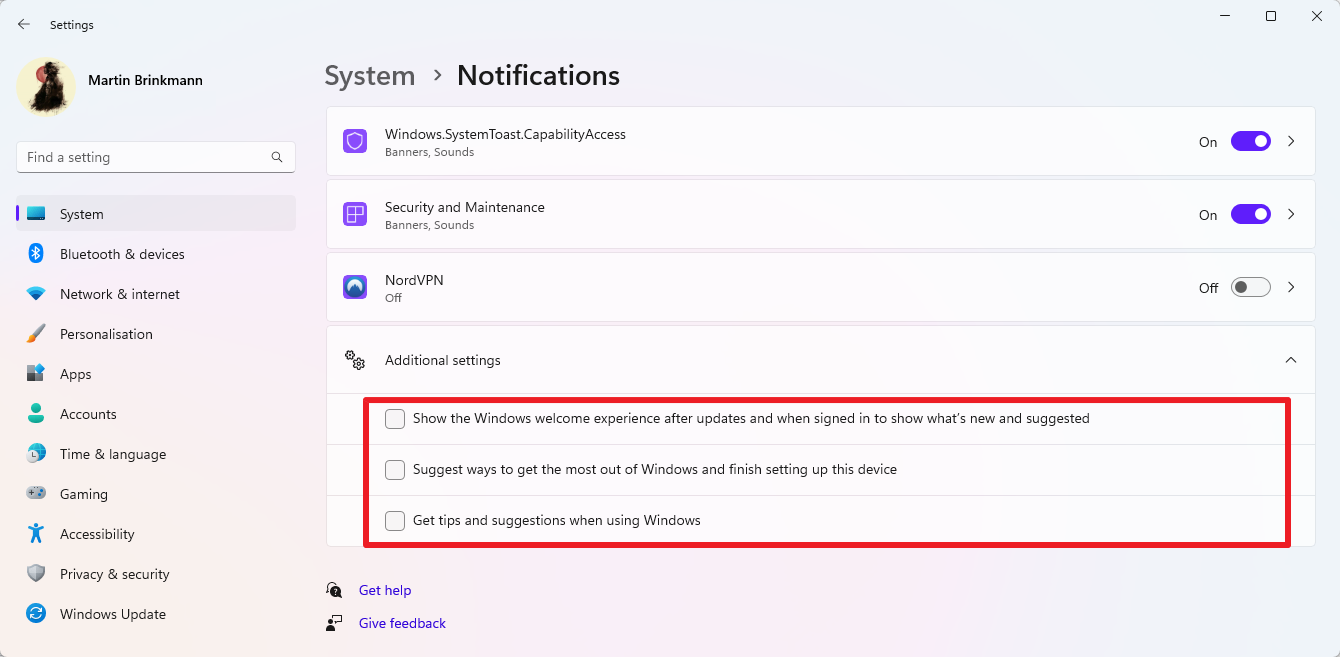
這些是:
- 在更新後和登入時顯示 Windows 歡迎體驗,以顯示新增功能和建議內容。
- 建議充分利用 Windows 並完成此裝置的設定的方法。
- 取得使用 Windows 時的提示和建議。
請注意,您也可以停用來自其他程式的建議。 Windows 列出了允許在「設定」頁面上顯示通知的所有程式。
您可以在此處關閉任何通知,甚至可以根據需要完全停用通知。您擁有的另一個選項是單擊那裡的任何程式和功能以自訂體驗。
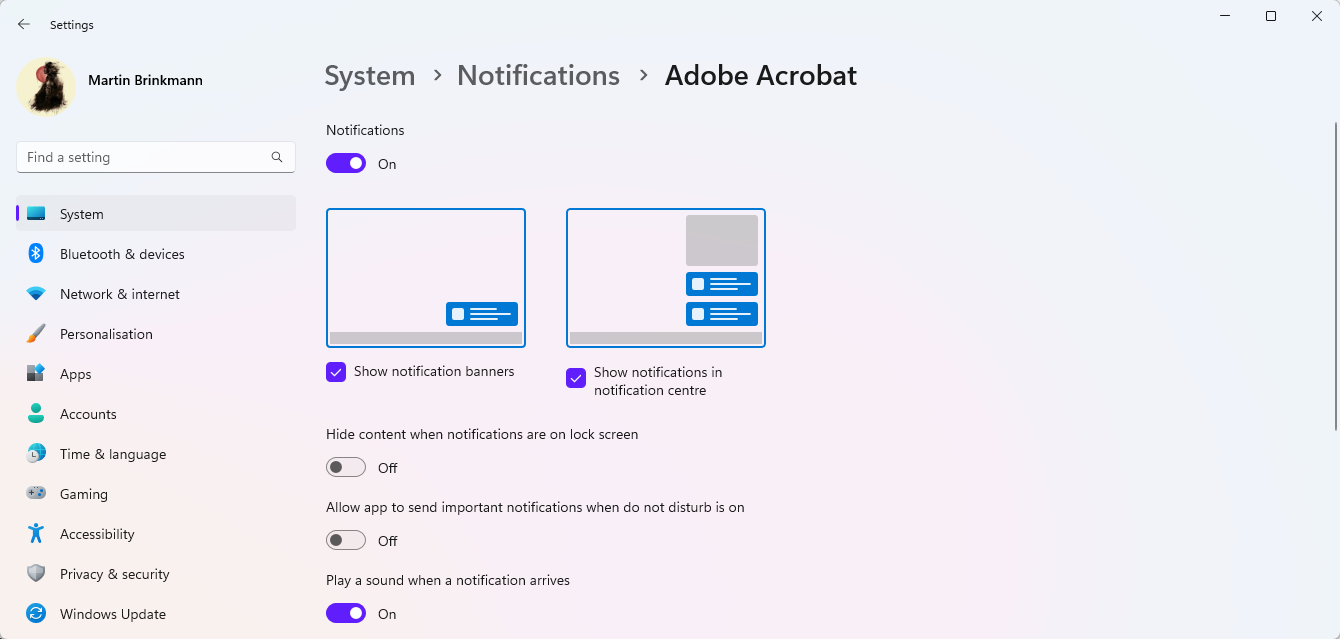
在這裡,您可以進行以下變更。請注意,這些僅適用於所選程序或服務。
- 完全關閉通知。
- 停用螢幕上顯示通知橫幅的功能。
- 停用在通知中心顯示通知的功能。
- 當通知在鎖定畫面上時顯示/隱藏內容。
- 允許應用程式在請勿打擾開啟時發送重要通知。
- 收到通知時播放聲音。
您可以停用在螢幕上顯示橫幅,只是為了繼續從應用程式或服務接收通知,但以侵入性較小的方式。
群組原則和登錄配置
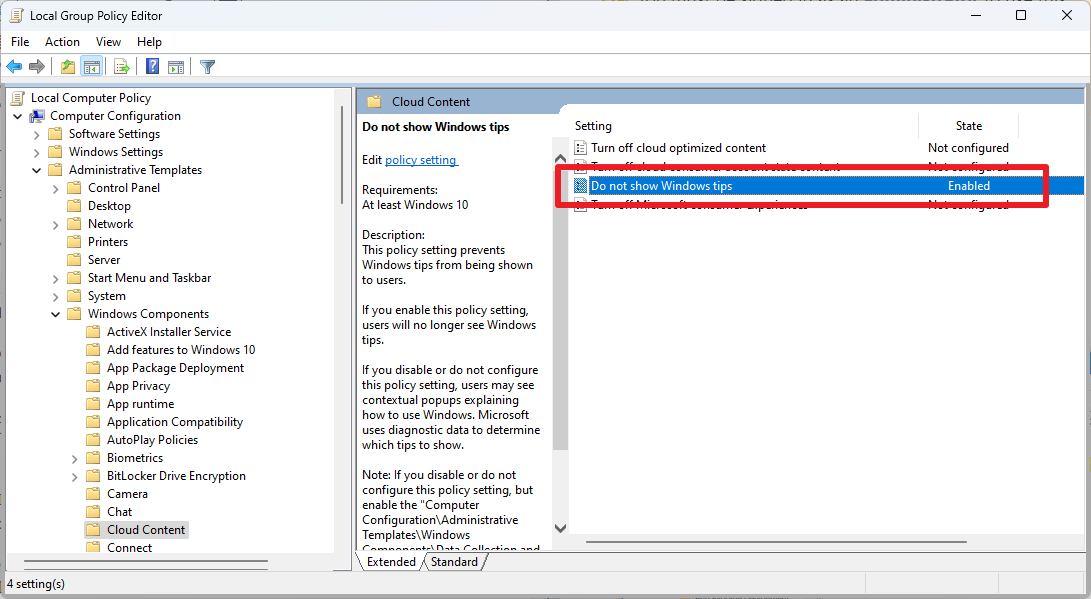
系統管理員可以使用策略來停用這些通知橫幅。請注意,群組原則編輯器僅在 Windows 11 的專業版、教育版和企業版中可用。家庭用戶可以直接在註冊表中進行更改。
- 開啟「開始」選單,鍵入 gpedit.msc,然後從結果清單中選擇項目。
- 使用左側的層次結構到「電腦設定」>「管理範本」>「Windows 元件」>「雲端內容」。
- 雙擊「不顯示Windows提示」。
- 將首選項設定為已啟用。
- 按一下「確定」關閉視窗。
- 關閉群組原則編輯器。
- 重新啟動電腦。
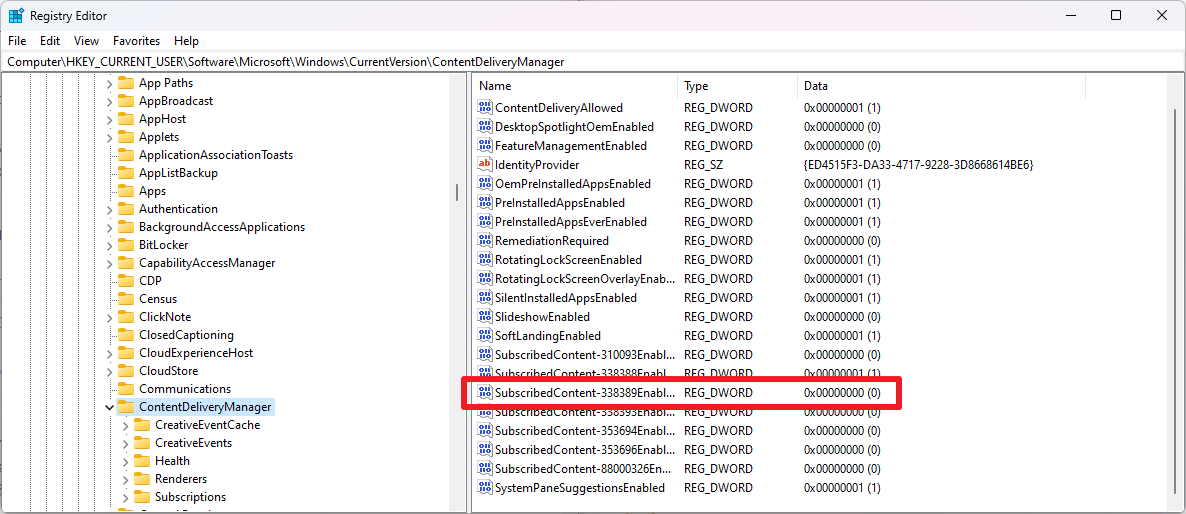
這是Windows註冊表中的相同調整:
- 開啟「開始」選單,鍵入regedit.exe然後選擇註冊表編輯器結果。
- 將以下路徑貼到位址欄位:HKEY_CURRENT_USER\軟體\Microsoft\Windows\目前版本\內容交付管理器
- 找到 訂閱內容-338389已啟用 在右側。
- 如果您沒有看到 Dword,請右鍵點選 ContentDeliveryManager,然後選擇新建> Dword (32 位元) 值。
- 將其命名為訂閱內容-338389已啟用。
- 雙擊「訂閱內容-338389已啟用」並將值變更為 0。
- 關閉登錄編輯程式。
- 重新啟動電腦。
以上是Windows 11使用者指南:如何停用廣告彈窗的詳細內容。更多資訊請關注PHP中文網其他相關文章!

熱AI工具

Undresser.AI Undress
人工智慧驅動的應用程序,用於創建逼真的裸體照片

AI Clothes Remover
用於從照片中去除衣服的線上人工智慧工具。

Undress AI Tool
免費脫衣圖片

Clothoff.io
AI脫衣器

Video Face Swap
使用我們完全免費的人工智慧換臉工具,輕鬆在任何影片中換臉!

熱門文章

熱工具

記事本++7.3.1
好用且免費的程式碼編輯器

SublimeText3漢化版
中文版,非常好用

禪工作室 13.0.1
強大的PHP整合開發環境

Dreamweaver CS6
視覺化網頁開發工具

SublimeText3 Mac版
神級程式碼編輯軟體(SublimeText3)
 停用並刪除 HP Wolf Security 在 Windows 11 上的方法
Dec 14, 2023 pm 06:49 PM
停用並刪除 HP Wolf Security 在 Windows 11 上的方法
Dec 14, 2023 pm 06:49 PM
HP裝置通常預先安裝了安全軟體,許多人想知道如何在Windows11上停用HPWolfSecurity。這樣做的原因是該軟體可能會導致某些問題並與其他應用程式發生衝突,因此今天我們將向您展示如何停用它。 HPWolfSecurity是英國媒體通報軟體嗎?這是HP的合法應用程序,但它通常預先安裝並導致性能問題並與其他安全軟體發生衝突,這就是為什麼許多人認為它是英國媒體報道軟體的原因。如何在Windows11上停用HPWolfSecurity? 1.使用系統匣圖示在系統匣中,找到HPWolfSecurity
 Windows 11 上啟用或停用工作列縮圖預覽的方法
Sep 15, 2023 pm 03:57 PM
Windows 11 上啟用或停用工作列縮圖預覽的方法
Sep 15, 2023 pm 03:57 PM
工作列縮圖可能很有趣,但它們也可能分散注意力或煩人。考慮到您將滑鼠懸停在該區域的頻率,您可能無意中關閉了重要視窗幾次。另一個缺點是它使用更多的系統資源,因此,如果您一直在尋找一種提高資源效率的方法,我們將向您展示如何停用它。不過,如果您的硬體規格可以處理它並且您喜歡預覽版,則可以啟用它。如何在Windows11中啟用工作列縮圖預覽? 1.使用「設定」應用程式點擊鍵並點選設定。 Windows按一下系統,然後選擇關於。點選高級系統設定。導航至“進階”選項卡,然後選擇“效能”下的“設定”。在「視覺效果」選
 刪除 Windows 11 搜尋中的新聞和趨勢內容的方法
Oct 16, 2023 pm 08:13 PM
刪除 Windows 11 搜尋中的新聞和趨勢內容的方法
Oct 16, 2023 pm 08:13 PM
當您按一下Windows11中的搜尋欄位時,搜尋介面會自動展開。它在左側顯示最近程式的列表,在右側顯示Web內容。 Microsoft在那裡顯示新聞和趨勢內容。今天的支票宣傳了必應新的DALL-E3圖像生成功能、「與必應聊天龍」的提議、有關龍的更多資訊、來自網路部分的熱門新聞、遊戲建議和趨勢搜尋部分。整個項目清單與您在電腦上的活動無關。雖然一些用戶可能會喜歡查看新聞的能力,但所有這些都可以在其他地方大量獲得。其他人可能會直接或間接將其歸類為促銷甚至廣告。 Microsoft使用介面來推廣自己的內容,
 如何在 Windows 11 上啟用或停用記憶體壓縮功能
Sep 19, 2023 pm 11:33 PM
如何在 Windows 11 上啟用或停用記憶體壓縮功能
Sep 19, 2023 pm 11:33 PM
使用Windows11上的記憶體壓縮,即使RAM量有限,您的裝置也會窒息運作。在本文中,我們將向您展示如何在Windows11上啟用或停用記憶體壓縮。什麼是記憶體壓縮?記憶體壓縮是一種在將資料寫入RAM之前壓縮資料的功能,從而在其上提供更多儲存空間。當然,儲存在實體記憶體中的更多資料轉化為更快的系統運作和更好的整體效能。此功能在Windows11中預設為啟用,但如果它以某種方式未處於活動狀態,您可以停用或重新啟用它。如何在Windows11中啟用記憶體壓縮?按一下搜尋欄,鍵入powershell,然後從結果中單
 如何在Win11上停用筆記本鍵盤並僅使用外接鍵盤
Jan 29, 2024 pm 08:48 PM
如何在Win11上停用筆記本鍵盤並僅使用外接鍵盤
Jan 29, 2024 pm 08:48 PM
win11怎麼禁用筆記本自備鍵盤只用外接?詳情我們在使用win11電腦的時候會需要使用到外接鍵盤,但是也有不少的用戶們會選擇停用筆記本自帶鍵盤只用外接,那麼這要怎麼操作?使用者可以直接的點擊搜尋欄下的cmd,然後來進行操作就可以了。以下就讓本站來為用戶們來仔細的介紹一下win11怎麼禁用筆記本自帶鍵盤只用外接詳解吧。 win11怎麼停用筆電自備鍵盤只用外接詳解1、點選電腦底部開始功能表或搜尋。 3.輸入cmd,點選右邊以管理員身分執行。 5.如果要重新啟動的話,可以回到該位置,輸入scconfigi804
 Windows 11使用者指南:如何停用廣告彈窗
Sep 22, 2023 pm 07:21 PM
Windows 11使用者指南:如何停用廣告彈窗
Sep 22, 2023 pm 07:21 PM
Microsoft的Windows11作業系統可能會使用通知系統的電腦上定期將建議顯示為彈出視窗。建議系統最初旨在為使用者提供有關改善Windows11工作流程的提示和建議,現在幾乎完全轉變為推廣Microsoft服務和產品的廣告系統。建議的彈出視窗可能會向用戶宣傳Microsoft365訂閱,建議將Android手機連結到設備,或設定備份解決方案。如果這些彈出視窗惹惱了您,您可以調整系統以完全停用它們。以下指南提供了有關在運行Microosft的Windows11作業系統的裝置上停用彈出建議的
 如何清除iPhone上的通知
Feb 15, 2024 pm 06:10 PM
如何清除iPhone上的通知
Feb 15, 2024 pm 06:10 PM
儘管通知並非iPhone上最強的套裝,但在最近的iOS更新中,Apple對通知的顯示方式進行了微調。新的iOS版本透過「通知中心」將警報的可見度降至最低,以確保用戶獲得更好的使用體驗。在這篇文章中,我們將幫助您以各種不同的方式清除iPhone上的通知。如何在iPhone上關閉傳入的通知橫幅當您在主螢幕上或積極使用某個App時,所有的通知都會以橫幅的形式顯示在頂部,除非您停用此功能。若您希望在不打擾當前任務的情況下稍後查看通知,只需向上滑動橫幅即可關閉它。這會將您收到的通知移至通知中心,以便您稍
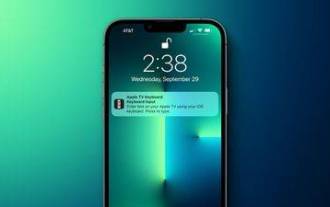 如何在 iPhone 上關閉 Apple TV 鍵盤提醒
Nov 30, 2023 pm 11:41 PM
如何在 iPhone 上關閉 Apple TV 鍵盤提醒
Nov 30, 2023 pm 11:41 PM
在AppleTV上,如果您不想使用AppleTVRemote輸入文本,則可以使用附近的iPhone或iPad進行鍵入。每當AppleTV上出現文字欄位時,iPhone或iPad上都會出現一則通知,輕點通知後,您可以使用iOS裝置上的螢幕鍵盤在AppleTV上輸入文字。如果您發現這些通知很煩人,您可以在iPhone或iPad上停用它們(如果您家裡有幾台AppleTV和孩子,您就會明白我們的意思)。如果運行的是iOS/iPadOS15.1或更高版本,以下介紹如何停用它們。在iPhone或iPad上啟





