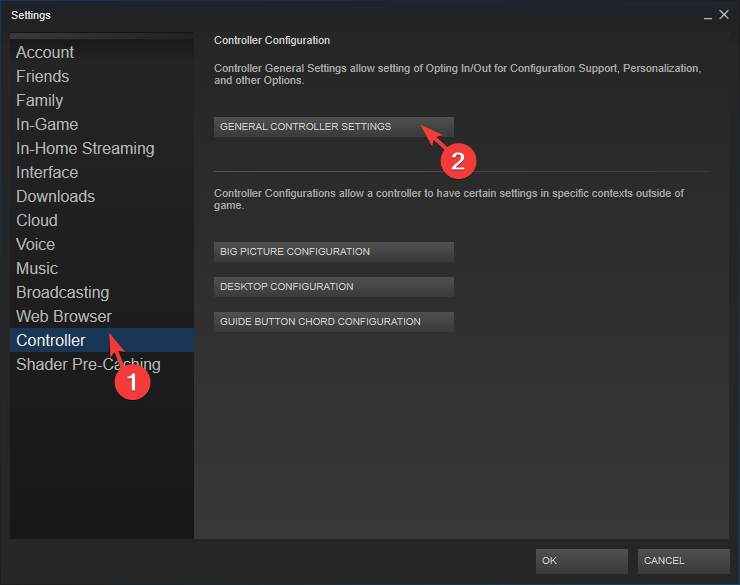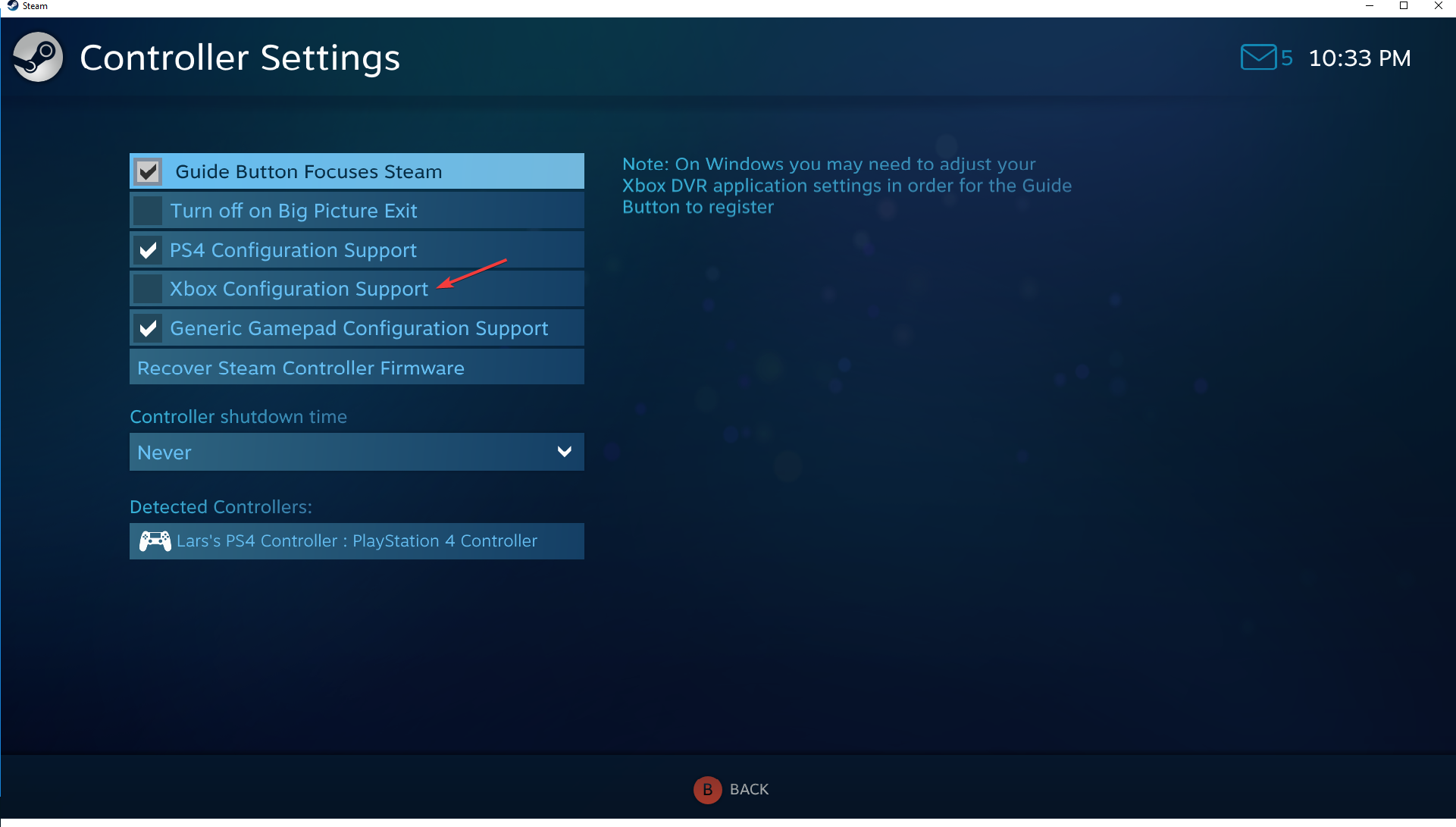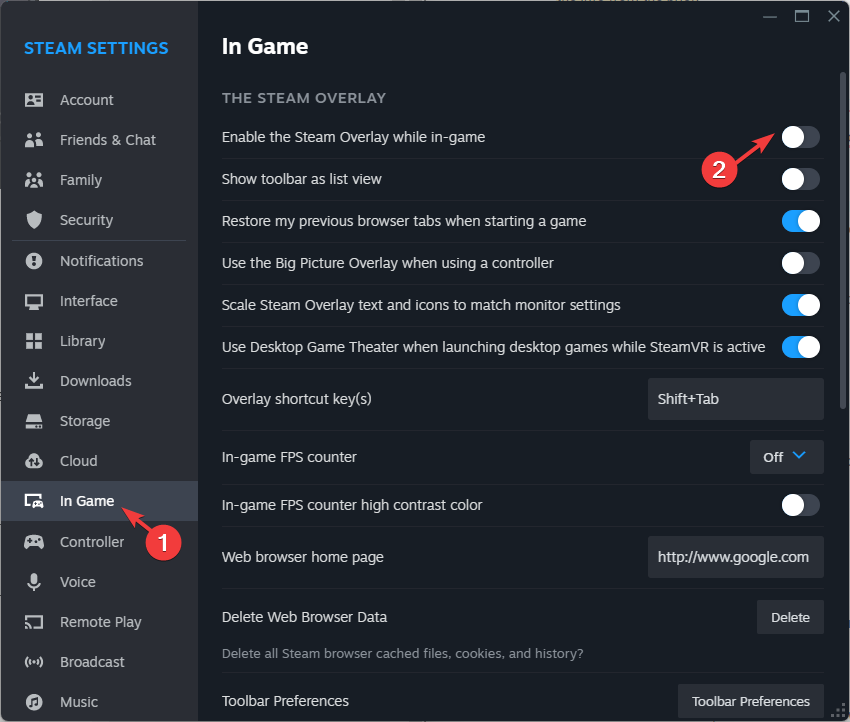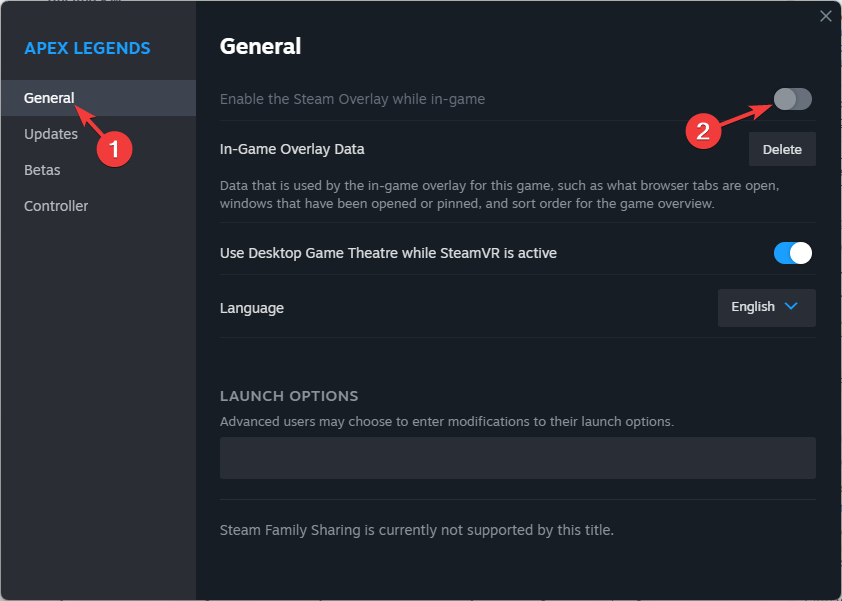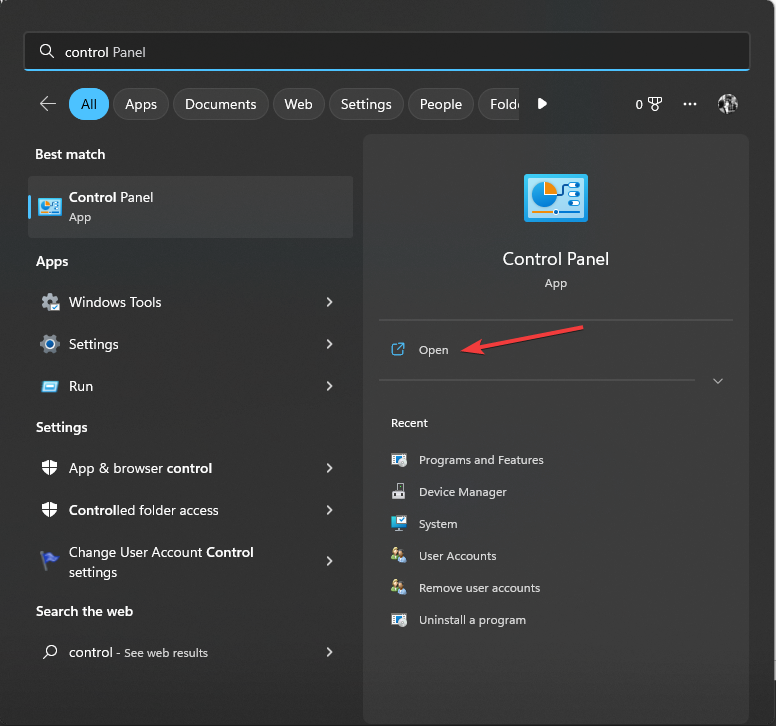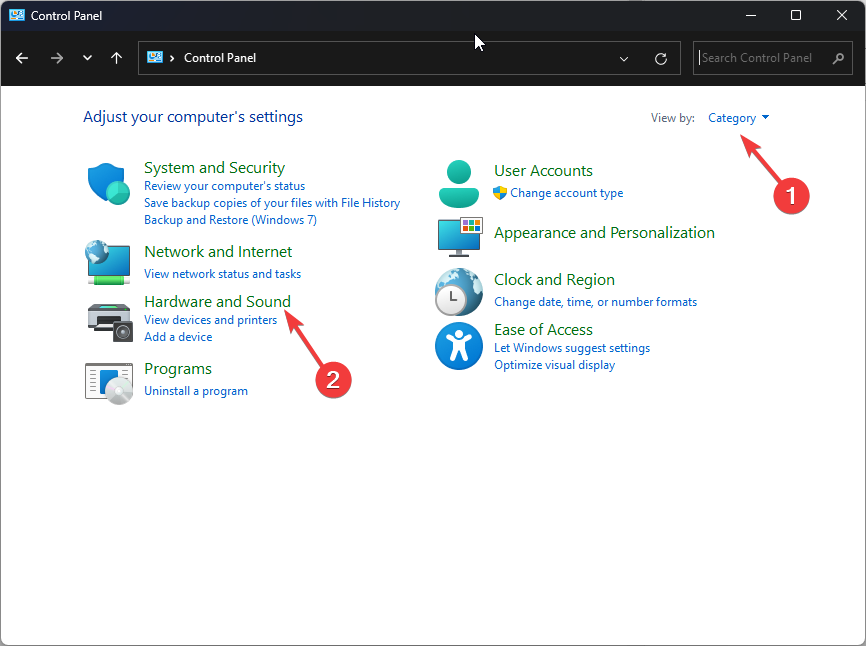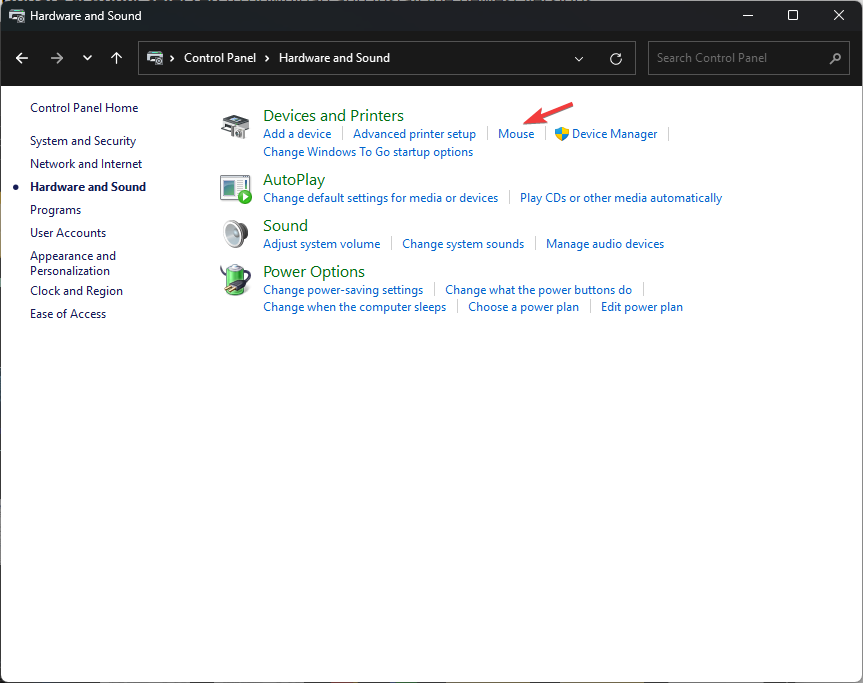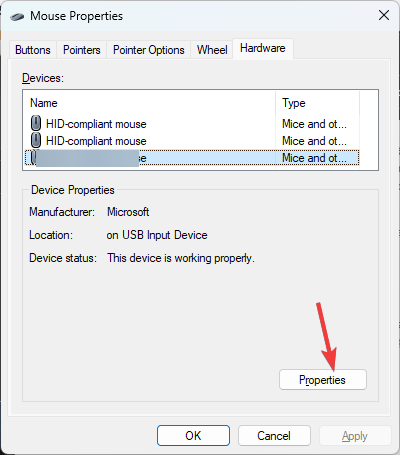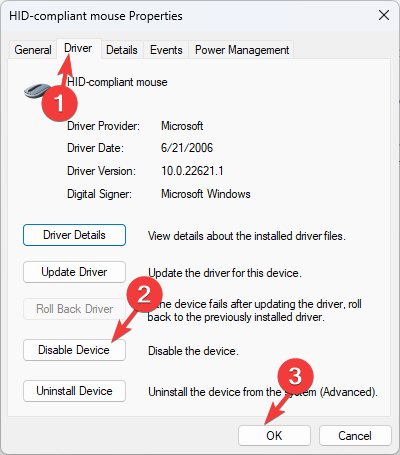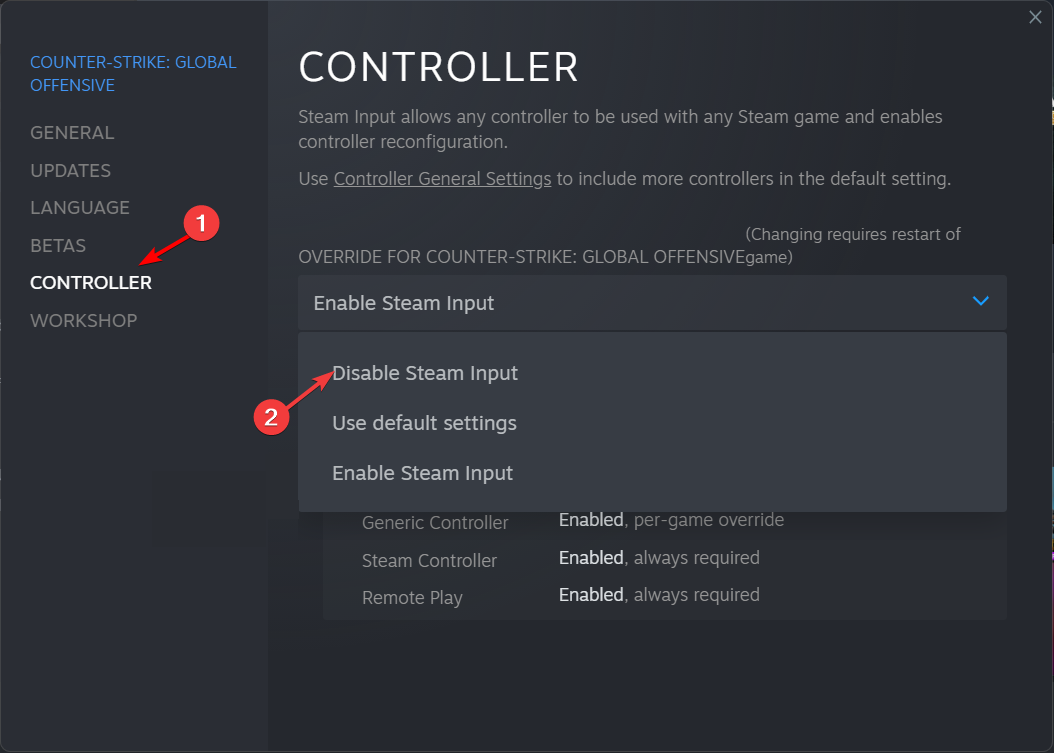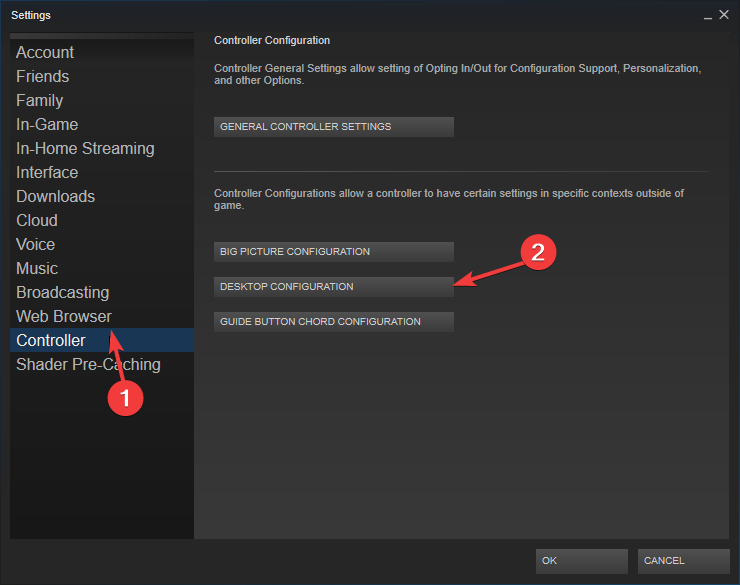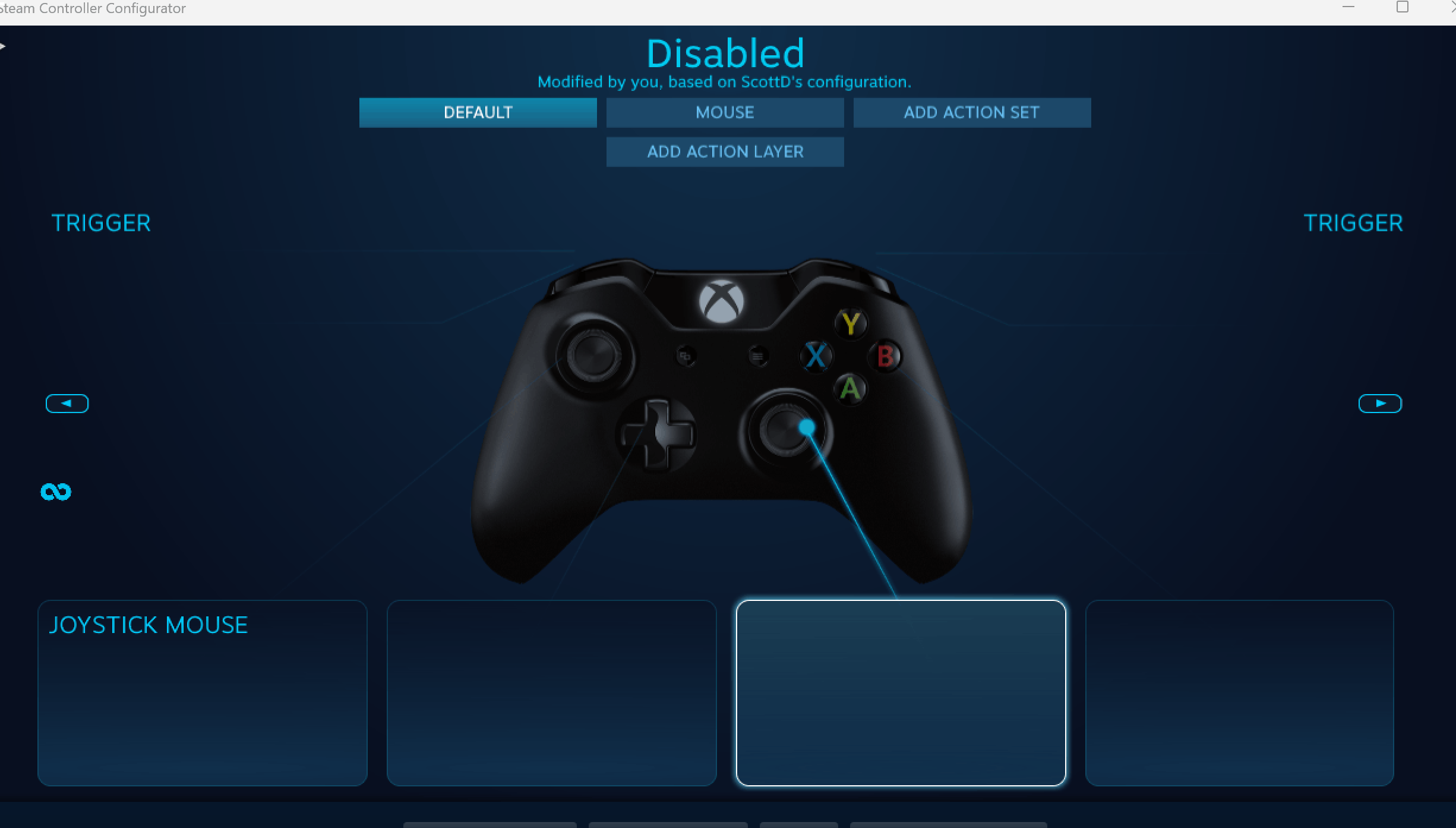Windows 11 控制器像滑鼠一樣運作?如何阻止它
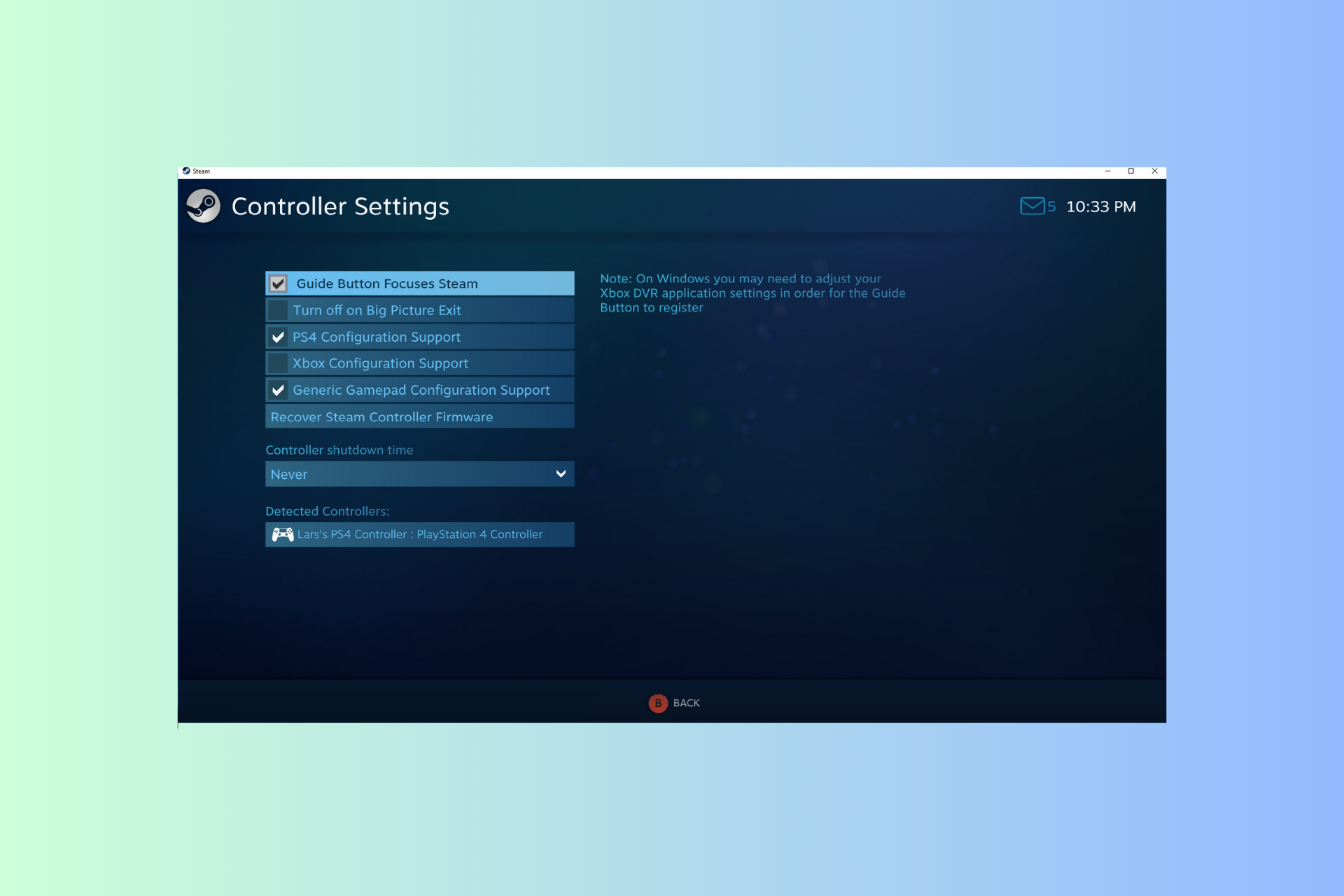
如果您的控制器在載入遊戲時就像 Windows 11 上的滑鼠一樣,擾亂了您的遊戲體驗,本指南可以提供幫助!
在解釋其可能的原因後,我們將立即討論一些經過專家測試的解決方案,並附上逐步說明。
為什麼我的控制器像滑鼠一樣運作?
- Steam 上的控制器設定配置錯誤。
- 在控制面板設定中作為滑鼠啟用。
- 軟體衝突。
- 過時的驅動程式。
如何阻止我的控制器在 Windows 11 上像滑鼠一樣運作?
在移動詳細的故障排除步驟之前,請嘗試以下修復程式以消除問題:
- #重新啟動電腦並檢查掛起的 Windows 更新。
- 先讓遊戲加載,然後插入或連接控制器以避免滑鼠輸入問題。
- 將非 Steam 遊戲加入 Steam 庫中。
- 檢查遊戲控制器是否正確校準。
1. 停用 Xbox 設定支援選項
- 按鍵,鍵入 steam,然後按一下開啟。 Windows

- 在左上角,點選 蒸氣 並選擇設定。

- 接下來,導覽至「設定」視窗中的「控制器」。
- 前往常規控制器設定。

- 刪除「Xbox 設定支援」選項旁的複選標記,然後按一下「返回」圖示。

- 按一下「確定」儲存更改,然後重新啟動 PC 並檢查控制器是否控制滑鼠遊標。
如果您使用控制器玩非 Steam 遊戲,則此方法有效。但是,如果從 Steam 庫玩遊戲,請對以下步驟進行逆向工程以啟用該功能。
2. 停用在遊戲中啟用 Steam 疊加選項
- 按鍵,鍵入 steam,然後按一下開啟。 Windows

- 在左上角,點擊 Steam 應用程式選單並選擇設定。

- 從設定視窗的左窗格中找到遊戲內。

- 關閉開關以在遊戲中啟用 Steam 疊加層。
- 重新啟動 Steam 應用程式以使變更生效。
但是,如果要為單一遊戲停用它,請按照以下步驟操作:
- 啟動 Steam 用戶端,點選庫#,然後從主畫面找到遊戲。
- 右鍵單擊它並選擇屬性。

- 在屬性視窗中,前往常規標籤並關閉切換開關以在遊戲中啟用 Steam 疊加層。

- 重新啟動 Steam 以儲存變更。
3.從控制面板將其停用為滑鼠
- 按鍵,鍵入控制面板,然後按一下開啟。 Windows

- 選擇“類別”作為“檢視方式”,然後按一下“硬體和聲音”。

- 在「裝置和印表機」選項下,按一下「滑鼠」。

- 在「滑鼠屬性」視窗中,選擇與控制器相關的滑鼠。通常,它以名稱出現 阿爾法滑鼠;選擇它並點擊效能。

- 在下列視窗中,前往「驅動程式」選項卡,然後按一下「停用裝置」按鈕。

- 在兩個視窗中按一下「確定」以儲存變更並停用滑鼠模擬。
您也可以使用相同的步驟來停用控制器作為鍵盤(如果它的行為類似於鍵盤)。您需要做的就是單擊“設備和印表機”選項下的“鍵盤”鏈接,選擇鍵盤,然後將其停用。
4. 選擇停用蒸氣輸入選項
- 按鍵,鍵入 steam,然後按一下開啟。 Windows

- 前往“庫”,找到並右鍵單擊遊戲以選擇“屬性”。

- 在「屬性」視窗中,按「控制器」標籤。
- 從下拉清單中選擇停用 Steam 輸入選項以關閉滑鼠模擬。

開啟或關閉 Steam 輸入也可以幫助您解決其他控制器問題,例如控制器無法在您的 PC 上運作。
5. 修改桌面設定設定
- 啟動 Steam 用戶端,然後從左上角點選 Steam 並選擇設定。

- 接下來,導覽至 Steam 設定視窗中的控制器。
- 點選桌面設定按鈕。

- 如果您看到與下面相同的圖像,則表示操縱桿滑鼠已啟用;將其變更為無並關閉蒸氣。現在檢查控制器是否移動滑鼠指標。

始終保持 Steam 應用程式更新並正確建立控制器連接,尤其是在使用有線應用程式時。
如果您遇到其他Xbox控制器問題,可以嘗試使用適用於Windows的控制器軟體;閱讀本指南以了解更多資訊。
以上是Windows 11 控制器像滑鼠一樣運作?如何阻止它的詳細內容。更多資訊請關注PHP中文網其他相關文章!

熱AI工具

Undresser.AI Undress
人工智慧驅動的應用程序,用於創建逼真的裸體照片

AI Clothes Remover
用於從照片中去除衣服的線上人工智慧工具。

Undress AI Tool
免費脫衣圖片

Clothoff.io
AI脫衣器

AI Hentai Generator
免費產生 AI 無盡。

熱門文章

熱工具

記事本++7.3.1
好用且免費的程式碼編輯器

SublimeText3漢化版
中文版,非常好用

禪工作室 13.0.1
強大的PHP整合開發環境

Dreamweaver CS6
視覺化網頁開發工具

SublimeText3 Mac版
神級程式碼編輯軟體(SublimeText3)

熱門話題
 《活俠傳》戰術等級提升攻略
Jul 12, 2024 am 03:33 AM
《活俠傳》戰術等級提升攻略
Jul 12, 2024 am 03:33 AM
活俠傳戰術等級怎麼提升?戰術等級主要是透過修練對應等級的功法來進行提升的,隨著戰術等級的提升玩家可以解鎖更多的玩法,還可以創立西武林盟。下面為大家分享一下戰術等級的生機方法。 《活俠傳》戰術等級提升攻略1、戰術等級可以透過完成任務或使用特定書籍修練來提升。 2.孫子戰術、 楊家練兵操這幾個書籍可以在四師兄處購買獲得。歷戰血書是開局黑衣人roll點取得的。在學習了秘技之後對技能進行升級,就可以提升戰術等級了。 3.此外參與遊戲中的一些玩法,或與NPC進行對話都可獲得學問點,從而能夠提升戰術等級。 4
 雷蛇 | 寶可夢耿鬼款無線滑鼠、滑鼠墊上架,套裝價 1549 元
Jul 19, 2024 am 04:17 AM
雷蛇 | 寶可夢耿鬼款無線滑鼠、滑鼠墊上架,套裝價 1549 元
Jul 19, 2024 am 04:17 AM
本站7月12日消息,雷蛇今日宣布推出雷蛇|寶可夢耿鬼款無線滑鼠、滑鼠墊。其單品定價分別為1,299元及299元,包含兩款產品的套裝價則為1,549元。這並非雷蛇首次推出耿鬼聯名的周邊產品,2023年雷蛇就推出過耿鬼款的八岐大蛇V2遊戲滑鼠。這次推出兩款新品整體均採用與鬼斯、鬼斯通、耿鬼家族外觀類似的深紫色底色,印有這三隻寶可夢和精靈球的線條輪廓,中間則為耿鬼這一經典幽靈屬性寶可夢的彩色大圖。本站發現,雷蛇|寶可夢耿鬼款無線滑鼠是基於先前發表的毒蝰V3專業版打造。其整體重量為55g,搭載雷蛇第二代FOC
 《活俠傳》葉雲裳劇情觸發條件介紹
Jul 16, 2024 am 06:03 AM
《活俠傳》葉雲裳劇情觸發條件介紹
Jul 16, 2024 am 06:03 AM
活俠傳葉雲裳劇情觸發條件是什麼?葉雲裳是遊戲中的女主角色,玩家達到指定條件之後即可觸發與她相關的劇情,下面為大家分享一下葉雲裳劇情觸發條件,想要了解的玩家可以參考以下的圖文攻略介紹。 《活俠傳》葉雲裳劇情觸發條件介紹1、想要觸發葉雲裳劇情,首先就是無法提升小師妹的好感度,不然會影響後續的劇情走向。 2.觸發情書事件時選擇葉雲裳作心上人,透過劇情可以得知她與葉雲舟有關。 3.隨著劇情的發展,在劇情選擇節點中需要選擇加入魔教,之後就會開啟跟葉雲裳葉雲舟相關的劇情了。 4.時間來到12月的時候NPC宋悲會
 VGN 聯名《艾爾登法環》鍵鼠系列產品上架:菈妮 / 褪色者定制主題,首發 99 元起
Aug 12, 2024 pm 10:45 PM
VGN 聯名《艾爾登法環》鍵鼠系列產品上架:菈妮 / 褪色者定制主題,首發 99 元起
Aug 12, 2024 pm 10:45 PM
本站8月12日消息,VGN於8月6日推出了聯名《艾爾登法環》鍵鼠系列產品,包含鍵盤、滑鼠和滑鼠墊,採用菈妮/褪色者客製化主題設計,目前系列產品已上架京東,售價99元起。本站附聯名新品資訊如下:VGN丨艾爾登法環S99PRO鍵盤此鍵盤採用純鋁合金外殼,輔以五層消音結構,使用GASKET板簧結構,擁有單鍵開槽PCB、原廠高度PBT材質鍵帽、鋁合金個人化背板;支援三模連接和SMARTSPEEDX低延遲技術;接入VHUB,可一站式管理多款設備,首發549元。 VGN丨艾爾登法環F1PROMAX無線滑鼠該滑鼠
 《活俠傳》夏侯蘭結局達成技巧
Jul 12, 2024 am 08:20 AM
《活俠傳》夏侯蘭結局達成技巧
Jul 12, 2024 am 08:20 AM
活俠傳夏侯蘭結局怎麼達成?活俠傳裡面很多人呢都想要去達成這個夏侯蘭結局了,那麼就需要知道下這個達成結局需要的條件了,今天就給大家帶來具體的步驟了,這樣會簡單很多,那麼大家要是好奇的來看看吧! 《活俠傳》夏侯蘭結局達成技巧1.前期活著就好,可以去廣場做操增加屬性。 2.中期的留學事件需要貢獻點最少50,就可以參與留學了。 3.然後當了崆峒派留學生不要去頂撞黃毛掌門不要去起哄。 4.掌門看好你我們就選b選項抽籤,sl到奪魂門。 5.後面觸發去農田時被路人偷襲去奪魂森林,找到夏侯蘭拜師。 6.觸發夏侯蘭補習班,增
 《活俠傳》小師妹夏侯蘭龍湘共存方法
Jul 12, 2024 pm 03:27 PM
《活俠傳》小師妹夏侯蘭龍湘共存方法
Jul 12, 2024 pm 03:27 PM
活俠傳小師妹夏侯蘭龍湘怎麼共存?活俠傳裡面現在有三位女主角了,分別是小師妹,夏侯蘭,龍湘這幾個,那麼想要同時提升三個角色的好感度,想要三女主角共存其實也是有方法的,那麼大家要是好奇的話來看看吧! 《活俠傳》小師妹夏侯蘭龍湘共存方法小師妹:思路是好感度高不讓她出嫁,我們在第三年的5月上旬這時候的心上人要是她,打金烏上人時要是有她就穩了。夏侯蘭:第二年選擇崆峒留學需要roll點進奪魄門,解鎖找茬事件,第一次要贏,第二戰不要贏,跟夏侯蘭“要以師徒行禮”,去奪魄森林刷好感了,然後在第三年5月下旬,去雪山傳功給
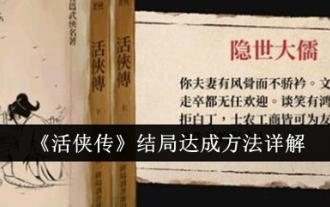 《活俠傳》結局達成方法詳解
Jul 12, 2024 pm 12:49 PM
《活俠傳》結局達成方法詳解
Jul 12, 2024 pm 12:49 PM
活俠傳結局怎麼達成?活俠傳裡面的結局還是比較的多的呢,那麼大家要是想玩的話是需要知道下結局達成的方法了,這樣會更加的簡單獲取了,達標了我們就可以獲取獎勵了呢,有些重要的選擇點大家需要了解下的,那麼大家要是好奇的話下面來看看吧!《活俠傳》結局達成方法詳解其實這個裡面都是一個結局,就是我們作為主角最後想的人不一樣。小師妹:預設小師妹結局,我們就不需要切換到其他女主角就行。瑞查:兩年後第一次開會這邊就可以看到魔教事件,進去選第二個選項,對應的就是這個附和魔教不好的,然後rolI到中間。 (好像是40-70
 《活俠傳》夏侯蘭拜師技巧一覽
Jul 16, 2024 am 11:26 AM
《活俠傳》夏侯蘭拜師技巧一覽
Jul 16, 2024 am 11:26 AM
活俠傳夏侯蘭怎麼拜師?活俠傳裡面很多人都想要在玩夏侯蘭,那麼就想要去解鎖這個拜師玩法了,那麼就需要去達成條件了以後就可以獲取了,需要觸發這個拜師事件了,那麼今天就給大家帶來步驟,那麼大家要是好奇的話下面來看看吧! 《活俠傳》夏侯蘭拜師技巧一覽1、我們如果去崆峒派留學那麼等到這個四月初的話就可以解鎖一個事件了。 2.也就是這個衣服被偷到田裡有人來點穴,我們需要把骰子要roll到防禦不被點穴成功,那麼這個時候就可以去解鎖下這個夏侯蘭拜師選項。 3.最後拜師她成功了以後,崆峒日常介面會多出1個地點選項:奪魄