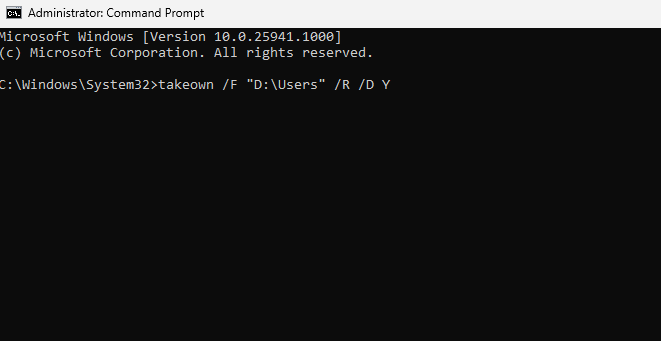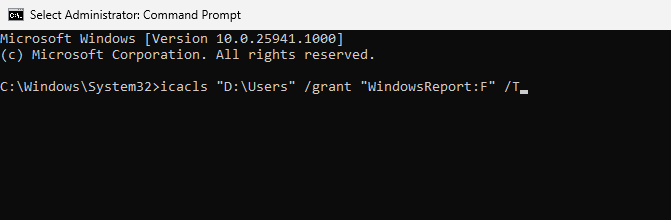探索Windows 11指南:如何存取舊硬碟上的使用者資料夾
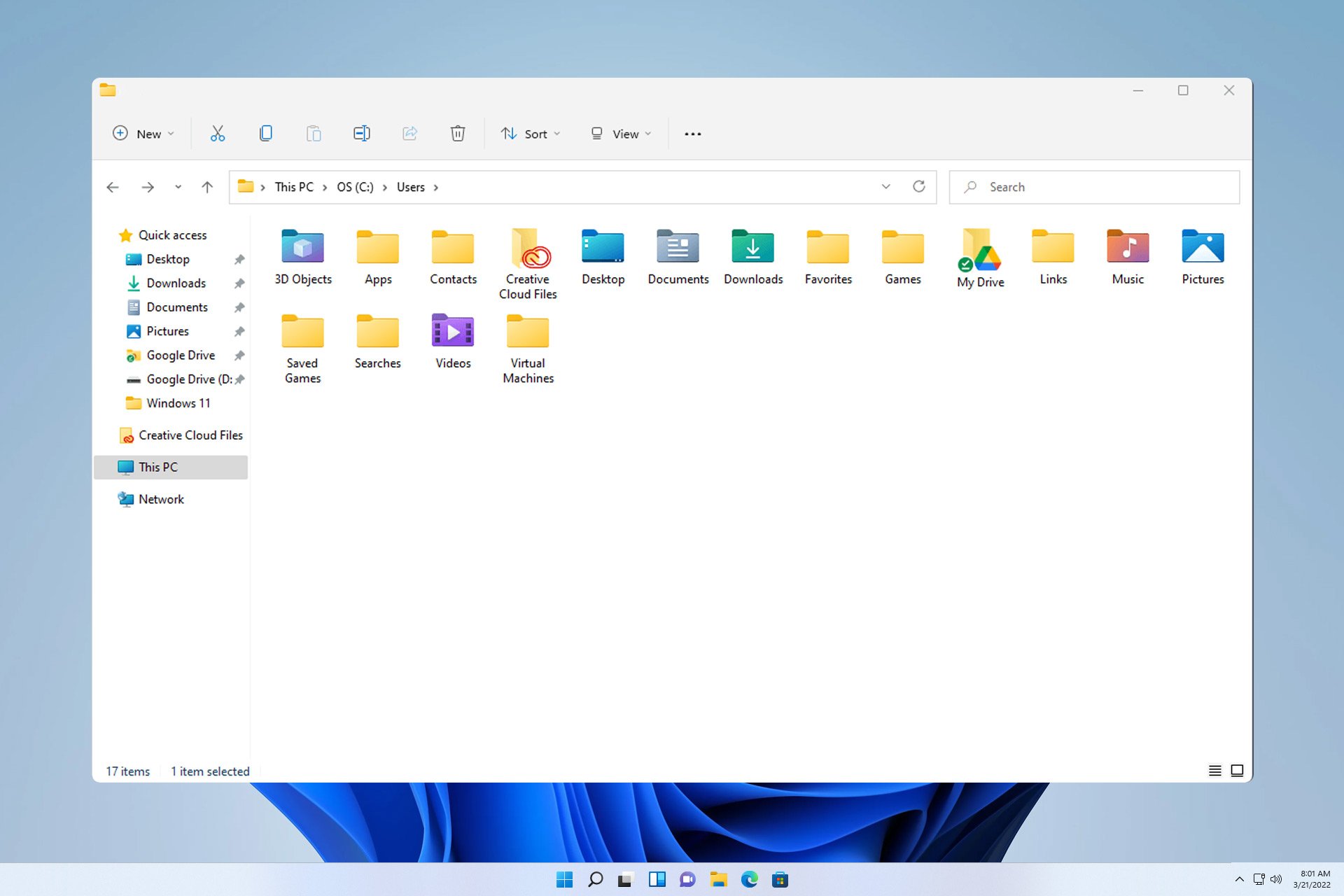
由於權限,並不總是可以存取某些資料夾,在今天的指南中,我們將向您展示如何在Windows 11 上的舊硬碟上存取使用者文件夾。
此過程很簡單,但可能需要一段時間,有時甚至數小時,具體取決於驅動器的大小,因此請格外耐心並嚴格按照本指南中的說明進行操作。
為什麼我無法存取舊硬碟上的使用者資料夾?
- 使用者資料夾的所有權屬於另一台電腦,因此您無法對其進行修改。
- 除了所有權之外,您對該資料夾沒有任何權限。
如何開啟舊硬碟上的使用者檔案?
1. 取得資料夾的擁有權並更改權限
- 找到舊的使用者目錄,右鍵點擊它,然後選擇屬性。

- 導覽至「安全性」選項卡,然後按一下「進階」。

- 找到擁有者部分,然後按一下更改。

- 輸入使用者帳戶的名稱,按一下“檢查名稱”,然後按一下“確定”。

- 勾選取代子容器和物件的擁有者。

- 之後,按一下「套用」和「確定」。等待該過程完成。
現在我們需要更改權限:
- 再次點擊「進階」按鈕。
- 接下來,點選新增按鈕。

- 選擇選擇委託人。

- 輸入您的姓名,按一下“檢查姓名”,然後按一下“確定”。
- 設定套用於此資料夾、子資料夾和文件,並選取完全控制。

- 儲存變更。
- 最後,選取將所有子權限項目取代為此物件的可繼承權限條目,然後按一下套用和確定。

- 等待該過程完成,可能需要幾個小時,具體取決於資料夾的大小。
2. 使用命令列
- 按鍵 並鍵入 cmd。選擇“以管理員身份執行”。 WindowsS
 #
# - 執行以下指令:
<strong>takeown /F "D:\Users" /R /D Y</strong>
<strong>icacls "D:\Users" /grant "WindowsReport:F" /T</strong>
- 等待流程完成。請記住,這兩個過程都可能需要幾分鐘或幾小時才能完成。
使用者檔案儲存在 Windows 11 中的什麼位置?
在所有版本的 Windows 上,使用者資料夾位於安裝系統的相同磁碟機的根目錄中。在您的PC上,通常是C驅動器。
存取舊硬碟上的使用者資料夾需要某些權限,要取得這些權限,您需要在 Windows 11 中取得所有權並獲得使用者資料夾的完全權限。
說到使用者資料夾,我們還有一個關於如何在 Windows 11 上變更使用者資料夾名稱的指南,這可能會派上用場。
以上是探索Windows 11指南:如何存取舊硬碟上的使用者資料夾的詳細內容。更多資訊請關注PHP中文網其他相關文章!

熱AI工具

Undresser.AI Undress
人工智慧驅動的應用程序,用於創建逼真的裸體照片

AI Clothes Remover
用於從照片中去除衣服的線上人工智慧工具。

Undress AI Tool
免費脫衣圖片

Clothoff.io
AI脫衣器

Video Face Swap
使用我們完全免費的人工智慧換臉工具,輕鬆在任何影片中換臉!

熱門文章

熱工具

記事本++7.3.1
好用且免費的程式碼編輯器

SublimeText3漢化版
中文版,非常好用

禪工作室 13.0.1
強大的PHP整合開發環境

Dreamweaver CS6
視覺化網頁開發工具

SublimeText3 Mac版
神級程式碼編輯軟體(SublimeText3)
 如何用小紅書號找出用戶?能查到手機號碼嗎?
Mar 22, 2024 am 08:40 AM
如何用小紅書號找出用戶?能查到手機號碼嗎?
Mar 22, 2024 am 08:40 AM
隨著社群媒體的迅速發展,小紅書已經成為了備受青睞的社群平台之一。用戶可以透過建立小紅書號來展示個人身份,並與其他用戶交流互動。如果你需要找某個用戶的小紅書號碼,可以按照以下簡單步驟來操作。一、如何用小紅書號找出用戶? 1.開啟小紅書APP,點選右下角的「發現」按鈕,然後選擇「筆記」選項。 2.在筆記清單中,找到你想找的用戶發布的筆記。點擊進入筆記詳情頁。 3.在筆記詳情頁中,點選使用者頭像下方的「追蹤」按鈕,即可進入該使用者的個人首頁。 4.在使用者個人主頁右上角,點選三個點按鈕,然後選擇「個人資訊
 以超級使用者登入Ubuntu
Mar 20, 2024 am 10:55 AM
以超級使用者登入Ubuntu
Mar 20, 2024 am 10:55 AM
在Ubuntu系統中,root使用者通常是停用狀態的。要啟動root用戶,可以使用passwd指令設定密碼,然後使用su-指令以root身分登入。根用戶是具有系統管理權限且不受限制的使用者。他擁有存取和修改檔案、使用者管理、軟體安裝和刪除,以及系統配置變更等權限。根用戶與一般用戶有著明顯的區別,根用戶擁有系統中最高的權限和更廣泛的控制權。根用戶可以執行重要的系統命令和編輯系統文件,而普通用戶則無法做到這一點。在本指南中,我將探討Ubuntu根用戶,如何以根用戶身份登錄,以及它與一般用戶的不同之處。注意
 一鍵開啟root權限(快速取得root權限)
Jun 02, 2024 pm 05:32 PM
一鍵開啟root權限(快速取得root權限)
Jun 02, 2024 pm 05:32 PM
可以讓使用者對系統進行更深入的操作和定制,root權限是一種管理員權限,在Android系統中。取得root權限通常需要一系列繁瑣的步驟,對於一般使用者來說可能不太友善、然而。透過一鍵開啟root權限,本文將介紹一種簡單而有效的方法,幫助使用者輕鬆取得系統權限。了解root權限的重要性及風險擁有更大的自由度,root權限可以讓使用者完全控製手機系統。加強安全控制等,客製化主題、使用者可刪除預先安裝應用程式。例如誤刪系統檔案導致系統崩潰,過度使用root權限也有風險、不慎安裝惡意軟體等,然而。在使用root權限前
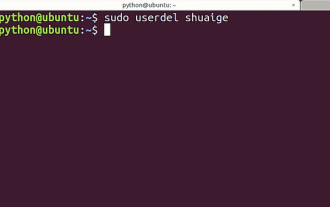 教學:Ubuntu系統如何刪除一般使用者帳號?
Jan 02, 2024 pm 12:34 PM
教學:Ubuntu系統如何刪除一般使用者帳號?
Jan 02, 2024 pm 12:34 PM
Ubuntu系統增加了許多用戶,想在不用的用戶想要刪除,該怎麼刪除呢?下面我們就來看看詳細的教學。 1.開啟終端命令列,運用userdel指令刪除指定的用戶,注意要加sudo權限指令,如下圖所示2、在刪除的時候一定注意是在管理員目錄下的,普通的用戶是沒有這個權限的,如下圖所示3、刪除指令執行完了以後怎麼判斷是否真正刪除了呢?下面我們運用cat指令開啟passwd文件,如下圖所示4、我們看到passwd檔案中已經沒有了所刪除的使用者資料了,這證明使用者已經被刪除了,如下圖所示5、然後我們進入home文件
 什麼是 sudo,為什麼它如此重要?
Feb 21, 2024 pm 07:01 PM
什麼是 sudo,為什麼它如此重要?
Feb 21, 2024 pm 07:01 PM
sudo(超級使用者執行)是Linux和Unix系統中的關鍵指令,允許一般使用者以root權限執行特定指令。 sudo的功能主要體現在以下幾個方面:提供權限控制:sudo透過授權使用者以臨時方式取得超級使用者權限,從而實現了對系統資源和敏感操作的嚴格控制。普通用戶只能在需要時透過sudo獲得臨時的特權,而不需要一直以超級用戶登入。提升安全性:透過使用sudo,可以避免在常規操作中使用root帳號。使用root帳戶進行所有操作可能會導致意外的系統損壞,因為任何錯誤或不小心的操作都將具有完全的權限。而
 qq空間如何設定權限訪問
Feb 23, 2024 pm 02:22 PM
qq空間如何設定權限訪問
Feb 23, 2024 pm 02:22 PM
qq空間如何設定權限存取?在QQ空間中是可以設定權限訪問,但是多數的小夥伴不知道QQ空間如何設定權限存取的功能,接下來就是小編為使用者帶來的qq空間設定權限存取方法圖文教程,有興趣的用戶快來一起看看吧! QQ使用教學qq空間如何設定權限存取1、先開啟QQ應用,主頁點選左上角【頭像】點選;2、然後左側展開個人資訊專區,點選左下角【設定】功能;3、進入設定頁面滑動,找到其中的【隱私】選項;4、接下來在隱私的介面,其中的【權限設定】服務;5、之後挑戰到最新頁面選擇【空間動態】;6、再次在QQ空間設置
 Linux系統中的使用者密碼儲存機制解析
Mar 20, 2024 pm 04:27 PM
Linux系統中的使用者密碼儲存機制解析
Mar 20, 2024 pm 04:27 PM
Linux系統中的使用者密碼儲存機制解析在Linux系統中,使用者密碼的儲存是非常重要的安全機制之一。本文將解析Linux系統中使用者密碼的儲存機制,包括密碼的加密儲存、密碼的驗證過程以及如何安全地管理使用者密碼。同時,將透過具體的程式碼範例展示密碼儲存的實際操作流程。一、密碼的加密儲存在Linux系統中,使用者密碼並不是以明文的形式儲存在系統中,而是經過加密後儲存。 L
 Discuz論壇權限管理:閱讀權限設定指南
Mar 10, 2024 pm 05:33 PM
Discuz論壇權限管理:閱讀權限設定指南
Mar 10, 2024 pm 05:33 PM
Discuz論壇權限管理:閱讀權限設定指南在Discuz論壇管理中,權限設定是至關重要的一環。其中,閱讀權限的設定尤其重要,它決定了不同使用者在論壇中能夠看到的內容範圍。本文將詳細介紹Discuz論壇的閱讀權限設置,以及如何針對不同的需求進行靈活的配置。一、閱讀權限基礎概念在Discuz論壇中,閱讀權限主要有以下幾個概念需要了解:預設閱讀權限:新使用者註冊後預設



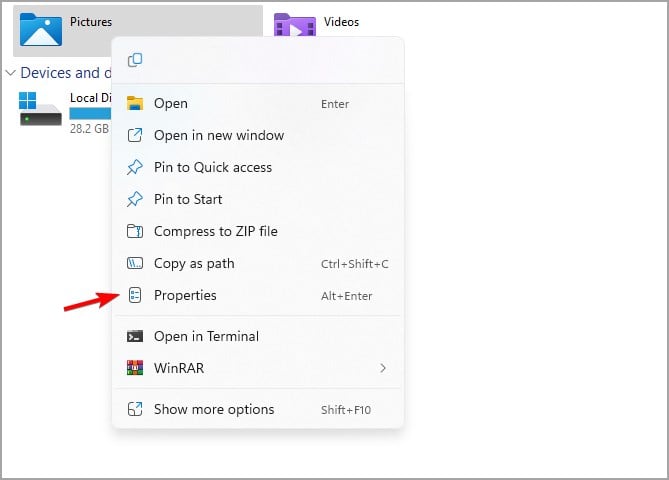
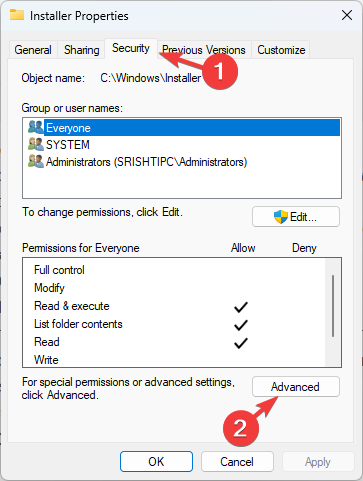
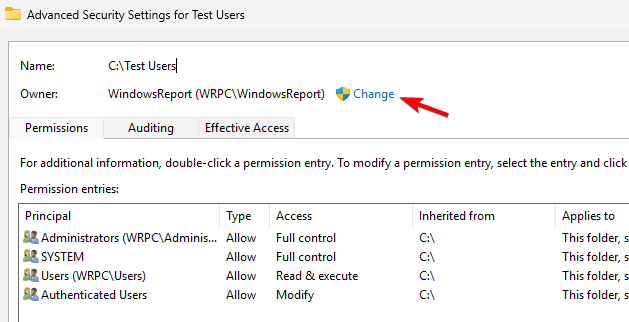
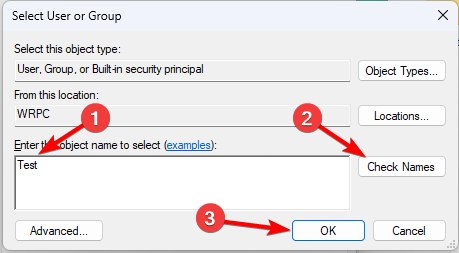
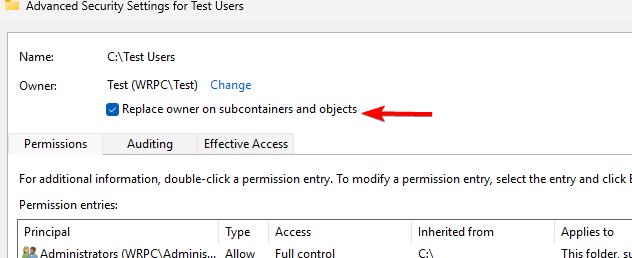
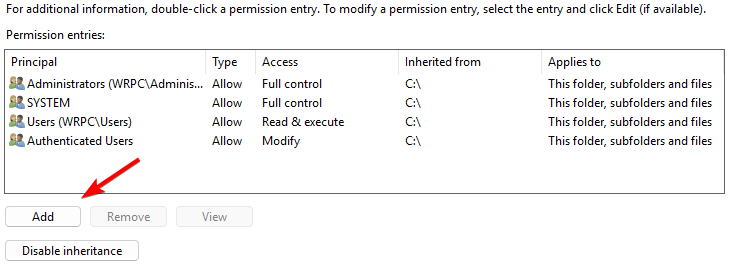
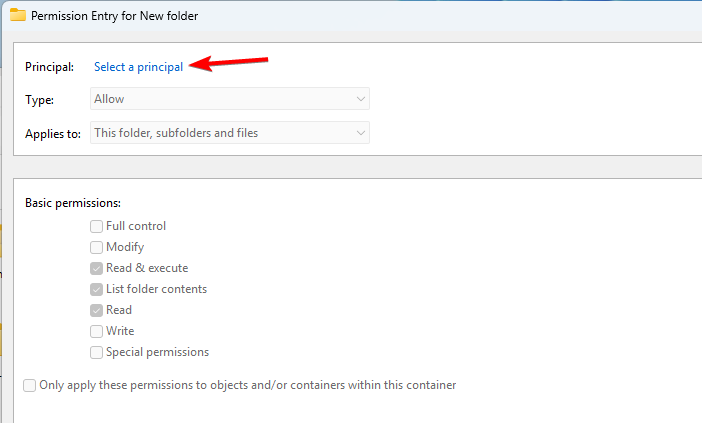
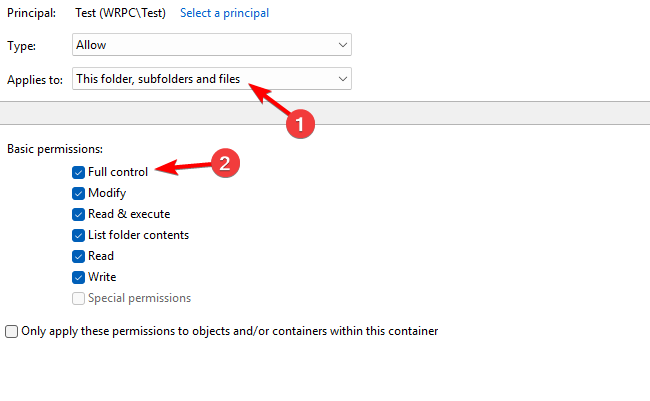

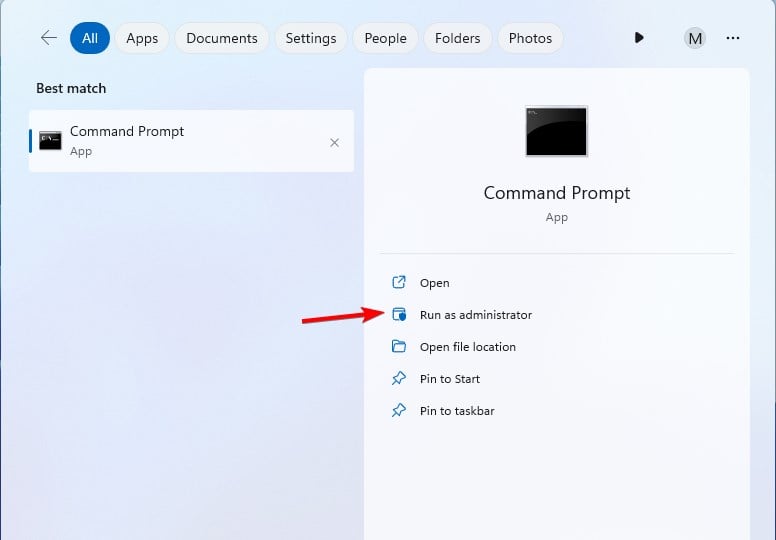 #
#