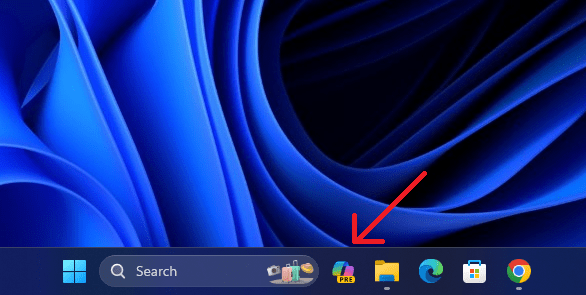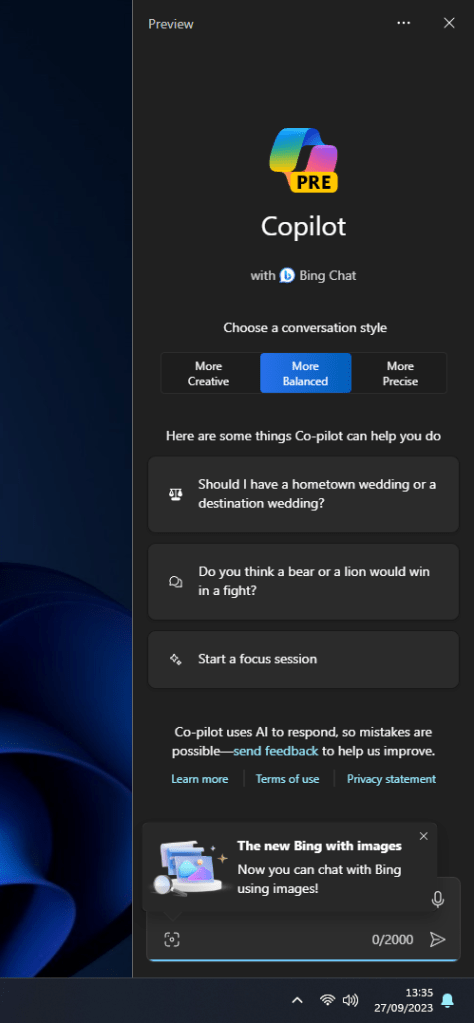Windows 11 Copilot 啟用指南:簡單教學
Microsoft發布了具有許多以 AI 為中心的功能的 Windows 11 2023 更新。您可以立即在穩定頻道上下載並安裝 Windows 11 2023 更新,而無需等待全面推出。新的更新帶來了原生的人工智慧驅動的Copilot等。但是,預設情況下不啟用它。因此,您需要調整一些系統值才能存取Windows 11 PC上新的統一Copilot。繼續按照我們的教學立即在 Windows 11 上啟用 Copilot。
1. 繼續從此處的連結下載 ViveTool。
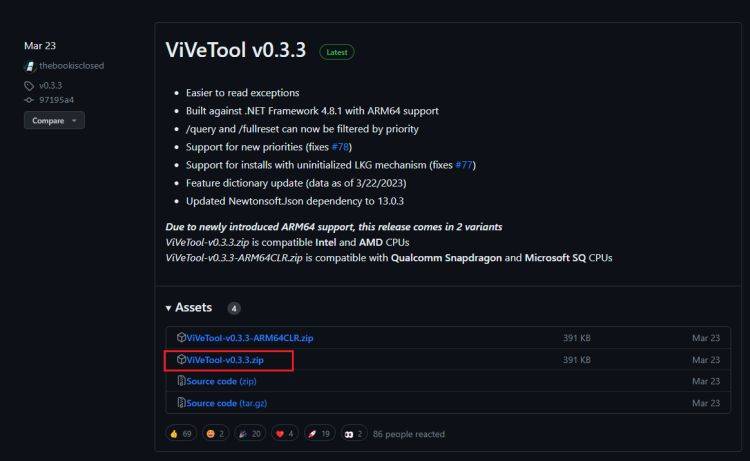
2.接下來,將ZIP檔案解壓縮到資料夾中。
3.右鍵點選提取的資料夾,然後從上下文選單中選擇「複製為路徑」。
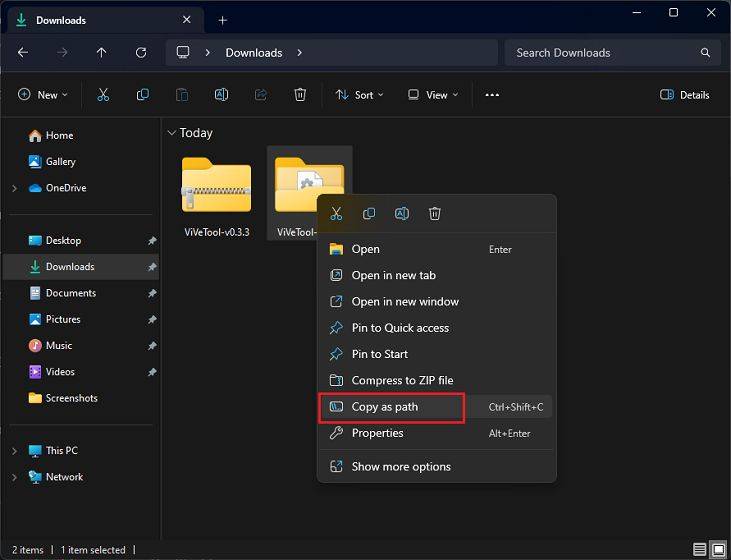
4.之後,按 視窗 鍵並搜尋cmd。現在,按一下以管理員身份執行。
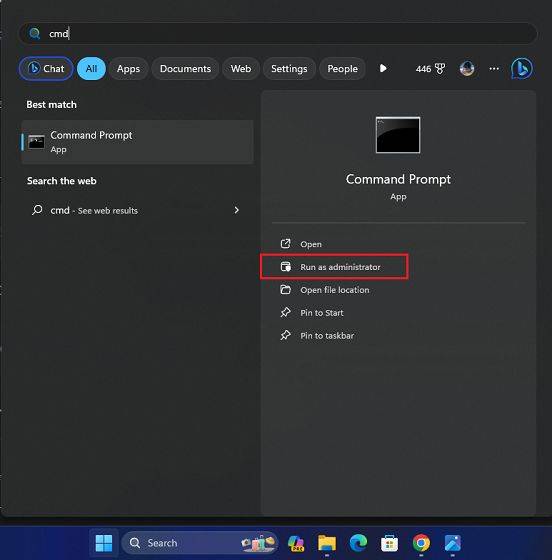
5. 在命令列視窗中,鍵入 ,新增一個空格,然後貼上下面的路徑。只需複製路徑並在CMD中右鍵單擊即可貼上資料夾路徑。 cd
cd "C:\Users\Arjun Sha\Downloads\ViVeTool-v0.3.3"
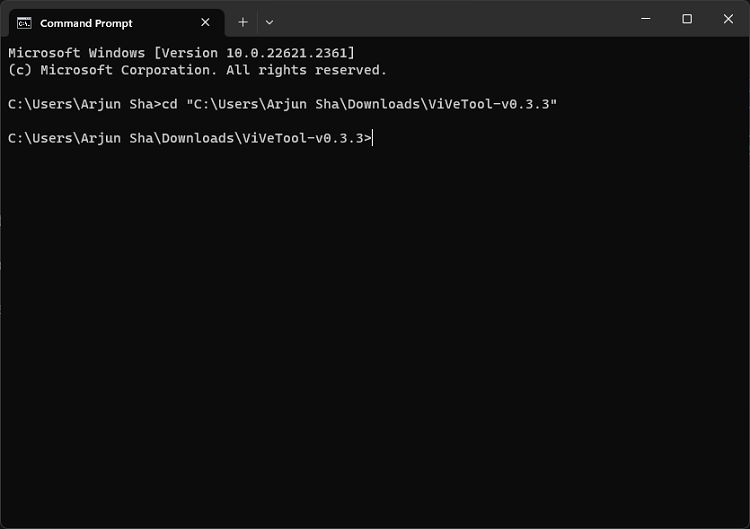
6.現在,執行以下命令以在Windows 11上啟用Copilot。
vivetool /enable /id:44774629,44776738,44850061,42105254,41655236
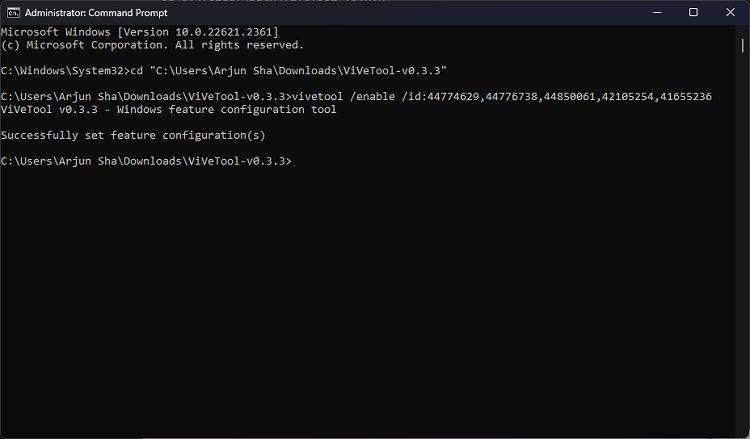
7.接下來,重新啟動Windows 11 PC。一個新的 Copilot 圖示現在應該出現在工作列上,就在搜尋列旁邊。確保在電腦上使用Microsoft帳號登入。
#8.如果未出現該圖標,請右鍵點選任務欄並開啟「任務欄設定」。
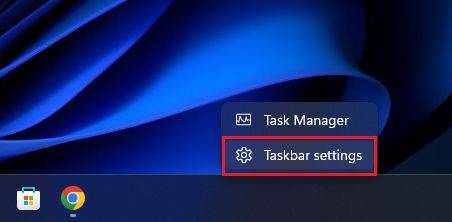
9.在這裡,啟用「副駕駛(預覽)」切換以查看任務欄中的AI助理。
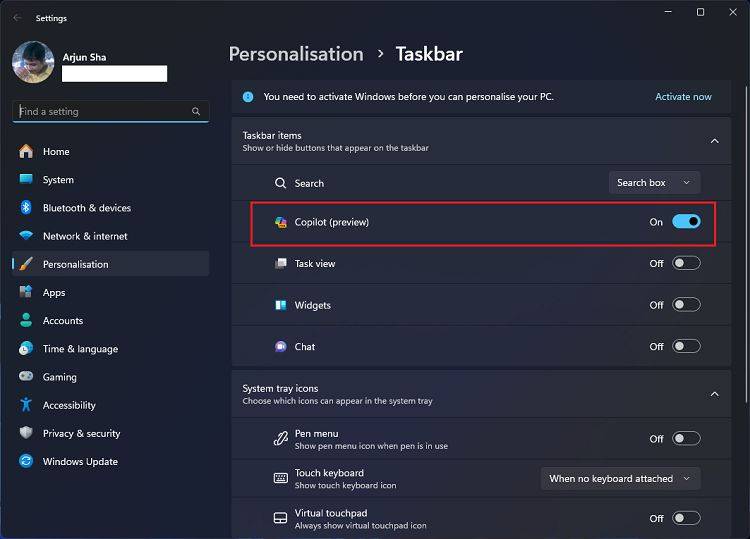
這就是您可以在最新版本的Windows 11上開啟新Copilot的方法。如果您不喜歡AI Copilot,則可以選擇在Windows 11上完全停用Copilot。
以上是Windows 11 Copilot 啟用指南:簡單教學的詳細內容。更多資訊請關注PHP中文網其他相關文章!

熱AI工具

Undresser.AI Undress
人工智慧驅動的應用程序,用於創建逼真的裸體照片

AI Clothes Remover
用於從照片中去除衣服的線上人工智慧工具。

Undress AI Tool
免費脫衣圖片

Clothoff.io
AI脫衣器

AI Hentai Generator
免費產生 AI 無盡。

熱門文章

熱工具

記事本++7.3.1
好用且免費的程式碼編輯器

SublimeText3漢化版
中文版,非常好用

禪工作室 13.0.1
強大的PHP整合開發環境

Dreamweaver CS6
視覺化網頁開發工具

SublimeText3 Mac版
神級程式碼編輯軟體(SublimeText3)

熱門話題
 Win11怎麼停用工作列縮圖預覽? 關閉滑鼠移動工作列圖示顯示縮圖技巧
Feb 29, 2024 pm 03:20 PM
Win11怎麼停用工作列縮圖預覽? 關閉滑鼠移動工作列圖示顯示縮圖技巧
Feb 29, 2024 pm 03:20 PM
本文將介紹如何在Win11系統中關閉滑鼠移動工作列圖示時顯示的縮圖功能。這項功能在預設情況下是開啟的,當使用者將滑鼠指標懸停在工作列上的應用程式圖示上時,會顯示該應用程式的目前視窗縮圖。然而,有些用戶可能覺得這個功能不太實用或會幹擾到他們的使用體驗,因此想要關閉它。工作列縮圖可能很有趣,但它們也可能分散注意力或煩人。考慮到您將滑鼠懸停在該區域的頻率,您可能無意中關閉了重要視窗幾次。另一個缺點是它使用更多的系統資源,因此,如果您一直在尋找一種提高資源效率的方法,我們將向您展示如何停用它。不過
 Win7工作列不顯示圖示怎麼辦? 電腦工作列圖示消失的解決辦法
Jun 09, 2024 pm 01:49 PM
Win7工作列不顯示圖示怎麼辦? 電腦工作列圖示消失的解決辦法
Jun 09, 2024 pm 01:49 PM
最近有不少使用Win7系統的用戶,發現工作列中的圖示突然消失不見了,導致操作起來非常不方便,又不清楚具體如何解決,本文將為大家帶來Win7系統解決工作列圖示消失的方法吧!原因分析碰到這樣的情況時一般有二種情況:一種是電腦上工作列並不是說真的消退,僅僅掩藏起來了,一種是任務欄確實消失了。方法一:1.有一種情況先要確定,便是當滑鼠落在顯示器最下邊,任務欄就能表明的情況,則可以立即在任務欄點擊滑鼠點擊,挑選「特性」。 2.在開啟的對話框裡將「隱藏工作列」的選擇項目的&
 win11工作列高度怎麼縮小? windows11調整工作列大小的教學課程
Feb 29, 2024 pm 12:37 PM
win11工作列高度怎麼縮小? windows11調整工作列大小的教學課程
Feb 29, 2024 pm 12:37 PM
我們在使用win11的時候會發現工作列的高度有點高,對某些使用者來說感覺有點不美觀,那麼win11工作列高度怎麼縮小呢?使用者可以直接的點擊開始功能表下的登錄編輯器,然後找到Advanced資料夾來進行操作就可以了。以下就讓本站來為使用者來仔細的介紹一下windows11調整工作列大小的方法吧。 windows11調整工作列大小的方法首先,我們需要開啟登錄編輯程式。可以點選開始功能表,然後在搜尋框中輸入"regedit",或按下Win+R組合鍵來開啟執行功能,並輸入"regedit"來開啟註冊表編
 如何固定Win11工作列
Jan 04, 2024 pm 04:31 PM
如何固定Win11工作列
Jan 04, 2024 pm 04:31 PM
我們在先前的Windows系統中,常常會使用鎖定工作列的功能來避免誤操作工作欄,但是很多用戶在更新win11系統後,發現無法鎖定工作列了,這其實是因為微軟取消了這個功能,下面就跟著小編一起來看一下吧。 win11怎麼鎖定工作列:答:無法鎖定。 1.微軟在win11系統中,取消了鎖定工作列的功能,所以我們現在無法鎖定工作列了。 2.一般來說,我們可以右鍵點擊工作列空白處鎖定工作列。 3.但是在win11系統中,右鍵工作列空白處只有工作列設定選項。 4.如果我們打開工作列設置,其中同樣找不到對應的工作列鎖定
 Win11工作列怎麼調成黑色? Win11工作列黑色設定方法介紹
Apr 22, 2024 pm 06:40 PM
Win11工作列怎麼調成黑色? Win11工作列黑色設定方法介紹
Apr 22, 2024 pm 06:40 PM
有些朋友在電腦上換了深色壁紙後,也希望任務欄能變成黑色,但是不知道該如何操作,下面一起來看看具體的方法介紹吧! 1.右鍵點選工作列中的空白區域,選擇「工作列設定」。 2.在工作列設定視窗中,找到「外觀」選項卡,並按一下它。 3.在「外觀」標籤下,找到「工作列背景」選項,並點選下拉選單。 4.選擇“黑色”。 5.關閉「工作列設定」視窗。工作列美化小智護眼寶是一款非常好用的win11透明工作列工具,支援工作列透明、工作列美化、多種樣式美化工作列介面,讓你的電腦介面變得更美觀小智護眼寶(點選立即下載)小智護眼
 如何在 Mac 上輕鬆使用 Microsoft Copilot
Feb 19, 2024 am 10:40 AM
如何在 Mac 上輕鬆使用 Microsoft Copilot
Feb 19, 2024 am 10:40 AM
雖然在Mac上無法像Windows一樣與作業系統深度集成,但可以將MicrosoftCopilot作為應用程式使用,讓你體驗其功能。在macOS上使用MicrosoftCopilot方法1:透過AppStore安裝MicrosoftCopilot應用對於搭載了AppleSilicon的Mac用戶,得益於內建的ARM架構,我們可以在Mac上原生運行為iPad和iPhone開發的應用程序,包括MicrosoftCopilot。在Mac上登入你的Apple帳號並下載MicrosoftCopilot應用
 如何設定Windows 11工作列的玻璃特效教學
Jan 05, 2024 pm 07:07 PM
如何設定Windows 11工作列的玻璃特效教學
Jan 05, 2024 pm 07:07 PM
在win10系統中我們就可以設定透明效果、毛玻璃效果等,那麼在win11系統中我們可以設定毛玻璃特效嗎?其實也是可以的,不過我們需要藉助第三方軟體的功能,下面就跟著小編一起來看一下具體的方法吧。 win11工作列玻璃特效怎麼設定:1.在win11系統中,我們只能對視窗進行透明效果、顏色和深淺模式的設定。 2.因此想要設定毛玻璃特效需要藉助第三方軟體。 3.先在網路上下載一個名為「classicshell」的軟體。 4.下載安裝完成後,只需要開啟軟體,找到「工作列」選項卡,在外觀中就可以設定「毛玻璃」特
 如何展開Win11工作列的堆疊顯示? Win11工作列的堆疊展開教學課程
Jan 29, 2024 am 11:33 AM
如何展開Win11工作列的堆疊顯示? Win11工作列的堆疊展開教學課程
Jan 29, 2024 am 11:33 AM
我們在使用win11系統的時候會發現自己的工作列視窗合併,很多的使用者都不是很喜歡這個操作,那win11工作列堆疊怎麼展開?使用者可以直接的點擊右鍵下的任務欄設置,然後直接的在右側選單找到任務欄角溢出選項來進行操作就可以了。以下就讓本站來為使用者來仔細的介紹一下win11工作列堆疊怎麼展開方法吧。 win11工作列堆疊怎麼展開方法方法一、1、在工作列空白處,滑鼠右鍵,選擇工作列設定。 3.點擊任務欄角溢出後,開啟將要顯示的應用程式圖示開關。方法二:1、我們需要藉助一款軟體實現,自行搜尋下載安裝star