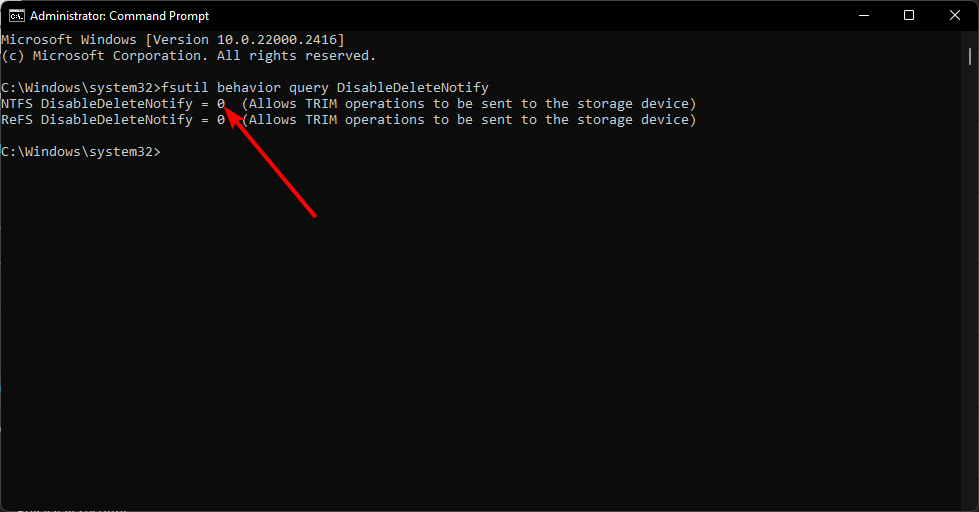Windows 11 上的 TRIM 啟用和停用方法
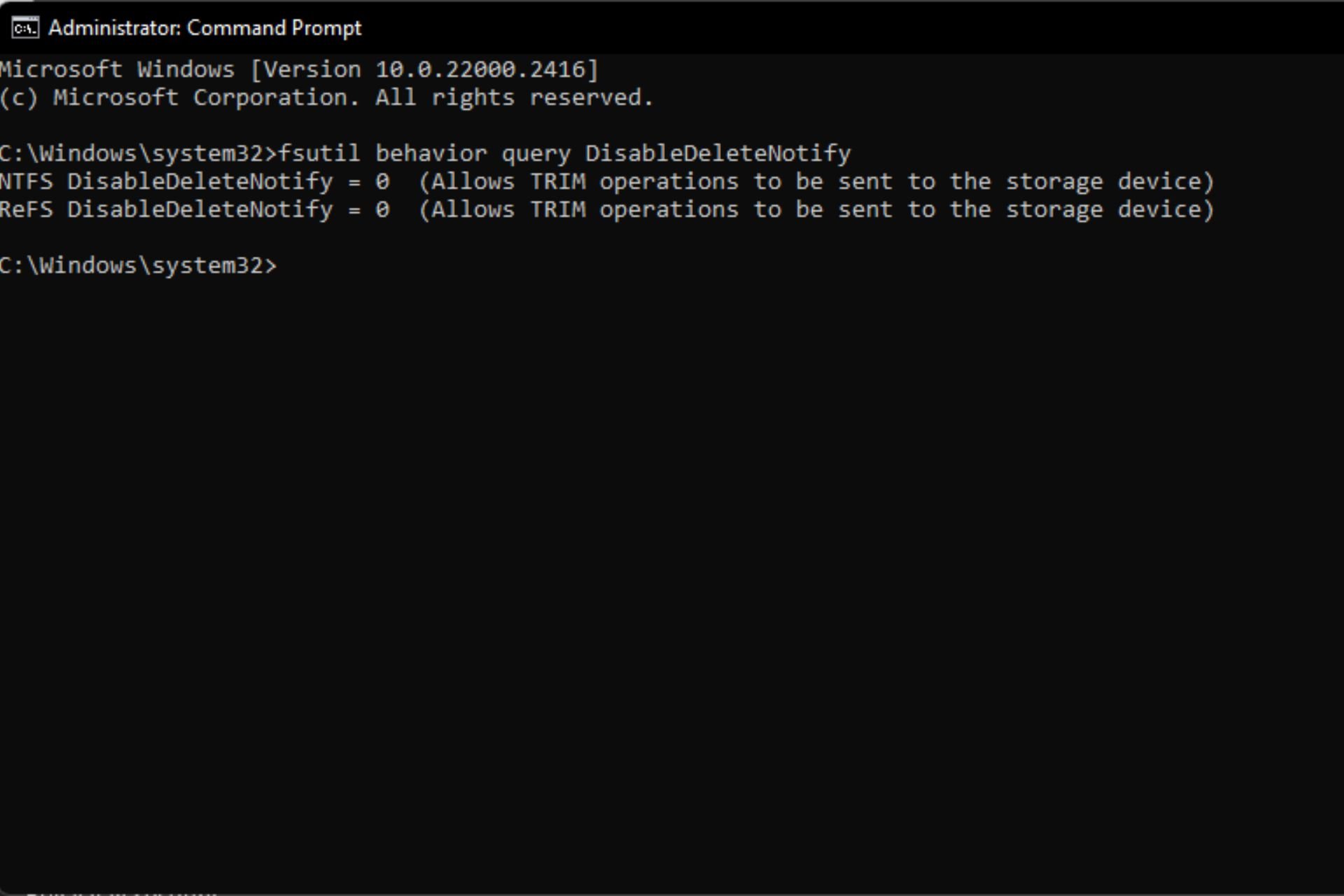
使用 SSD 磁碟機會讓您一直擔心遺失資料並且無法復原資料。但是,Windows 允許您透過執行僅寫入必要資料的 TRIM 命令來實現最佳效能,而無需管理舊資料區塊。
為此,您需要確保您的 SSD 支援 TRIM 並在您的作業系統中啟用它。
如何檢查是否啟用了 TRIM?
在大多數情況下,預設情況下,在現代 SSD 中啟用 TRIM 功能。但為了確保這一點簽出,您可以使用管理權限來執行命令。
只要開啟提升的指令提示符,執行 fsutil 行為查詢 DisableDeleteNotify 指令,您的 SSD 就會列出。 0 表示已啟用,1 表示已停用。
如何在 Windows 11 中開啟 TRIM?
透過使用命令提示字元
- 按鍵,鍵入cmd,然後按一下以管理員身分執行。 Windows
- 鍵入下列指令並點選:Enter
<strong>#fsutil behavior set DisableDeleteNotify 0</strong>
- ##重新啟動電腦以使變更生效。
如何在 Windows 11 中停用 TRIM?
雖然啟用 TRIM 可以延長 SSD 的使用壽命,但有時較舊的硬體往往會因為此功能而遇到啟動時間較慢的情況。
在這種情況下,最好停用 TRIM。只需對上述步驟進行逆向工程,並將值資料替換為 1。
如何在 Windows 11 中提升我的固態硬碟效能?
- 經常執行磁碟清理 – 如果您的SSD速度很慢,此工具可以幫助您從PC中刪除不必要的檔案並釋放空間以獲得出色的效能。
- 檢查磁碟是否有錯誤 – 必須使用 CHKDSK 等實用程式檢查硬碟是否有錯誤,以掃描磁碟機上的壞磁區並在必要時修復它們。
- 停用休眠 – 休眠是一項省電功能,但它與大多數 SSD 不相容。由於它可以大大減慢它們的速度,因此最好關閉休眠。
- 優化軟體 – 使用正確的 SSD 最佳化工具,您可以確保您的磁碟機始終處於最佳效能。
固態硬碟速度極快,但不能免受與硬碟相同的問題。不幸的是,它們在磨損之前具有有限的讀取和寫入次數。事實上,如果維護不當,隨著時間的推移,它們的性能下降會更嚴重。
幸運的是,您可以透過使用上述技巧優化它們來從中擠出更多生命。根據經驗,啟用 TRIM 始終是一個好主意,因為它是確保您的 SSD 以最佳速度和預期壽命運作的基本功能。
畢竟,您希望SSD在被迫升級之前盡可能長時間地使用。希望這些指標有助於在您的磁碟機上工作 TRIM。
以上是Windows 11 上的 TRIM 啟用和停用方法的詳細內容。更多資訊請關注PHP中文網其他相關文章!

熱AI工具

Undresser.AI Undress
人工智慧驅動的應用程序,用於創建逼真的裸體照片

AI Clothes Remover
用於從照片中去除衣服的線上人工智慧工具。

Undress AI Tool
免費脫衣圖片

Clothoff.io
AI脫衣器

AI Hentai Generator
免費產生 AI 無盡。

熱門文章

熱工具

記事本++7.3.1
好用且免費的程式碼編輯器

SublimeText3漢化版
中文版,非常好用

禪工作室 13.0.1
強大的PHP整合開發環境

Dreamweaver CS6
視覺化網頁開發工具

SublimeText3 Mac版
神級程式碼編輯軟體(SublimeText3)

熱門話題
 在 Windows 11上檢查 SSD 運作狀況的 4 種方法
Sep 27, 2023 pm 09:49 PM
在 Windows 11上檢查 SSD 運作狀況的 4 種方法
Sep 27, 2023 pm 09:49 PM
由於其快速的讀取、寫入和存取速度,SSD正在迅速取代HDD,但即使它們更可靠,您仍然需要在Windows11中檢查SSD的運作狀況。我可以檢查固態硬碟的運作狀況嗎?當然,您可以,而且應該這樣做,因為它們的讀/寫週期有限。 SLCNAND快閃記憶體SSD是目前最受歡迎的,可以處理大約50,000到100,000個寫入週期。儘管如此,在本文中,您將學習如何在Windows11上檢查SSD的運作狀況並延長其生命週期。如何檢查Windows11上的SSD運作狀況?首先,以下是識別即將發生故障的SSD的方法:您開始
 修復:工作列溢位在 Windows 11 上不起作用
Jul 18, 2023 am 09:41 AM
修復:工作列溢位在 Windows 11 上不起作用
Jul 18, 2023 am 09:41 AM
當Windows11工作列溢位功能停止運作時,使用者將會遺失重要的自訂選項。這是因為該功能可讓您將盡可能多的應用程式新增至工作列並輕鬆啟動它們。雖然這個問題可能令人沮喪,但並不是最難解決的。在本綜合指南中,我們準備了萬無一失的方法,以使工作列溢位功能再次正常運作。為什麼工作列溢出在Windows11上不起作用?正如用戶報告的那樣,有幾個因素可能導致任務欄溢出在Windows11上不起作用。以下是一些值得注意的原因:過時的PC:過時的作業系統是此問題的主要原因。如果您使用高於Windows11預覽體
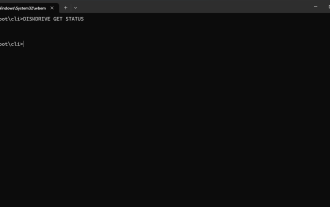 Windows11中如何檢查 SSD 運作狀況? Win11上檢查 SSD 運作狀況的方法
Feb 14, 2024 pm 08:21 PM
Windows11中如何檢查 SSD 運作狀況? Win11上檢查 SSD 運作狀況的方法
Feb 14, 2024 pm 08:21 PM
Windows11中如何檢查SSD運作狀況?對於其快速的讀取、寫入和存取速度,SSD正在迅速取代HDD,但即使它們更可靠,您仍然需要在Windows11中檢查SSD的運作狀況。怎麼去操作呢?本篇教學小編就來為大家分享一下方法吧。方法一:使用WMIC1、使用按鍵組合Win+R,鍵入wmic,然後按或按一下「確定」。 Enter2、現在,鍵入或貼上以下命令以檢查SSD運行狀況:diskdrivegetstatus如果您收到「狀態:正常」訊息,則您的SSD驅動器運行正
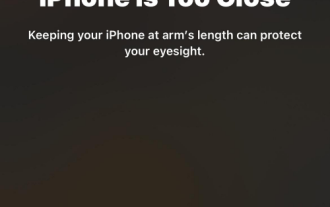 如何在iOS 17上啟用和使用螢幕距離
Jun 29, 2023 pm 01:37 PM
如何在iOS 17上啟用和使用螢幕距離
Jun 29, 2023 pm 01:37 PM
在其年度開發者大會上,蘋果推出了下一代作業系統來為其設備套件提供支援。像往常一樣,iOS17是所有主要變化的核心,具有即時語音郵件、訊息轉錄、即時貼紙、待機模式、全螢幕即時活動、互動式小部件等功能。在這些新增功能中脫穎而出的功能之一是「螢幕距離」。這是一項以健康為中心的功能,專注於防止iPhone螢幕上的眼睛疲勞和近視。在這篇文章中,我們將解釋什麼是螢幕距離以及如何在iOS17中啟用它。什麼是iOS17上的螢幕距離?作為iOS17推出的新健康功能的一部分,Apple提供了螢幕距離功能,以幫助用戶預先
 金士頓 NV3 M.2 SSD 國銀開賣:選購 512G-2TB、讀速 5000 MB/s,319 元起
Aug 12, 2024 pm 01:36 PM
金士頓 NV3 M.2 SSD 國銀開賣:選購 512G-2TB、讀速 5000 MB/s,319 元起
Aug 12, 2024 pm 01:36 PM
本站8月12日訊息,金士頓NV3M.2SSD目前已在京東現貨開售,該SSD可選512GB(500GB)/1TB/2TB版本(4TB版本未上架),其主打讀取速度5000MB/s,本站整理價格資訊如下:512GB:319元1TB:449元2TB:929元金士頓NV3採用單面M.22280尺寸,適用筆記型電腦,搭載PCIe4.0x4控制器,本站附讀寫速度如下:512GB:5000 /3000MB/s1TB:6000/4000MB/s2TB:6000/5000MB/s金士頓將為NV3固態硬碟提供3年有限保
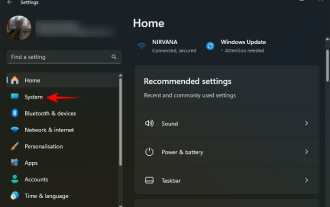 如何使用您的 Microsoft ID 在 Windows 11 和 Android 之間同步和共用剪貼簿
Nov 18, 2023 pm 02:07 PM
如何使用您的 Microsoft ID 在 Windows 11 和 Android 之間同步和共用剪貼簿
Nov 18, 2023 pm 02:07 PM
如果您曾經想在Windows和Android之間共享剪貼簿項目,剪貼簿同步就是您的朋友。使用Windows的剪貼簿歷史記錄和Android上的Swiftkey鍵盤應用程序,只要兩台裝置都連接到同一個Microsoft帳戶,您複製到剪貼簿的任何項目都會出現在兩台裝置的剪貼簿中。以下是設定方法。要在Android和Windows11之間設定剪貼簿同步,您必須執行兩項操作:在Windows上開啟剪貼簿歷史記錄同步並在Android上安裝MicrosoftSwiftkey鍵盤(使用與PC上相同的Micr
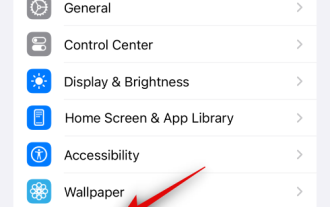 在iPhone上啟用iOS 17的待機模式的步驟
Aug 04, 2023 pm 09:09 PM
在iPhone上啟用iOS 17的待機模式的步驟
Aug 04, 2023 pm 09:09 PM
iOS17自Apple在WWDC2023上首次預覽以來,一直是該鎮的話題。新作業系統帶來了許多變化和新功能,其中包括備受期待的待機。待機是iPhone閒置和充電時使用的好方法,可讓您一目了然地查看信息,包括提醒事項、時鐘、即將發生的事件、日曆、天氣信息等。此資訊使用超大小部件顯示,以便在iPhone閒置並在床頭櫃或工作台上充電時可以看到所有內容。因此,如果您想充分利用待機功能,那麼您可以在iPhone上啟用和使用它。如何在iOS17上啟用待機以下是在運行iOS17的iPhone上啟用待機的方法
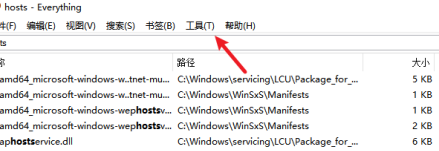 Everything怎樣啟用ftp伺服器-Everything啟用ftp伺服器的方法
Mar 04, 2024 pm 10:28 PM
Everything怎樣啟用ftp伺服器-Everything啟用ftp伺服器的方法
Mar 04, 2024 pm 10:28 PM
很多用戶在使用Everything軟體的時候,不熟悉Everything怎樣啟用ftp伺服器?接下來,小編就為各位帶來了Everything啟用ftp伺服器的方法,讓我們一起來下文看看吧。開啟everything軟體,進入到軟體主介面,點選上方箭頭所指的工具選項。在工具選項的下拉欄位中,選擇箭頭所指的選項欄,來進入設定頁面。進入設定頁面,在左側的欄位中,選擇箭頭所指的ETP/FTP伺服器選項,來進行設定。進入ETP/FTP伺服器頁面,勾選箭頭所指的啟用ETP/FTP伺服器選項,然後依序點選