如何透過CMD在Windows 10或11上安裝Redhat Podman
在Windows 11 或10 上安裝Red Hat Podman
請依照下列步驟使用命令提示字元或Powershell在Windows機器上安裝Red Hat Podman:
步驟1:檢查系統需求
首先,您必須確保您的Windows 系統使用最新更新運行,以便它能夠滿足運行Podman 的要求。您應該使用的是Windows 11 或Windows 10 版本1709(內部版本16299)或更高版本,並且必須啟用適用於Linux 2 (WSL 2) 的Windows 子系統和VM 功能,好吧,如果它們尚未激活,那麼您可以使用第二步驟命令執行此操作。
步驟 2:安裝 WSL 2 和虛擬機器平台
讓我們開啟Windows PowerShell或命令提示字元以開始執行所需的命令。
為此,右鍵點選Windows 10或11的「開始」按鈕,然後選擇PowerShell(管理員)或終端機(管理員),任何可用的內容。
之後,先執行下列指令啟用 WSL 功能:
dism.exe /online /enable-feature /featurename:Microsoft-Windows-Subsystem-Linux /all /norestart
接下來,啟用虛擬機器平台功能:
dism.exe /online /enable-feature /featurename:VirtualMachinePlatform /all /norestart
#重新啟動計算機以應用變更。
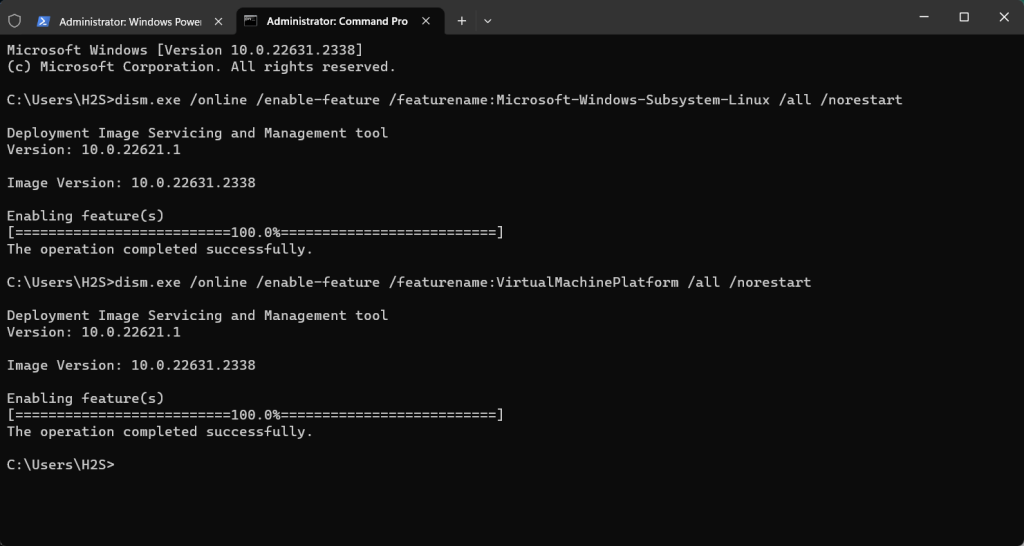
第3 步:在Windows 10 或11 上安裝Podman
再次重新啟動系統後,以管理員身分開啟PowerShell,並使用給定的Winget指令在Windows上下載並安裝RedHat Podman。
winget install RedHat.Podman
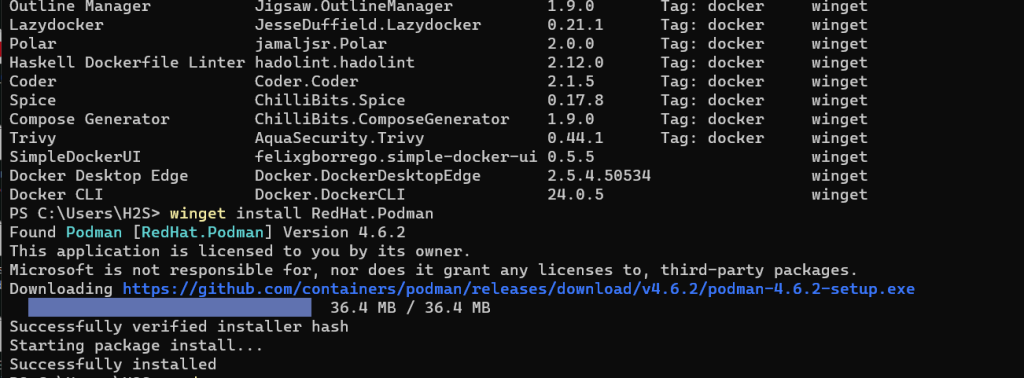
步驟4:初始化Podman 機器
#一旦Podman 的安裝完成,下一步是初始化Podman 機器,它將下載創建容器所需的後端。簡而言之,它將導入一個Linux作業系統來設定WSL,以便Podman可以像在任何Linux機器上一樣本地運行容器。
podman machine init
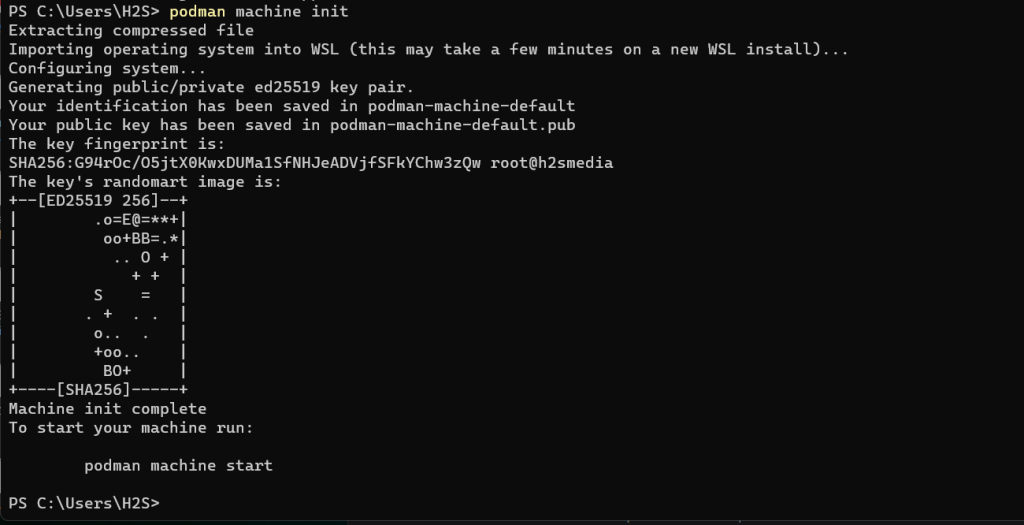
第 5 步:啟動 Podman Machine
當您在Windows上設定Podman的初始設定配置時,下一步就是啟動初始化的電腦。為此,只需在您的Windows 命令終端類型中:
podman machine start
步驟6:驗證安裝
要驗證Podman 是否已正確安裝,您可以在PowerShell 或CMD 上執行以下命令。
podman --version
您應該會看到輸出中顯示的 Podman 版本。
建立容器
Podman 的命令列的工作方式與 Docker 完全相同,但是,它是無守護程序的,這使得它與 Docker 不同。我們可以使用 Podman 指令來管理容器、鏡像和 pod,就像在 Linux 系統上一樣。如果您有興趣,您也可以查看我們的另一個教學,以了解透過PowerShell在Windows 11或10上安裝Docker桌面。
所以要下載一些容器映像,比如說Ubuntu,這裡是指令:
podman pull ubuntu
要檢查下載的映像:
podman images
若要快速建立容器,請使用:
podman run -it ubuntu /bin/bash
指令Podman 指令
以下是一些常見的Podman 指令,其解釋與Docker 的類似:
1. 拉取映像:
#使用Podman 拉取從註冊表(例如Docker Hub)下載容器映像。
podman pull ubuntu:latest
2. 列出正在執行的容器:
#顯示目前正在執行的容器的清單。
podman ps
3. 列出所有容器:
顯示所有容器的列表,包括已停止的容器。
podman ps -a
4. 執行容器:
從映像建立並啟動容器。 -it 標誌分配終端並使容器具有互動性。
podman run -it --rm ubuntu:latest /bin/bash
5. 停止容器:
透過指定容器 ID 或名稱來停止正在執行的容器。
podman stop container_name_or_id
6. 移除容器:
透過指定容器 ID 或名稱來刪除已停止的容器。
podman rm container_name_or_id
7. 清單圖片:
顯示本機可用的容器映像的清單。
podman images
8. 刪除映像:
從本機儲存庫中刪除容器映像。
podman rmi image_name
9. 容器日誌:
查看正在執行或已停止的容器的日誌。
podman logs container_name_or_id
10. 在正在运行的容器中执行命令:
在正在运行的容器中运行命令,而无需启动新的 shell。
podman exec -it container_name_or_id /bin/bash
11. 端口映射:
将容器的端口映射到主机端口。例如,这会将容器中的端口 80 映射到主机上的端口 8080。
podman run -d -p 8080:80 nginx:latest
12. 列出窗格:
显示 Pod 列表(Podman 用于管理容器组的概念)。
podman pod list
13. 创建一个新容器:
创建一个新容器并向其添加容器。
podman pod create --name mypod
14. 将容器添加到容器:
将现有容器添加到容器。
podman pod container add mypod container_name_or_id
15. 从 Pod 中移除容器:
podman pod container remove mypod container_name_or_id
16. 删除容器:
删除容器及其所有容器。
podman pod rm mypod
卸载
那些还想使用Powershell或命令提示符在Windows上删除Podman的人可以使用给定的命令:
以管理员身份运行命令终端,然后使用:
winget uninstall RedHat. Podman
以上是如何透過CMD在Windows 10或11上安裝Redhat Podman的詳細內容。更多資訊請關注PHP中文網其他相關文章!

熱AI工具

Undresser.AI Undress
人工智慧驅動的應用程序,用於創建逼真的裸體照片

AI Clothes Remover
用於從照片中去除衣服的線上人工智慧工具。

Undress AI Tool
免費脫衣圖片

Clothoff.io
AI脫衣器

AI Hentai Generator
免費產生 AI 無盡。

熱門文章

熱工具

記事本++7.3.1
好用且免費的程式碼編輯器

SublimeText3漢化版
中文版,非常好用

禪工作室 13.0.1
強大的PHP整合開發環境

Dreamweaver CS6
視覺化網頁開發工具

SublimeText3 Mac版
神級程式碼編輯軟體(SublimeText3)

熱門話題
 如何在Ubuntu 24.04上安裝Podman
Mar 22, 2024 am 11:26 AM
如何在Ubuntu 24.04上安裝Podman
Mar 22, 2024 am 11:26 AM
如果您使用過Docker,則必須了解守護程式、容器及其功能。守護程序是在容器已在任何系統中使用時在背景執行的服務。 Podman是一個免費的管理工具,用於管理和建立容器,而不依賴任何守護程序,例如Docker。因此,它在管理貨櫃方面具有優勢,而不需要長期的後台服務。此外,Podman不需要使用根級別的權限。本指南詳細討論如何在Ubuntu24上安裝Podman。更新系統我們先進行系統更新,開啟Ubuntu24的Terminalshell。在安裝和升級過程中,我們都需要使用命令列。一種簡單的
 如何使用Docker進行容器的故障復原和自動重啟
Nov 07, 2023 pm 04:28 PM
如何使用Docker進行容器的故障復原和自動重啟
Nov 07, 2023 pm 04:28 PM
Docker作為一種基於容器技術的輕量級虛擬化平台,已被廣泛應用於各種場景中。在生產環境中,容器的高可用性和故障自動恢復是至關重要的。本文將介紹如何使用Docker進行容器的故障復原和自動重啟,包括具體的程式碼範例。一、容器自動重啟的配置在Docker中,透過在運行容器時使用--restart選項可以啟用容器的自動重啟功能。常見的選項有:no:不自動重新啟動。默
 華為、浪潮等單位合作創建的開源容器鏡像中心,AtomHub,宣布正式開放公測,可穩定下載國內服務
Jan 02, 2024 pm 03:54 PM
華為、浪潮等單位合作創建的開源容器鏡像中心,AtomHub,宣布正式開放公測,可穩定下載國內服務
Jan 02, 2024 pm 03:54 PM
華為官方消息顯示,開放原子開發者大會以「一切為了開發者」為主題,在無錫舉辦了兩天,時間為12月16日至17日會上,由開放原子開源基金會主導,華為、浪潮、DaoCloud、諧雲、青雲、颶風引擎以及OpenSDV開源聯盟、openEuler社群、OpenCloudOS社群等成員單位共同發起建置的AtomHub可信任鏡像中心正式開放公測。 AtomHub秉承共建、共治、共享的理念,旨在為開源組織和開發者提供中立、開放共建的可信開源容器鏡像中心。鑑於DockerHub等鏡像倉庫的不穩定性和不可控性,以及一些
 如何透過CMD在Windows 10或11上安裝Redhat Podman
Oct 02, 2023 pm 09:33 PM
如何透過CMD在Windows 10或11上安裝Redhat Podman
Oct 02, 2023 pm 09:33 PM
在Windows11或10上安裝RedHatPodman請按照以下步驟使用命令提示字元或Powershell在Windows機器上安裝RedHatPodman:步驟1:檢查系統需求首先,您必須確保您的Windows系統使用最新更新運行,以便它能夠滿足運行Podman的要求。您應該使用的是Windows11或Windows10版本1709(內部版本16299)或更高版本,並且必須啟用適用於Linux2(WSL2)的Windows子系統和VM功能,好吧,如果它們尚未激活,那麼您可以使用第二步驟命令執行此
 如何排序C++ STL容器?
Jun 02, 2024 pm 08:22 PM
如何排序C++ STL容器?
Jun 02, 2024 pm 08:22 PM
C++中對STL容器排序的方法:使用sort()函數,原地排序容器,如std::vector。使用有序容器std::set和std::map,元素在插入時自動排序。對於自訂排序順序,可以使用自訂比較器類,例如按字母順序排序字串向量。
 C++ STL容器常見型別有哪些?
Jun 02, 2024 pm 02:11 PM
C++ STL容器常見型別有哪些?
Jun 02, 2024 pm 02:11 PM
C++STL中最常見的容器類型分別是Vector、List、Deque、Set、Map、Stack和Queue。這些容器為不同的資料儲存需求提供了解決方案,例如動態數組、雙向鍊錶和基於鍵和值的關聯容器。在實戰中,我們可以使用STL容器有效率地組織和存取數據,例如儲存學生成績。
 Python 作為小程式後端的三種方法
Apr 12, 2023 pm 09:10 PM
Python 作為小程式後端的三種方法
Apr 12, 2023 pm 09:10 PM
你好,我是徵哥。微信的小程序是一個很不錯的體驗,簡單,上手快,這幾天也在學習使用小程序,自己總結了三種用 Python 作為小程序後端的方式,供你參考。方法一、微信的雲端託管[1]。優點:不需要購買伺服器,不需要網域備案,按使用量計費,DevOps 自動化,安全鑑權,適合沒有維運經驗的人。缺點:費用這塊,一定是比自建伺服器費用略高的。就像同一車型,自動擋的車比手排的車更貴一樣。所謂雲端託管,就是一個 Docker 容器,你只需要弄一個倉庫,可以 github, gitlab, gitee 中的任意
 深入分析podman與docker的使用差異
Jan 06, 2023 pm 04:33 PM
深入分析podman與docker的使用差異
Jan 06, 2023 pm 04:33 PM
這篇文章為大家帶來了關於podman和docker的相關知識,其中主要給大家介紹了podman與docker是什麼東西,還有它們之間又有什麼區別,感興趣的朋友一起來看一下吧,希望對大家有幫助。





