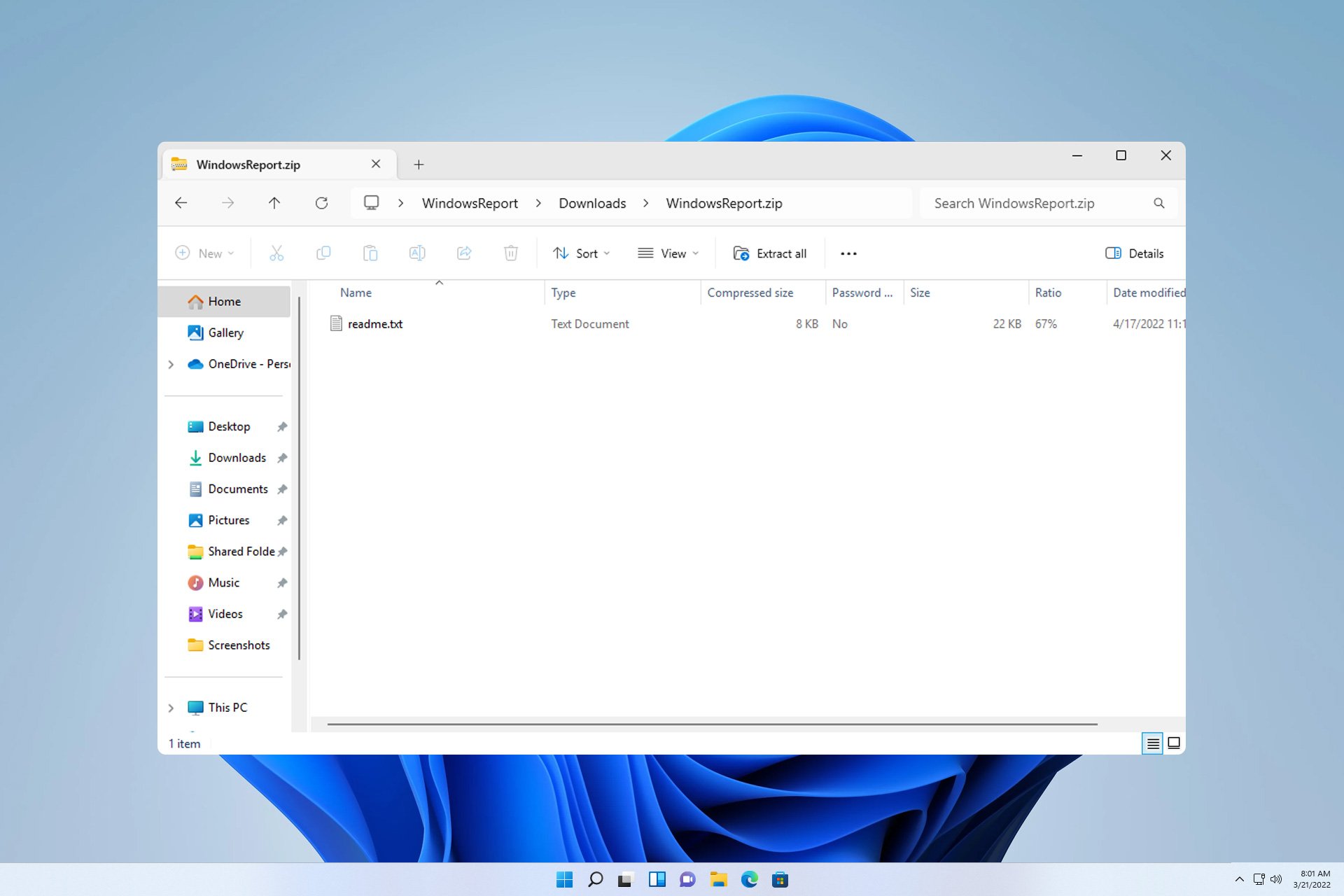
如果您不知道如何在 Windows 11 上解壓縮文件,則可能無法安裝某些軟體或查看其他人以存檔格式傳送給您的文件。
此過程執行起來非常簡單,在今天的指南中,我們將向您展示在 Windows 11 上執行此操作的最佳方法。
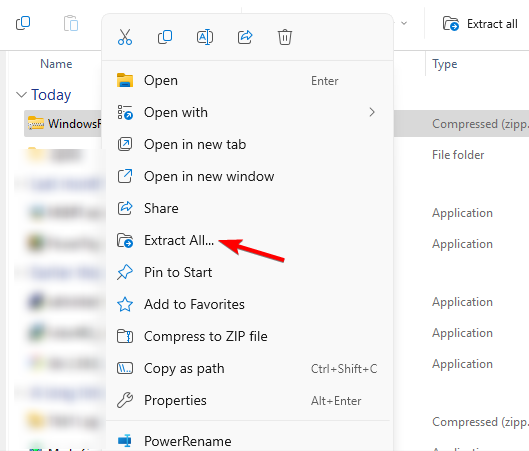
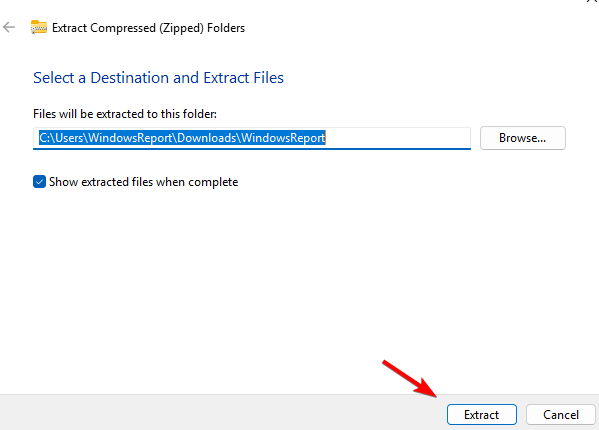
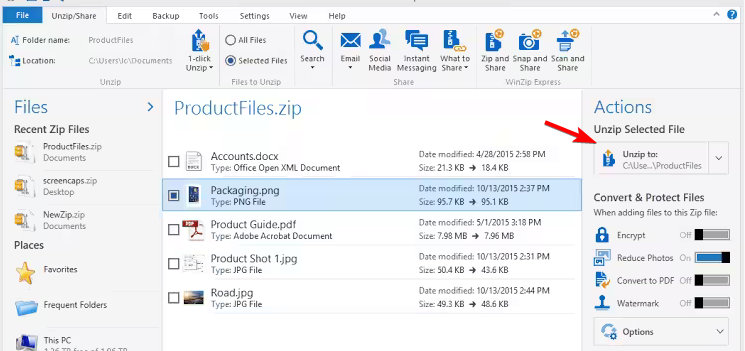
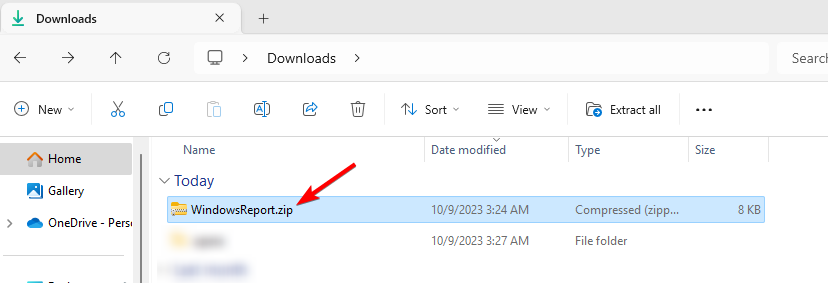
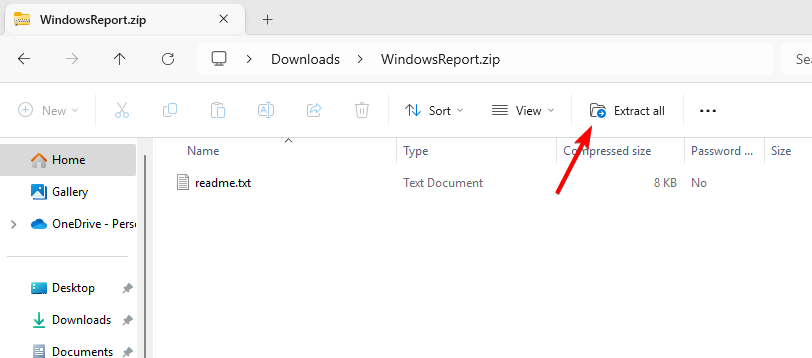
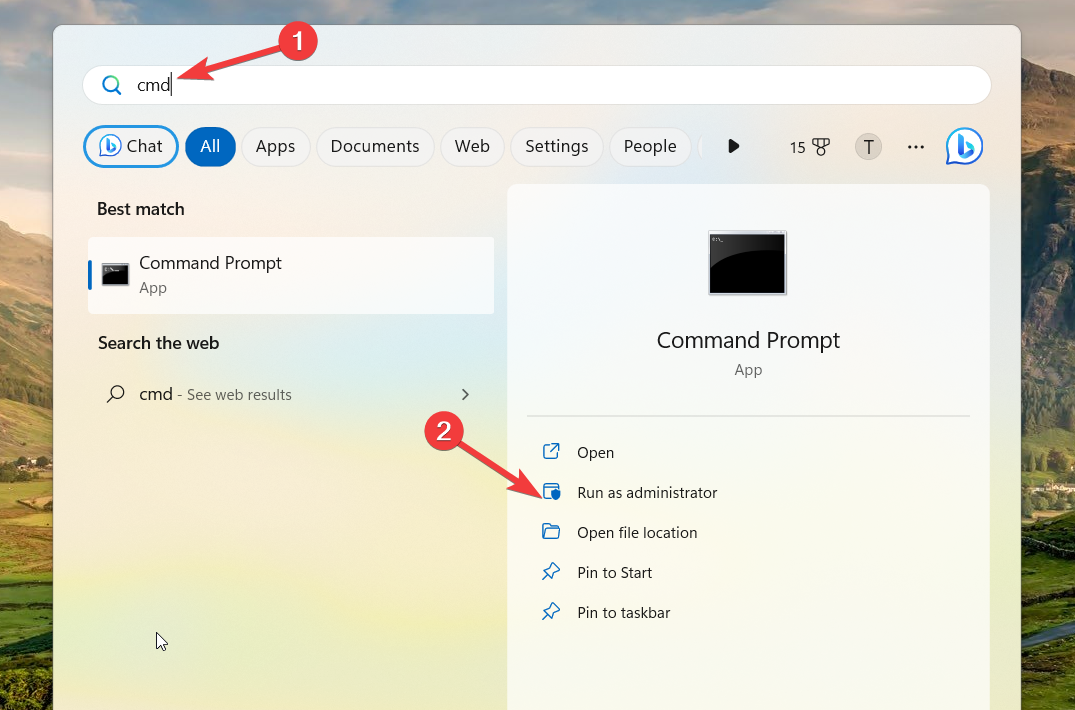
<strong>tar -zxvf WindowsReport.zip -C C:\Users\WindowsReport</strong>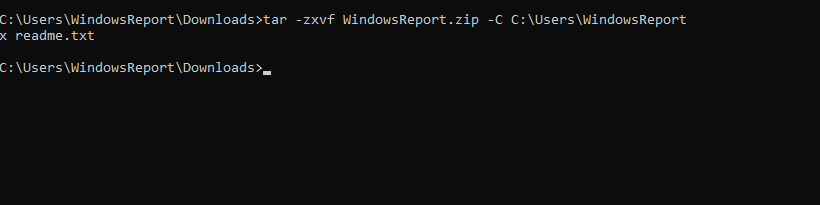
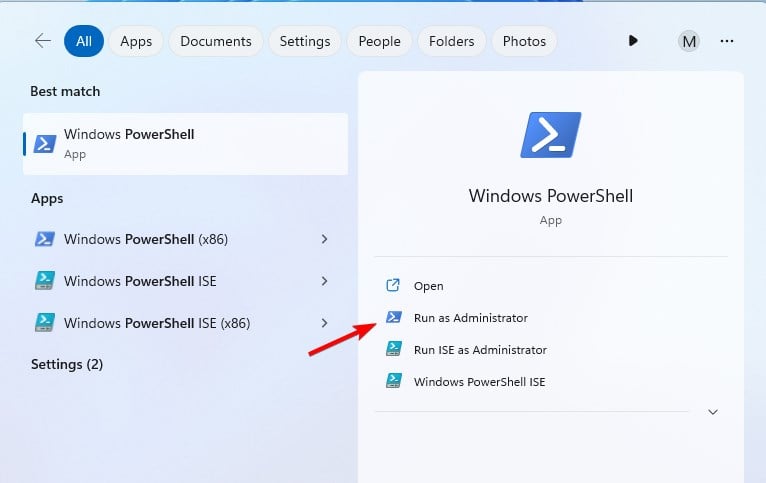
<strong>Expand-Archive -Path WindowsReport.zip -DestinationPath C:\Users\WindowsReport</strong>
要了解如何解決此問題,請造訪我們的指南,了解如果無法在 Windows 上提取 ZIP 檔案該怎麼辦。
在過去的 6 個月裡,我們一直致力於建立一個關於我們如何製作內容的新審核系統。使用它,我們隨後重做了大部分文章,以提供有關我們製作的指南的實際實踐專業知識。
Microsoft正在努力支援其他存檔格式,包括RAR,7Z,TAR等。預覽體驗成員可使用這些文件類型,我們希望很快向公眾提供。
目前,為了獲得最佳相容性,您需要使用第三方應用程式進行存檔。
您可以在 Windows 11 上本機解壓縮文件,但是,目前支援有限,但隨著 Windows 獲得對其他文件存檔類型的本機支持,這種情況很快就會改變。
如果您想將您的技能提升到另一個水平,請查看我們的指南,以了解如何提取多個 Zip 檔案。如果您需要使用其他文件類型,我們關於如何在沒有WinRAR的情況下開啟RAR文件的指南將為您提供有用的信息。
以上是在 Windows 11 上如何解壓縮文件的詳細內容。更多資訊請關注PHP中文網其他相關文章!




