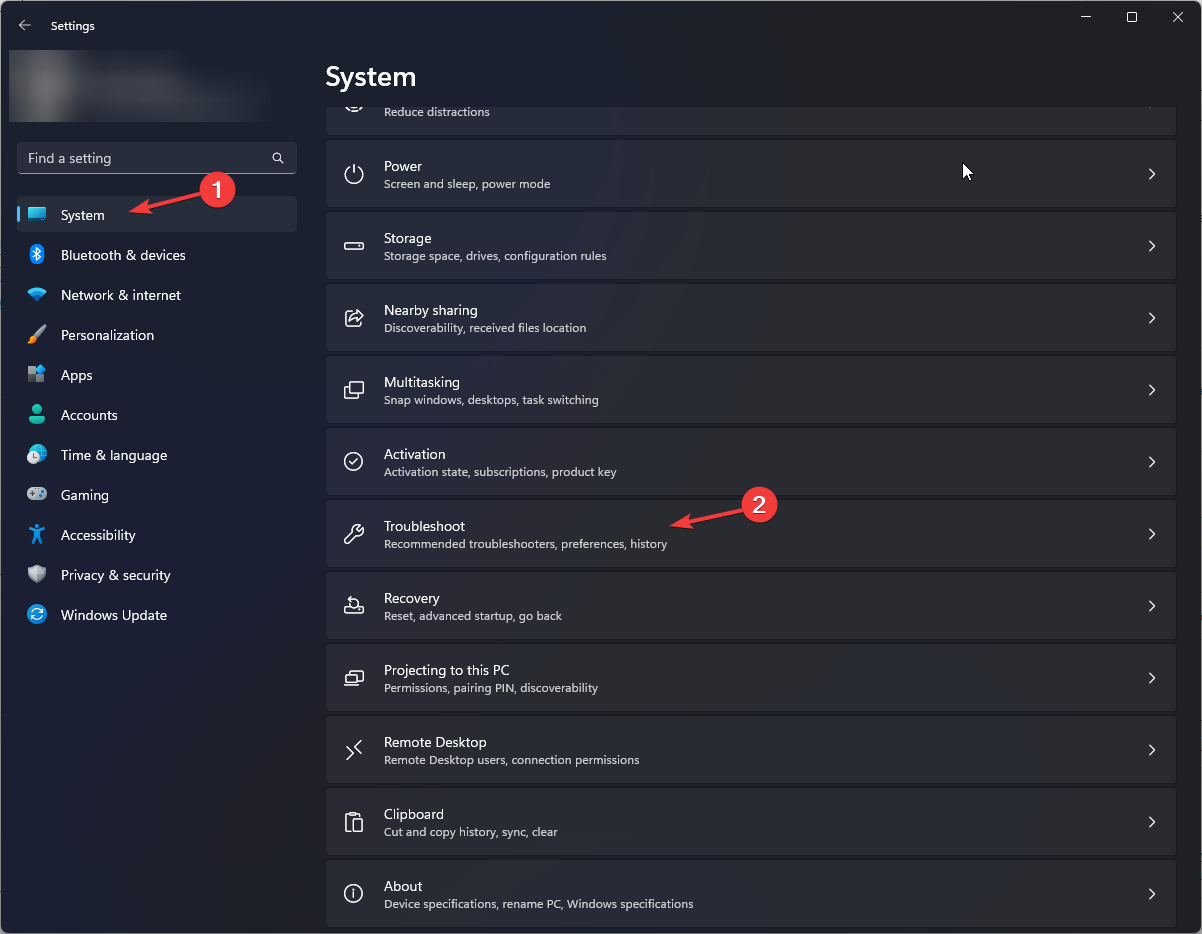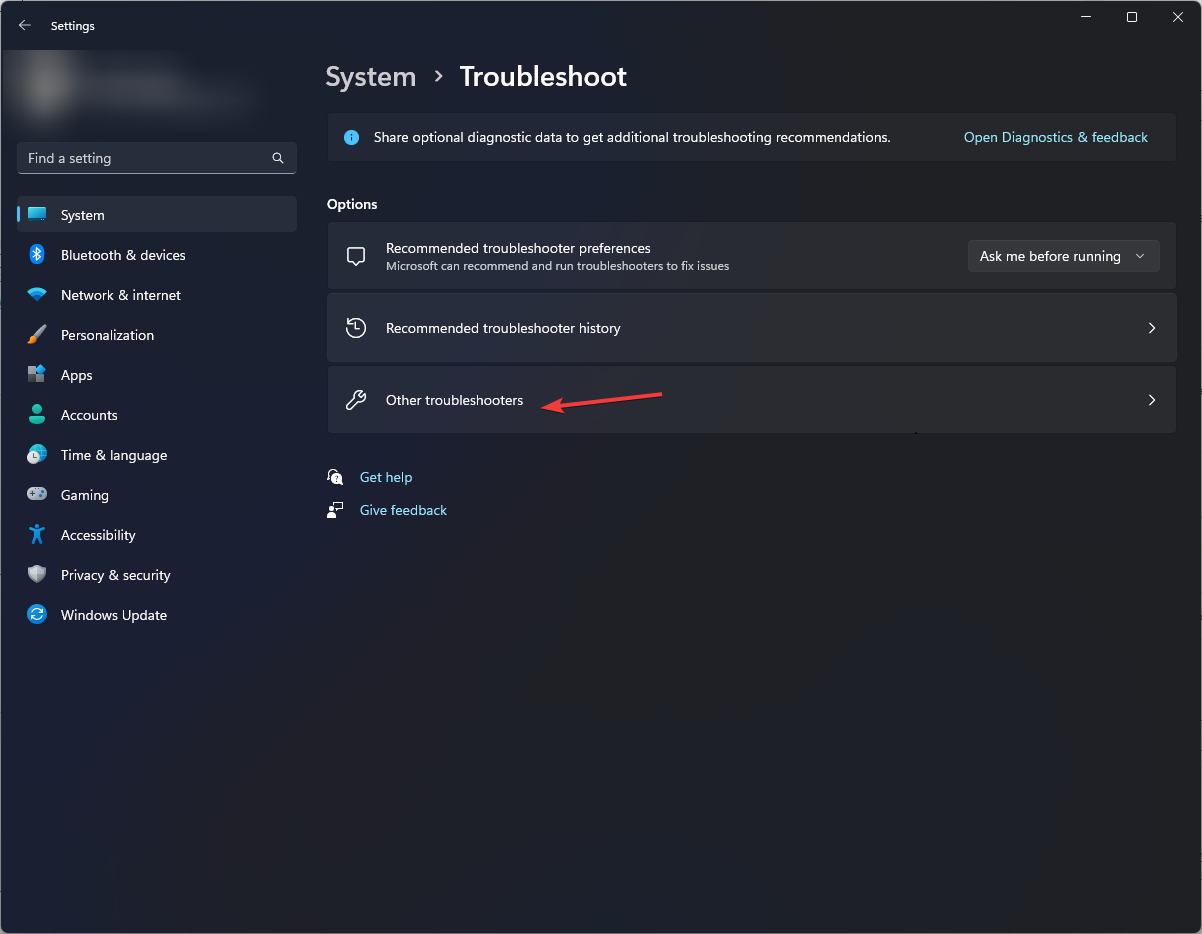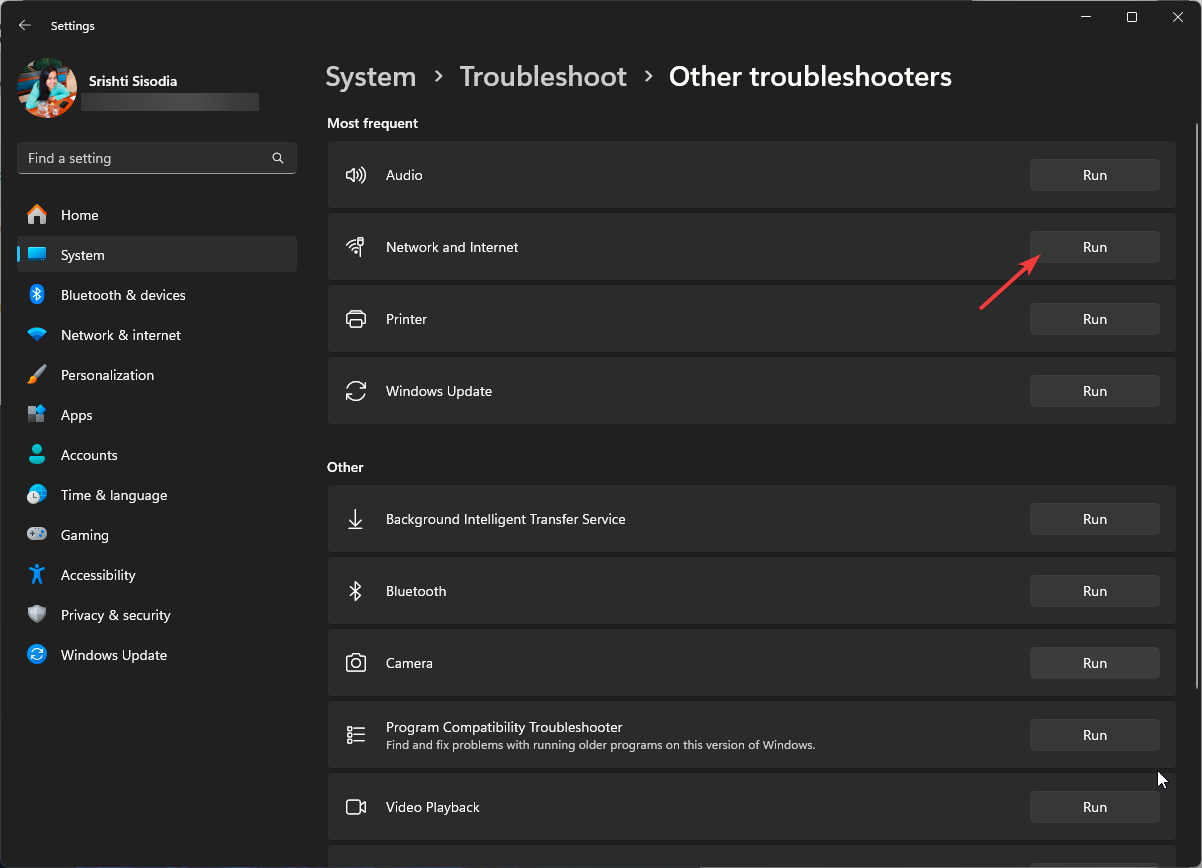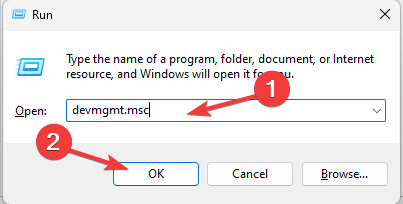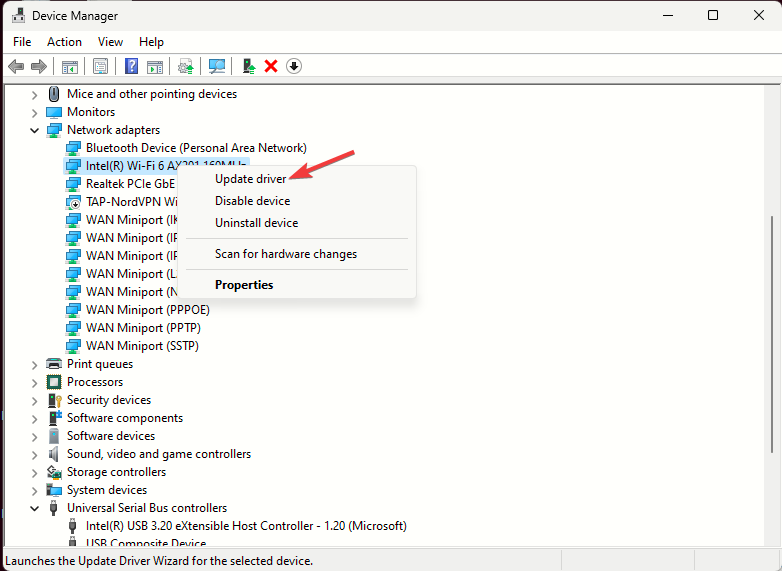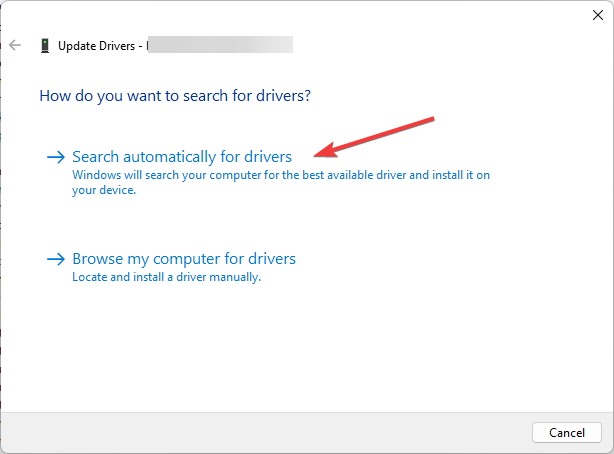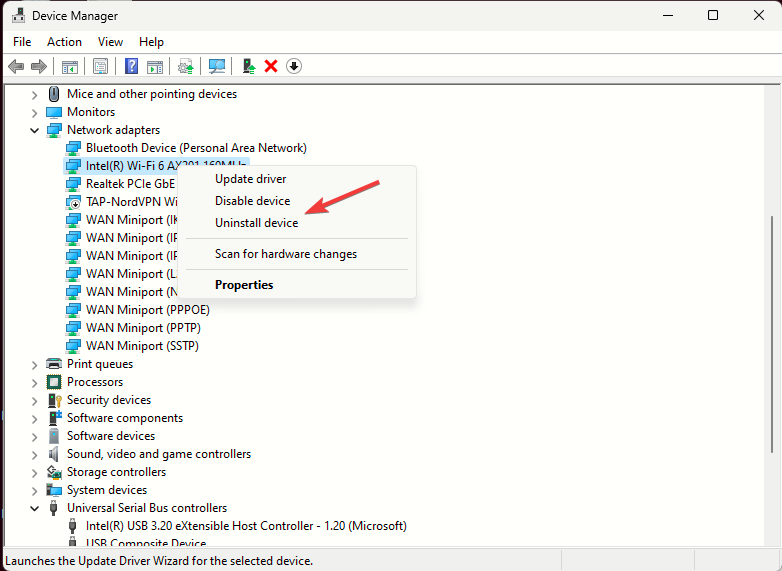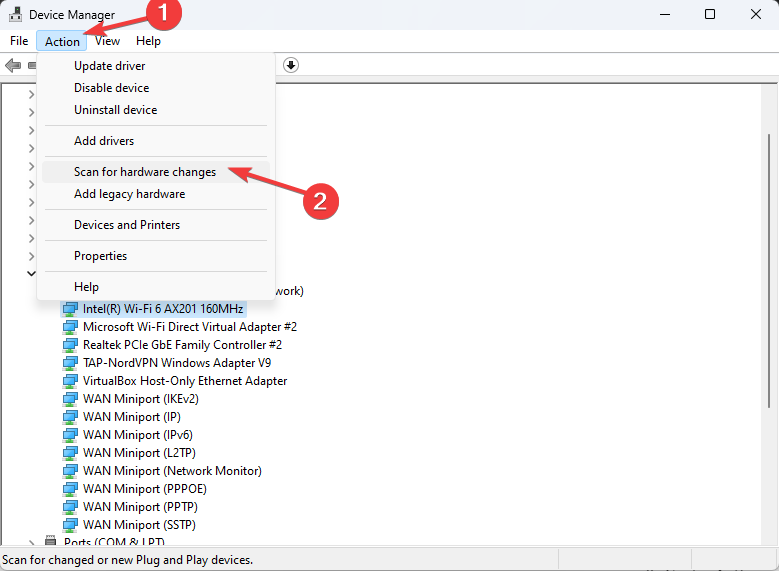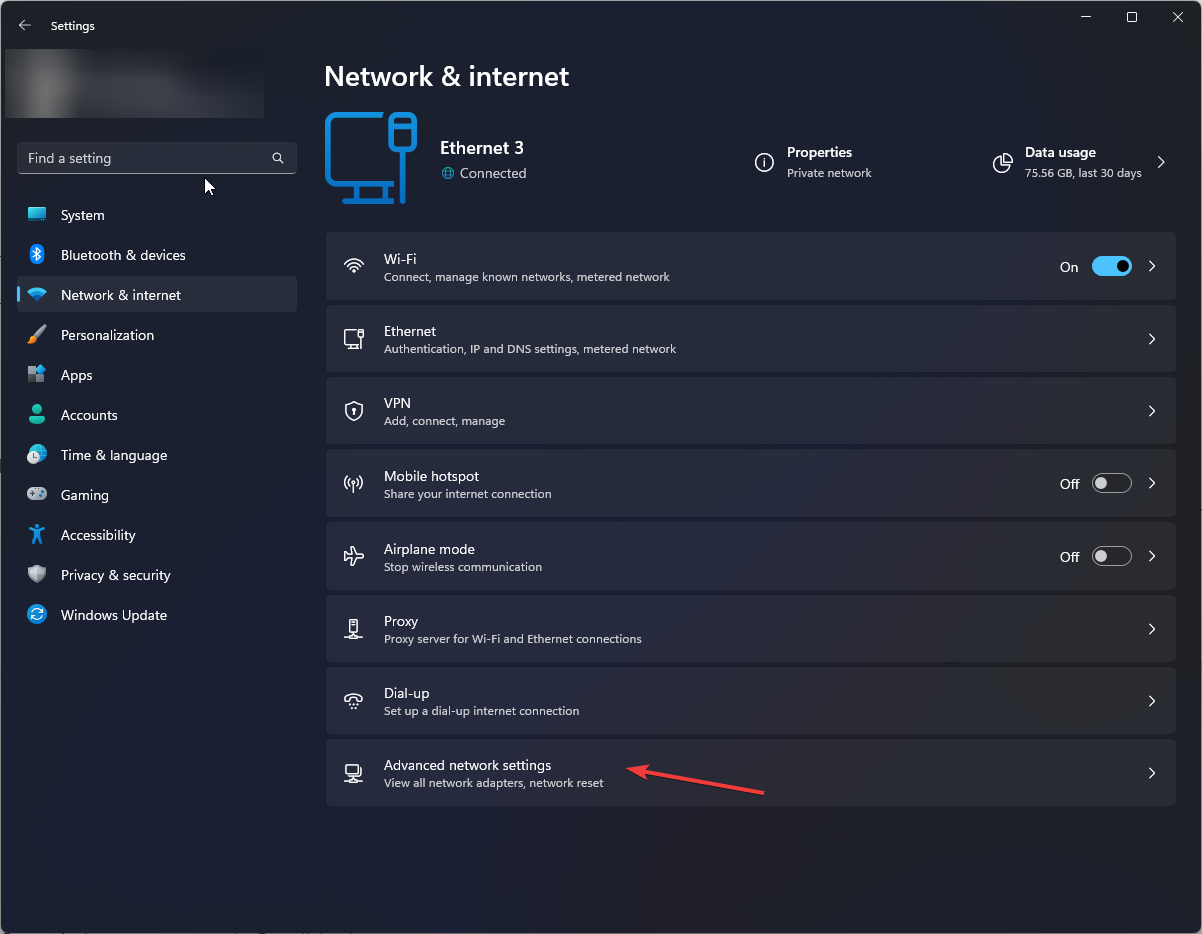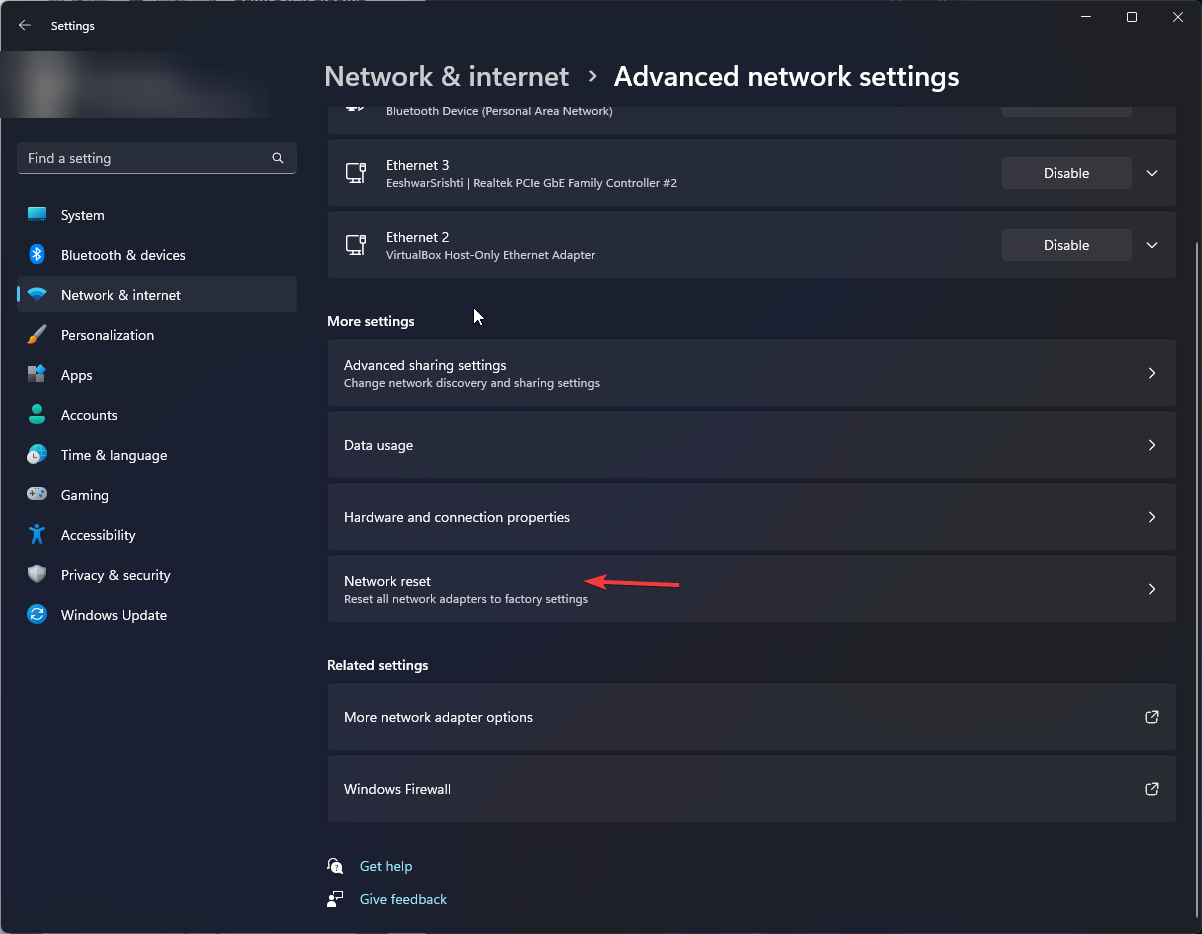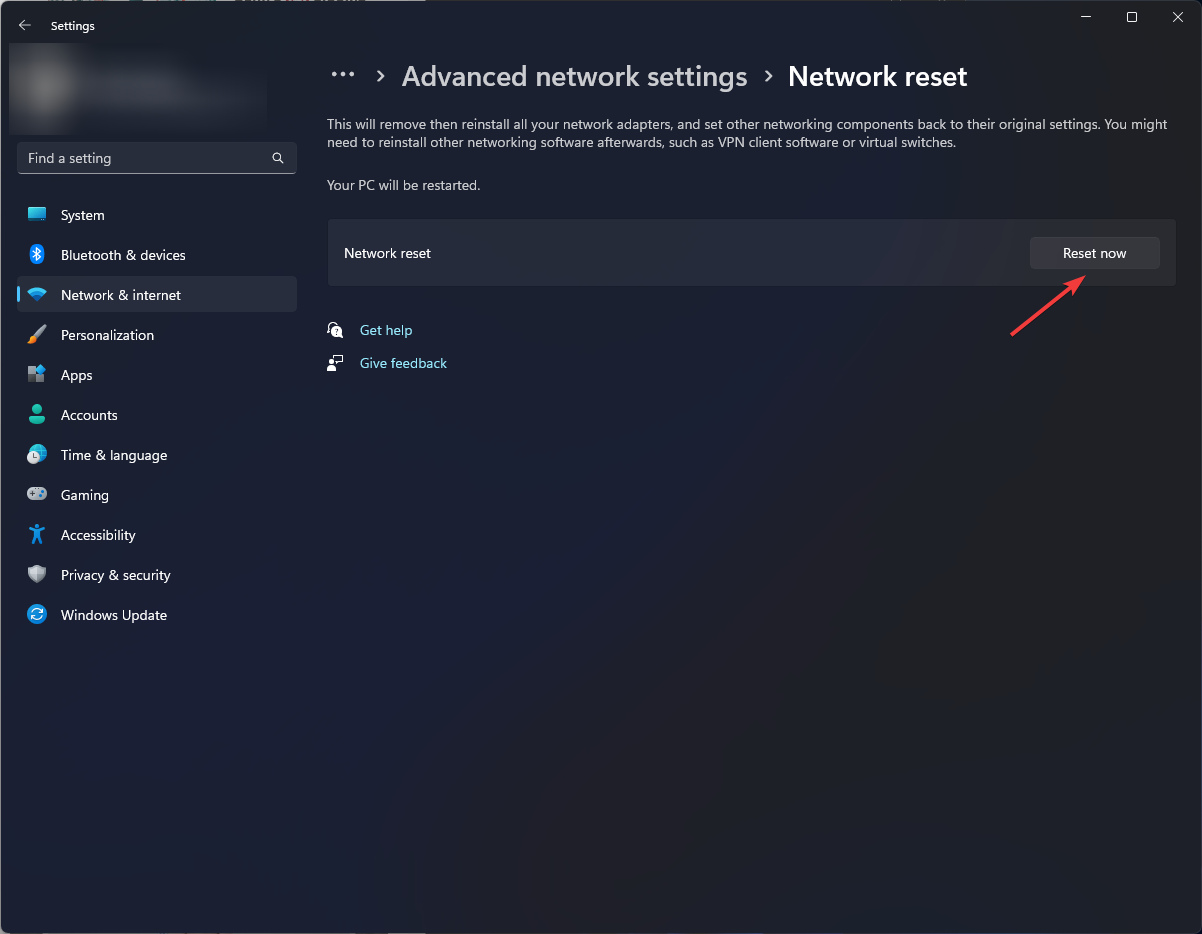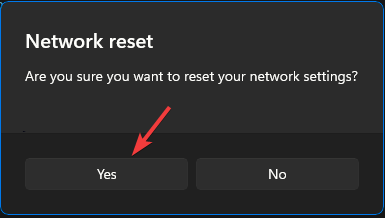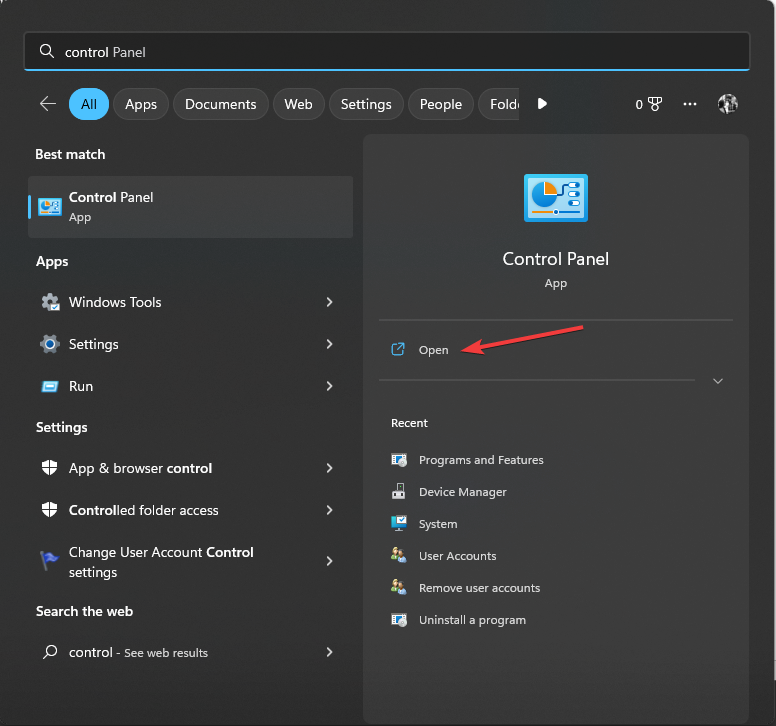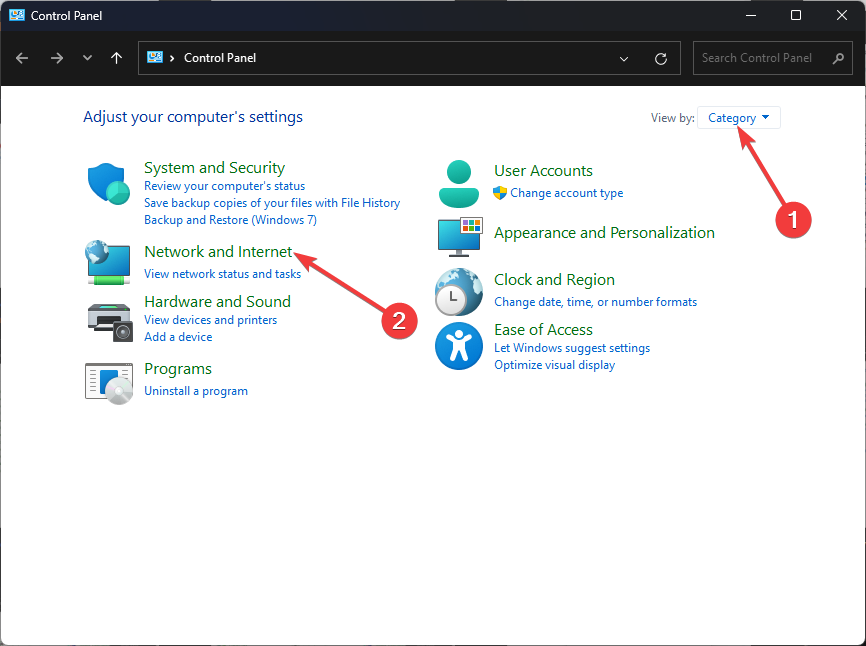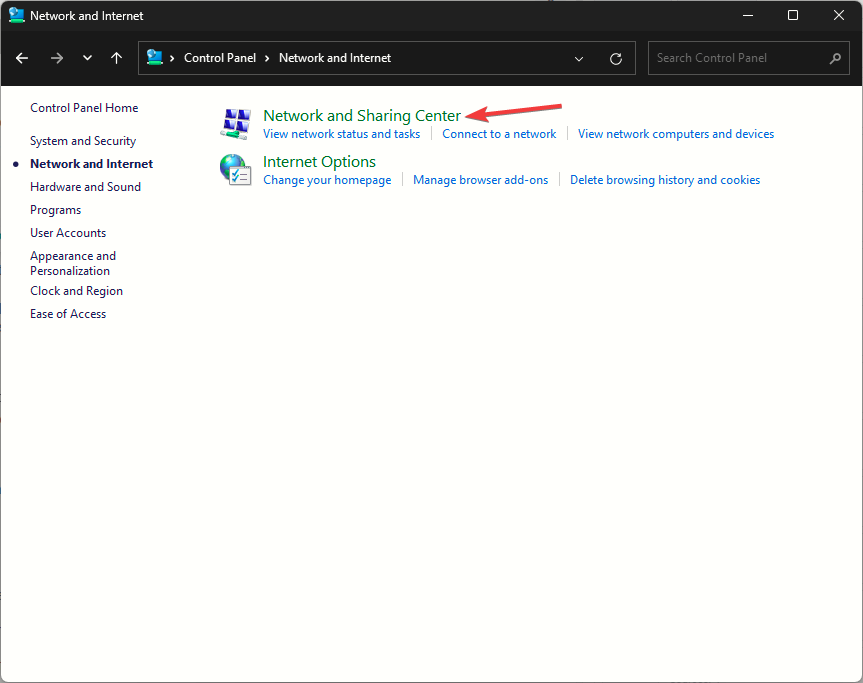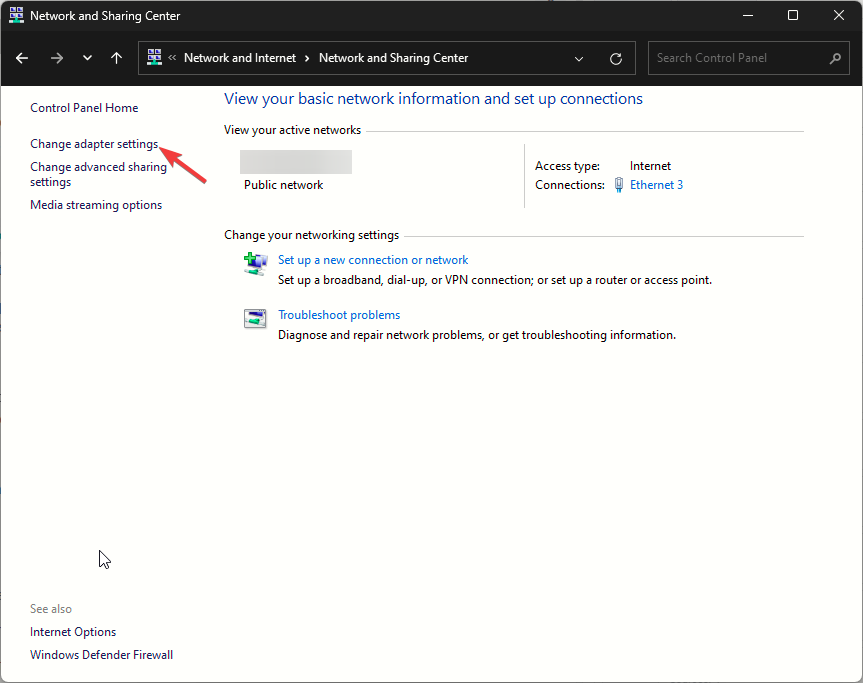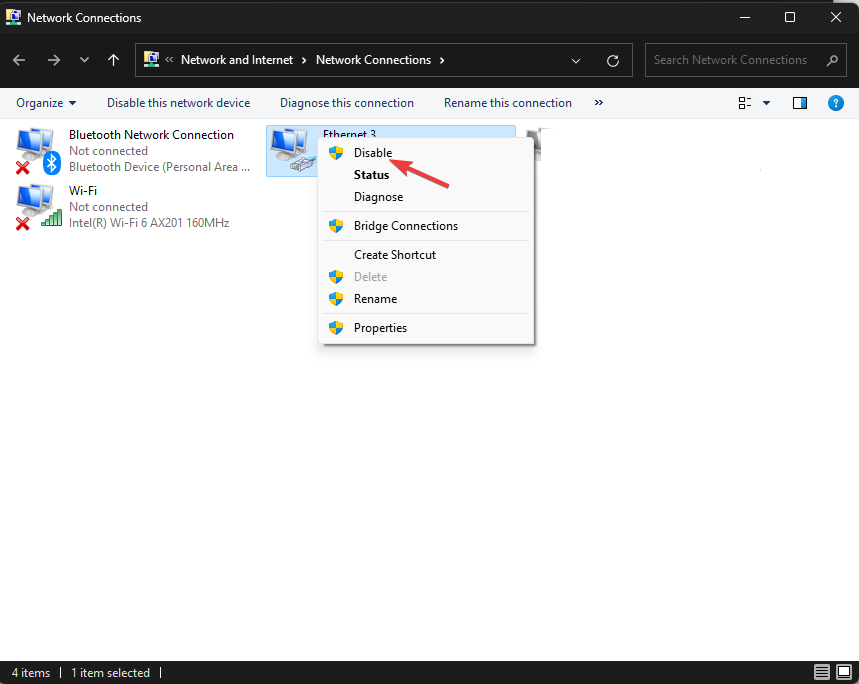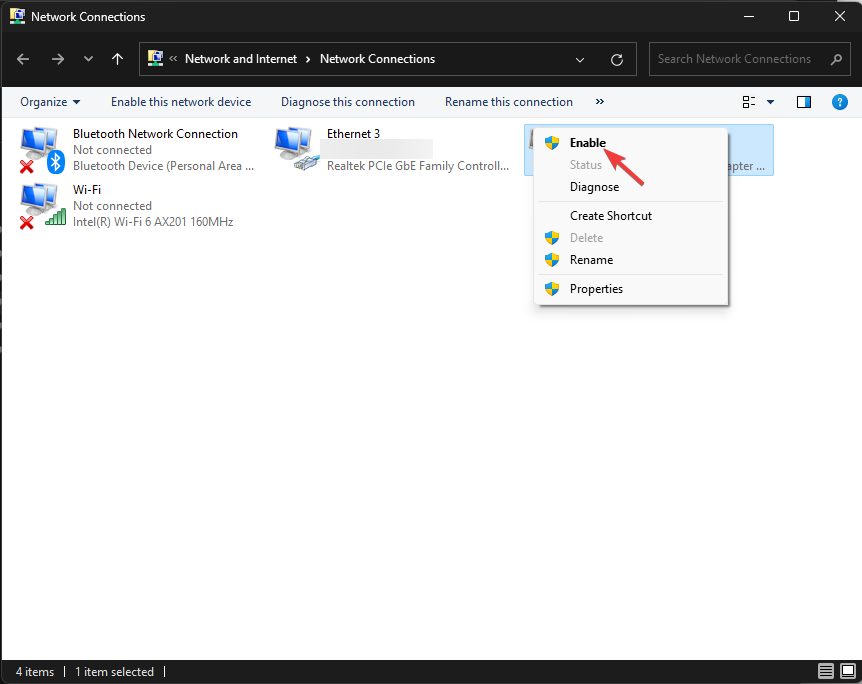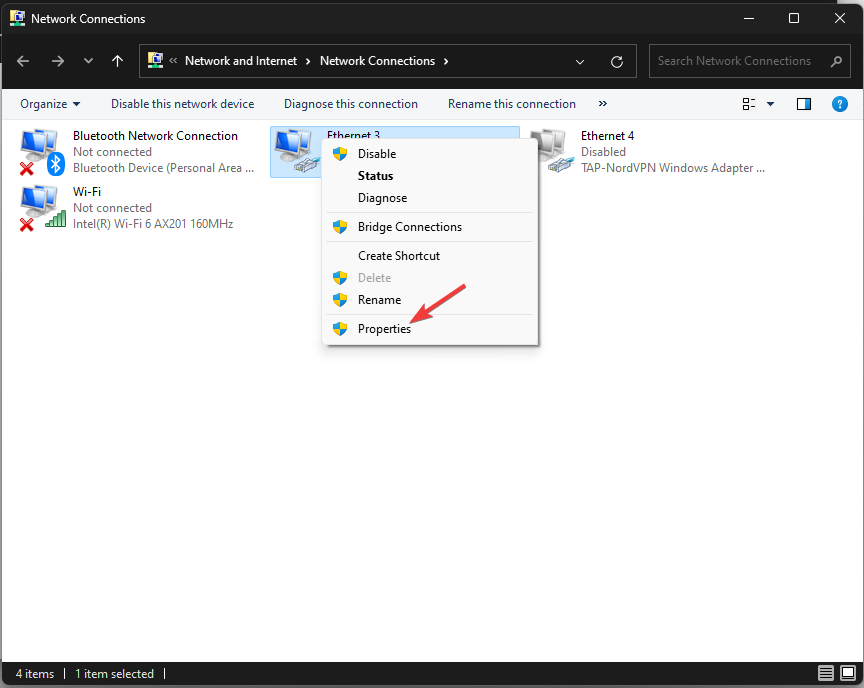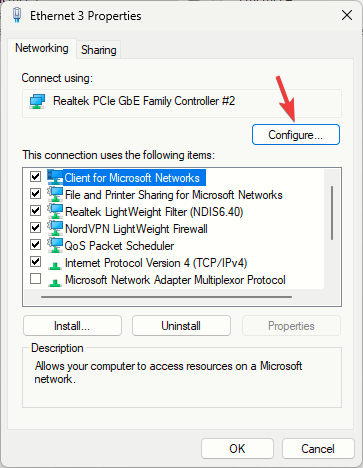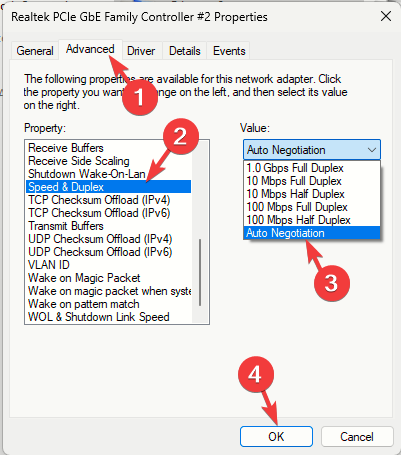解決:有線存取點速度比無線路由器慢
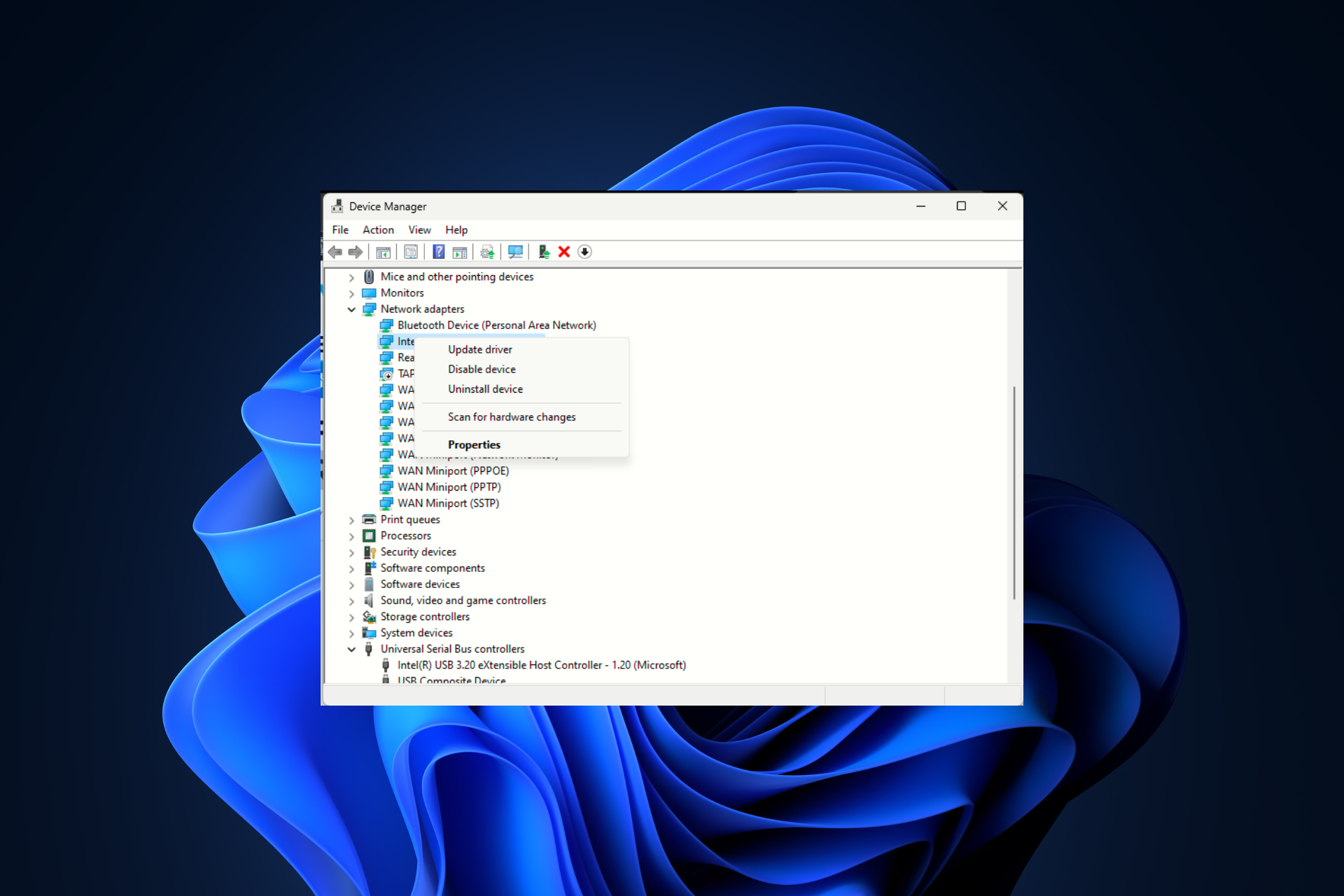
如果您被諸如存取點會降低速度或為什麼我的 Wi-Fi 比有線快等問題所困擾,那麼本指南可以提供協助!
我們將討論修復有線存取點比Wi-Fi路由器問題慢的可能原因和實用解決方案。
為什麼我的 Wi-Fi 比有線連線快?
- 連接埠或電纜故障。
- 過時的網路驅動程式。
- 路由器設定或硬體限制。
- 乙太網路電纜屬於較低的類別,並且可能具有較低的資料傳輸上限。
如何加快有線存取點的速度?
在執行進階故障排除步驟以修復通過有線存取點的網路連線速度慢之前,應考慮執行以下檢查:
我們如何測試、審查和評分?
在過去的 6 個月裡,我們一直致力於建立一個關於我們如何製作內容的新審核系統。使用它,我們隨後重做了大部分文章,以提供有關我們製作的指南的實際實踐專業知識。
有關更多詳細信息,您可以閱讀我們如何在 WindowsReport 上進行測試、審查和評分。
- 首先,檢查乙太網路纜線是否損壞或驗證它是否正確連接到存取點和裝置。
- 嘗試使用不同的乙太網路連接埠以排除連接埠故障問題。
- 確保您擁有更新版本的 Windows,並使用可靠的安全工具執行深度惡意軟體掃描。
- 從電纜的外層檢查乙太網路電纜的類別;它應該高於 CAT3。
- 此外,從路由器製造商的網站檢查 AP 連接埠是否限制為特定速度,並更新路由器的韌體。
1. 重設路由器
- 拔掉路由器和數據機上的所有電線,然後從插座拔下電源插頭。

- 等待幾分鐘,然後重新插入所有內容並重新啟動數據機和路由器。
- 一切就緒後,再次測試速度以檢查存取點是否正在減慢網路速度。
2. 執行網路疑難排解
- 按 開啟設定。 WindowsI
- 前往“系統”,然後按一下“疑難排解”。

- 選擇其他疑難排解。

- 從疑難排解清單中,找到網路和網際網路,然後按一下執行。

- 依照螢幕上的指示完成。
執行網路困難解答可以幫助您解決其他網路相關的問題,例如 Wi-Fi 比乙太網路連線慢;閱讀本指南以了解更多資訊。
3. 更新/重新安裝網路驅動程式
- 按 開啟「執行」對話方塊。 WindowsR

- 鍵入 devmgmt.msc,然後按一下「確定」以開啟裝置管理員應用。
- 找到並雙擊網路適配器以將其展開。
- 右鍵單擊受影響的 USB 驅動程序,然後從上下文選單中選擇更新驅動程式。

- 點擊自動搜尋驅動程式。

- 如果有可用的更新,請按照螢幕上的指示完成該過程。
重新啟動電腦並立即檢查網路速度。更新驅動程式可以幫助您解決類似的問題,例如電腦上的網路速度不同。要了解更多信息,請閱讀本指南。
如果仍然相同,請依照下列步驟重新安裝驅動程式:
- 在裝置管理員應用程式上,找到並雙擊網路介面卡以將其展開。
- 右鍵單擊受影響的 USB 驅動程序,然後從上下文選單中選擇卸載驅動程式。

- 接下來,轉到“操作”,然後選擇“掃描硬體變更”。

- 等待幾分鐘;將重新安裝驅動程式。
4. 重置網路設定
- 按 開啟「設定」應用程式。 WindowsI
- 前往“網路和網際網路”,然後選擇“進階網路設定”。

- 點選網路重置。

- 在下一頁上,按一下「網路重置」選項旁的「立即重置」按鈕。

- 在「網路重設警告」對話方塊中按一下「是」。

- 重新啟動電腦以確認變更。
5. 重新啟用連線
- 按鍵,鍵入控制面板,然後按一下開啟。 Windows

- 選擇“類別”作為“檢視方式”,然後按一下“網路和網際網路”。

- 點選網路和共享中心。

- 點選更改適配器設定連結。

- 找到並右鍵單擊乙太網路連接,然後從上下文選單中選擇停用。

- 請稍等片刻,再次右鍵單擊它,然後選擇「啟用」。

6. 檢查網路介面卡設定
- 按鍵,鍵入控制面板,然後按一下開啟。 Windows

- 選擇“類別”作為“檢視方式”,然後按一下“網路和網際網路”。

- 點選網路和共享中心。

- 點選更改適配器設定連結。

- 在「網路連接」視窗中,找到並右鍵單擊乙太網路連接,然後從上下文選單中選擇「屬性」。

- 點選設定。

- 在「屬性」視窗中,切換到「進階」;在「屬性」下,尋找「速度」和「雙工」。

- 對於「值」下拉列表,選擇「自動協商」或高於無線網路上載或下載速度的值,然後按一下「確定」。
有線存取點如何影響網路速度?
有線存取點不會影響網路服務供應商 (ISP) 提供的網路速度,但它在如何將網路分發到透過有線網路連接的裝置方面起著至關重要的作用。
它提供了直接和穩定的連接,實現了設備和網路之間的高效和高速資料傳輸,並且由於它們具有不同的路徑,它也可以減少網路擁塞。
因此,為了解決裝置上的緩慢網路速度問題,請確保您執行的是最新版本的作業系統和驅動程式。
此外,為避免有線存取點比路由器問題慢,請確保您使用的乙太網路電纜屬於更高類別,例如CAT6,並始終堅持簡單的路由器設置,這為您提供一致的速度。
以上是解決:有線存取點速度比無線路由器慢的詳細內容。更多資訊請關注PHP中文網其他相關文章!

熱AI工具

Undresser.AI Undress
人工智慧驅動的應用程序,用於創建逼真的裸體照片

AI Clothes Remover
用於從照片中去除衣服的線上人工智慧工具。

Undress AI Tool
免費脫衣圖片

Clothoff.io
AI脫衣器

AI Hentai Generator
免費產生 AI 無盡。

熱門文章

熱工具

記事本++7.3.1
好用且免費的程式碼編輯器

SublimeText3漢化版
中文版,非常好用

禪工作室 13.0.1
強大的PHP整合開發環境

Dreamweaver CS6
視覺化網頁開發工具

SublimeText3 Mac版
神級程式碼編輯軟體(SublimeText3)

熱門話題
 NVIDIA顯示卡驅動Game ready與Studio差異詳細介紹
Mar 14, 2024 am 10:00 AM
NVIDIA顯示卡驅動Game ready與Studio差異詳細介紹
Mar 14, 2024 am 10:00 AM
NVIDIA是許多使用者都在使用的顯示卡品牌,也就是N卡,但有使用者在下載顯示卡驅動時發現有Gameready和Studio兩種,這有什麼不同嗎?以下就來看看NVIDIA顯示卡驅動Gameready和Studio差異的詳細介紹。 Gameready是英偉達顯示卡專為遊戲領域進行最佳化的產品,而Studio系列則是針對專業用戶,優化了生產力軟體的使用體驗。這兩個系列的顯示卡針對不同的應用領域,分別提供了最佳效能和穩定性,以滿足使用者對遊戲和專業軟體的需求。 2、更新頻率不同:gameready更新頻繁,會發布
![WLAN擴充模組已停止[修復]](https://img.php.cn/upload/article/000/465/014/170832352052603.gif?x-oss-process=image/resize,m_fill,h_207,w_330) WLAN擴充模組已停止[修復]
Feb 19, 2024 pm 02:18 PM
WLAN擴充模組已停止[修復]
Feb 19, 2024 pm 02:18 PM
如果您的Windows電腦上的WLAN擴充模組出現問題,可能會導致您與網際網路中斷連線。這種情況常常讓人感到困擾,但幸運的是,本文提供了一些簡單的建議,可以幫助您解決這個問題,讓您的無線連線重新正常運作。修復WLAN擴充模組已停止如果您的Windows電腦上的WLAN可擴充性模組已停止運作,請依照下列建議進行修復:執行網路和Internet故障排除程式停用並重新啟用無線網路連線重新啟動WLAN自動設定服務修改電源選項修改高級電源設定重新安裝網路適配器驅動程式運行一些網路命令現在,讓我們來詳細看
 win11 DNS伺服器錯誤如何解決
Jan 10, 2024 pm 09:02 PM
win11 DNS伺服器錯誤如何解決
Jan 10, 2024 pm 09:02 PM
我們在連接網路時需要使用正確的dns才可以上網。同理,如果我們使用了錯誤的dns設定就會提示dns伺服器錯誤了,這時候我們可以嘗試在網路設定中選擇自動取得dns來解決,以下就一起來看下具體解決方法吧。 win11網路dns伺服器錯誤怎麼辦方法一:重新設定DNS1、首先,點選工作列中的開始進入,在其中找到並點選「設定」圖示按鈕。 2、然後點選左側欄中的「網路&Internet」選項指令。 3、然後在右側找到「乙太網路」選項,點選進入。 4、之後,點選DNS伺服器指派中的“編輯”,最後將DNS設定為“自動(D
 Win11載入驅動失敗怎麼辦? 無法在此裝置上載入驅動程式解決方案
Apr 11, 2024 pm 05:01 PM
Win11載入驅動失敗怎麼辦? 無法在此裝置上載入驅動程式解決方案
Apr 11, 2024 pm 05:01 PM
本文旨在解決Win11用戶在嘗試安裝或更新驅動程式時遇到的「無法在此裝置上載入驅動程式」的錯誤提示問題。透過閱讀本文,Win11用戶將能夠解決「無法在此裝置上載入驅動程式」的問題,從而確保系統的穩定性和硬體設備的正常運作。程式相容性助理提示:無法在此裝置上載入驅動程式方法一:1、按【Win+X】組合鍵,或【右鍵】點選工作列上的【Windows開始標誌】,在開啟的隱藏選單項目中,選擇【終端管理員】;2、使用者帳戶控制窗口,你要允許此應用程式對你的設備進行更改嗎?點選【
 Windows 11/10中的UCM—UCSI VPI裝置驅動程式錯誤
Mar 24, 2024 am 09:50 AM
Windows 11/10中的UCM—UCSI VPI裝置驅動程式錯誤
Mar 24, 2024 am 09:50 AM
UCM-UCSIVPI對您的電腦至關重要,因為它負責管理USBType-C連接埠。當您在裝置管理員中遇到此驅動程式的錯誤訊息時,將影響您的USBType-C連接埠的正常運作。因此,及時解決此問題至關重要,本文將指導您如何解決這個錯誤訊息帶來的問題。 UCM-UCSIACPI,Windows已停止此設備,因為它報告了問題(代碼43)。什麼是UCM—UCSIVPI設備驅動程式? Microsoft提供了一個符合USBType—C®連接器系統軟體介面(UCSI)規範的驅動程序,用於TPI傳輸。如果您的系統設
![藍牙週邊設備沒有驅動程式怎麼辦? [已解決]](https://img.php.cn/upload/article/000/465/014/171033721377290.jpg?x-oss-process=image/resize,m_fill,h_207,w_330) 藍牙週邊設備沒有驅動程式怎麼辦? [已解決]
Mar 13, 2024 pm 09:40 PM
藍牙週邊設備沒有驅動程式怎麼辦? [已解決]
Mar 13, 2024 pm 09:40 PM
許多用戶在使用藍牙功能時,彈出錯誤提示框:bluetooth外圍設備找不到驅動程序,打開設備管理器查看也是顯示感嘆號,這是怎麼回事?針對這個問題,今天小編就跟大家分享bluetooth週邊設備找不到驅動程式的處理辦法。 bluetooth週邊設備找不到驅動程式怎麼解決? 右鍵右下角的藍牙圖示點選顯示Bluetooth裝置。 右鍵配對過的藍牙設備後點選刪除設備,Bluetooth週邊設備消失。 在「裝置管理員中」有未安裝的「Bluetooth週邊設備&rdqu
 win10無法上網右下角顯示地球怎麼辦 win10網路成地球無法上網的多種解決方法
Feb 29, 2024 am 09:52 AM
win10無法上網右下角顯示地球怎麼辦 win10網路成地球無法上網的多種解決方法
Feb 29, 2024 am 09:52 AM
這篇文章將介紹Win10系統網路顯示地球標誌但無法上網的解決方法。文章將提供詳細的操作步驟,幫助讀者解決Win10網路顯示地球無法上網的問題。方法一:直接重啟先檢查網路線是否沒插好,寬頻是否欠費,路由器或光貓可能會卡死,這時需重新啟動路由器或光貓。假如目前電腦沒有重要的事宜在操作,能直接重啟電腦,大部分的小問題能透過重新啟動電腦來快速解決。如果確定寬頻沒有欠費,網路正常,那便是另一回事。方法二:1、按【Win】鍵,或點選左下角的【開始選單】,在開啟的選單項目中,點選電源按鈕上方的齒輪狀圖標,這個就是【設
 USB轉HDMI轉接器在Windows 11/10上無法正常運作
Feb 19, 2024 pm 12:00 PM
USB轉HDMI轉接器在Windows 11/10上無法正常運作
Feb 19, 2024 pm 12:00 PM
如果您在Windows上遇到USB轉HDMI適配器無法正常運作的問題,可能是因為顯示卡驅動程式過時或適配器本身有問題。以下內容將幫助您解決這項困擾。修復USB轉HDMI適配器在Windows11/10上無法工作使用以下解決方案修復USB轉HDMI適配器在Windows10/11上無法正常工作:更新顯示適配器驅動程式回滾顯示卡驅動程式拔下並插入USB轉HDMI適配器已更新BIOS我們開始吧。 1]更新顯示適配器驅動程式問題可能是由於過時或損壞的顯示適配器驅動程式引起的。您可以嘗試從製造商的官方網站下載