JavaScript 如何實現圖片的拖曳縮放同時限制在容器內?

JavaScript 如何實作圖片的拖曳縮放同時限制在容器內?
在 Web 開發中,經常會遇到需要拖曳圖片和縮放的圖片需求。這篇文章將介紹如何使用 JavaScript 實作圖片的拖曳縮放,並限制在容器內的操作。
一、拖曳圖片
要實現圖片的拖曳,我們可以使用滑鼠事件來追蹤滑鼠位置,並將圖片的位置隨之移動。下面是一個範例程式碼:
// 获取图片元素
var image = document.getElementById('image');
var isDragging = false; // 是否正在拖动
var startX = 0; // 开始拖动时的鼠标水平位置
var startY = 0; // 开始拖动时的鼠标垂直位置
var offsetX = 0; // 图片偏移量
var offsetY = 0; // 图片偏移量
// 鼠标按下时的事件处理函数
image.onmousedown = function(e) {
isDragging = true;
startX = e.clientX;
startY = e.clientY;
offsetX = image.offsetLeft;
offsetY = image.offsetTop;
};
// 鼠标移动时的事件处理函数
document.onmousemove = function(e) {
if (isDragging) {
var deltaX = e.clientX - startX;
var deltaY = e.clientY - startY;
image.style.left = offsetX + deltaX + 'px';
image.style.top = offsetY + deltaY + 'px';
}
};
// 鼠标松开时的事件处理函数
document.onmouseup = function() {
isDragging = false;
};在上面的程式碼中,我們使用了onmousedown、onmousemove 和onmouseup 三個事件處理函數來實現拖曳效果。在 onmousedown 中,我們記錄了滑鼠的位置和圖片的初始偏移量。在 onmousemove 中,如果正在拖曳,就計算滑鼠的位移,並更新圖片的位置。在 onmouseup 中,我們將拖曳標誌 isDragging 設為 false。
二、縮放圖片
要實現圖片的縮放,我們可以使用滑鼠滾輪事件來監聽滑鼠滾動,並改變圖片的大小。下面是一個範例程式碼:
// 获取图片元素
var image = document.getElementById('image');
var scaleFactor = 1; // 缩放比例
// 鼠标滚轮事件处理函数
image.onmousewheel = function(e) {
e.preventDefault();
var delta = Math.max(-1, Math.min(1, (e.wheelDelta || -e.detail))); // 跨浏览器兼容性处理
// 计算缩放比例
if (delta > 0) {
scaleFactor *= 1.1;
} else {
scaleFactor *= 0.9;
}
// 设置图片的缩放
image.style.transform = 'scale(' + scaleFactor + ')';
};在上面的程式碼中,我們使用了瀏覽器的滾輪事件來監聽滑鼠滾動。我們透過判斷滾輪滾動的方向,來改變縮放比例 scaleFactor。然後,我們使用 transform 屬性來設定圖片的縮放。
三、限制在容器內
為了讓圖片限制在容器內,我們需要在拖曳和縮放的程式碼中加入一些限制條件。下面是一個範例程式碼:
// 获取图片元素和容器元素
var image = document.getElementById('image');
var container = document.getElementById('container');
// 容器的宽度和高度
var containerWidth = container.offsetWidth;
var containerHeight = container.offsetHeight;
// 获取图片的原始宽度和高度
var imageWidth = image.offsetWidth;
var imageHeight = image.offsetHeight;
// 计算边界
var maxX = containerWidth - imageWidth;
var maxY = containerHeight - imageHeight;
// 拖动图片时的事件处理函数
// ...
// 缩放图片时的事件处理函数
// ...
在上面的程式碼中,我們首先取得了容器元素的寬度和高度,以及圖片元素的原始寬度和高度。接下來,我們透過計算得到了圖片在容器內可以移動的邊界。在拖曳和縮放的事件處理函數中,我們使用這些邊界來限制圖片的位置和大小。
綜上所述,我們可以透過上述程式碼實現圖片的拖曳縮放,並限制在容器內。這樣使用者就可以在容器內自由地拖曳和縮放圖片了。當然,我們也可以根據具體需求對程式碼進行修改和最佳化。
以上是JavaScript 如何實現圖片的拖曳縮放同時限制在容器內?的詳細內容。更多資訊請關注PHP中文網其他相關文章!

熱AI工具

Undresser.AI Undress
人工智慧驅動的應用程序,用於創建逼真的裸體照片

AI Clothes Remover
用於從照片中去除衣服的線上人工智慧工具。

Undress AI Tool
免費脫衣圖片

Clothoff.io
AI脫衣器

Video Face Swap
使用我們完全免費的人工智慧換臉工具,輕鬆在任何影片中換臉!

熱門文章

熱工具

記事本++7.3.1
好用且免費的程式碼編輯器

SublimeText3漢化版
中文版,非常好用

禪工作室 13.0.1
強大的PHP整合開發環境

Dreamweaver CS6
視覺化網頁開發工具

SublimeText3 Mac版
神級程式碼編輯軟體(SublimeText3)
 Windows 11 上的顯示縮放比例調整指南
Sep 19, 2023 pm 06:45 PM
Windows 11 上的顯示縮放比例調整指南
Sep 19, 2023 pm 06:45 PM
在Windows11上的顯示縮放方面,我們都有不同的偏好。有些人喜歡大圖標,有些人喜歡小圖標。但是,我們都同意擁有正確的縮放比例很重要。字體縮放不良或圖像過度縮放可能是工作時真正的生產力殺手,因此您需要知道如何自訂以充分利用系統功能。自訂縮放的優點:對於難以閱讀螢幕上的文字的人來說,這是一個有用的功能。它可以幫助您一次在螢幕上查看更多內容。您可以建立僅適用於某些監視器和應用程式的自訂擴充功能設定檔。可以幫助提高低階硬體的效能。它使您可以更好地控制螢幕上的內容。如何在Windows11
 word縮放頁面並排怎麼操作
Mar 19, 2024 pm 07:19 PM
word縮放頁面並排怎麼操作
Mar 19, 2024 pm 07:19 PM
我們在使用word文件進行文件編輯的時候,有時候頁面較多,我們想並排顯示並整體查看效果如何,但是苦於不會操作,經常需要拉動好久逐頁查看。不知道你有沒有遇過類似的情況,其實這時候我們只要學會word縮放頁面並排的設定方法就可以輕鬆解決。下邊,我們就一起看一看,學一學吧。首先,我們在Word文件中建立並開啟一個新的頁面,然後輸入一些簡單的內容,以便更容易區分。 2.例如我們要實現word縮放並排顯示,我們需要找到選單列【視圖】,之後,在視圖工具選項中選擇【多頁】,如下圖所示:3、找到【多頁】並點擊,
 iPhone上的Safari縮小問題:這是修復程序
Apr 20, 2024 am 08:08 AM
iPhone上的Safari縮小問題:這是修復程序
Apr 20, 2024 am 08:08 AM
如果您無法控制Safari中的縮放級別,完成工作可能會非常棘手。因此,如果Safari看起來被縮小了,那對您來說可能會有問題。您可以透過以下幾種方法解決Safari中的這個縮小小問題。 1.遊標放大:在Safari選單列中選擇「顯示」>「放大遊標」。這將使遊標在螢幕上更加顯眼,從而更容易控制。 2.移動滑鼠:這聽起來可能很簡單,但有時只需將滑鼠移動到螢幕上的另一個位置,可能會自動恢復正常大小。 3.使用鍵盤快速鍵修復1–重置縮放等級您可以直接從Safari瀏覽器控制縮放等級。步驟1–當您在Safari
 如何解除影片號碼評論限制?影片號碼評論限制多少字數?
Mar 22, 2024 pm 02:11 PM
如何解除影片號碼評論限制?影片號碼評論限制多少字數?
Mar 22, 2024 pm 02:11 PM
隨著影片號在社群媒體上的普及,越來越多的人開始利用影片號分享他們的日常生活、見解和故事。然而,一些用戶可能會遇到評論被限制的情況,這會讓他們感到困惑和不滿。一、如何解除影片號碼評論限制?若要解除視訊號碼評論限制,首先必須確保帳號已正常註冊並完成實名認證。影片號碼對評論設有要求,只有完成實名認證的帳號才能解除評論限制。如果帳號有異常情況,需要先解決這些問題才能解除評論限制。 2.遵守視頻號的社區規範。影片號碼對評論內容有一定的規範要求,如果評論涉及違規內容,會被限制發言。要解除評論限制,需要遵守視頻號碼的社區
 Word文件編輯技巧:讓兩頁內容變成一頁
Mar 25, 2024 pm 06:06 PM
Word文件編輯技巧:讓兩頁內容變成一頁
Mar 25, 2024 pm 06:06 PM
在微軟Word文件中,常常會遇到將兩頁內容合併為一頁的情況,特別是在需要節省紙張時,或是需要列印雙面文件時。以下將介紹幾種常用的方法來實現這一目標。方法一:調整頁面邊距先開啟Word文檔,在選單列中找到「頁面佈局」選項,點選後會彈出頁面佈局設定的選單。這裡可以調整頁面的邊距,包括上下左右的邊距。一般來說,將上下邊距調小一點可以讓內容在一頁內顯示。你可以嚐
 JavaScript 如何實現圖片的左右拖曳切換效果?
Oct 21, 2023 am 09:27 AM
JavaScript 如何實現圖片的左右拖曳切換效果?
Oct 21, 2023 am 09:27 AM
JavaScript如何實現圖片的左右拖曳切換效果?在現代網頁設計中,動態效果可以增加使用者體驗和視覺吸引力。而圖片的左右拖曳切換效果是一種常見的動態效果,它可以讓使用者透過拖曳圖片來切換不同的內容。在本文中,我們將介紹如何使用JavaScript來實現這種圖片切換效果,並提供具體的程式碼範例。首先,我們需要準備一些HTML和CSS程式碼,用於建立一個包含多個圖片
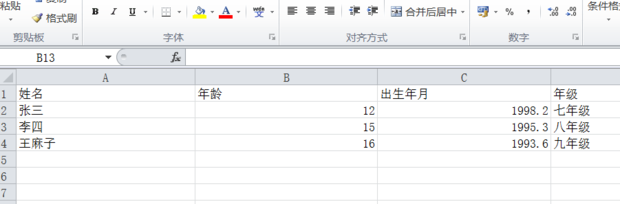 如何讓excel表格整體放大縮小
Mar 20, 2024 pm 05:16 PM
如何讓excel表格整體放大縮小
Mar 20, 2024 pm 05:16 PM
電腦科技、網路技術、軟體技術的發展,為辦公室自動化提供了遠大的前景。我們現在辦公室操作的流程都可以走電子流程,大大的節省了運轉的時間,excel表格是經常會用到的軟體操作,有時候根據紙張或排版的問題,我們需要把excel表格整體進行放大或縮小的設置,有什麼操作方法能夠滿足我們的需要的,一起看下邊的課程。 1.先開啟excel軟體並輸入相關的信息,如下圖所示。 2、然後點選右下角圖示左右移動後,加號方向可以進行放大減號方向可以縮小,如下圖所示。 3、第二種方法也可以使用ctrl+滑鼠滑輪也可以
 C++ 函式重載的限制和注意事項有哪些?
Apr 13, 2024 pm 01:09 PM
C++ 函式重載的限制和注意事項有哪些?
Apr 13, 2024 pm 01:09 PM
函數重載的限制包括:參數類型和順序必須不同(相同參數個數時),不能使用預設參數區分重載。此外,模板函數和非模板函數不能重載,不同模板規範的模板函數可以重載。值得注意的是,過度使用函數重載會影響可讀性和偵錯,編譯器從最具體到最不具體的函數進行搜尋以解決衝突。






