如何使用 JavaScript 實作表格列寬拖曳調整功能?
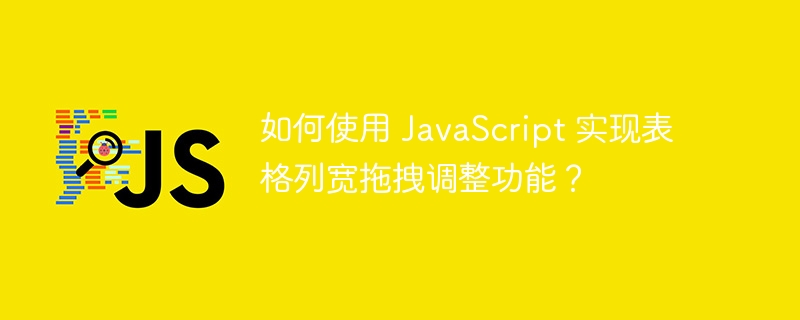
如何使用 JavaScript 實作表格列寬拖曳調整功能?
隨著 Web 技術的發展,越來越多的資料以表格的形式展示在網頁上。然而,有時候表格的列寬並不能滿足我們的需求,可能會出現內容溢出或寬度不足的情況。為了解決這個問題,我們可以使用 JavaScript 實作表格的列寬拖曳調整功能,使用戶可以根據需求自由調整列寬。
實作表格列寬拖曳調整功能,需要以下三個主要步驟:
- 滑鼠事件監聽:需要為表格新增滑鼠事件監聽,以便擷取使用者的操作行為。
- 動態調整列寬:根據使用者的拖曳操作,動態調整表格列的寬度。
- 記錄表格狀態:記錄使用者調整後的列寬狀態,以便在頁面重新整理或重新載入後保持調整結果。
以下將具體介紹以上三個步驟的實作方法,並給出對應的程式碼範例。
- 滑鼠事件監聽
首先,為表格新增 mousedown 事件監聽。當使用者點擊表格列邊緣時,可以開始拖曳調整列寬。在 mousedown 事件處理函數中,需要記錄滑鼠點擊的位置。
function tableMouseDown(event) {
// 记录鼠标点击的位置
const startX = event.clientX;
// ...
}接著,為 document 物件新增 mousemove 事件監聽。在 mousemove 事件處理函數中,需要計算滑鼠移動的距離,並動態改變表格列的寬度。
function documentMouseMove(event) {
// 计算鼠标移动的距离
const distanceX = event.clientX - startX;
// 动态改变表格列的宽度
// ...
}最後,為 document 物件新增 mouseup 事件監聽。當使用者釋放滑鼠時,停止調整列寬。
function documentMouseUp() {
// 停止调整列宽
// ...
}- 動態調整列寬
在 mousemove 事件處理函數中,根據使用者的拖曳操作,動態調整表格列的寬度。首先,需要確定目前拖曳的是哪一列,可以透過表格頭部的 th 元素來確定。然後,根據計算得到的滑鼠移動距離,動態改變表格列的寬度。
function documentMouseMove(event) {
// 计算鼠标移动的距离
const distanceX = event.clientX - startX;
// 动态改变表格列的宽度
const th = document.elementFromPoint(startX, event.clientY);
const columnIndex = th.cellIndex;
const table = th.parentNode.parentNode.parentNode;
const cells = table.querySelectorAll(`tr th:nth-child(${columnIndex + 1}), tr td:nth-child(${columnIndex + 1})`);
const newWidth = parseFloat(getComputedStyle(cells[0]).width) + distanceX;
for (const cell of cells) {
cell.style.width = `${newWidth}px`;
}
}- 記錄表格狀態
為了在頁面重新整理或重新載入後保持使用者調整的列寬,我們需要將表格的列寬狀態記錄下來。可以使用 localStorage 或 cookie 來實現資料的持久化保存。
function documentMouseUp() {
// 停止调整列宽
// ...
// 记录表格的列宽状态
const columnWidths = {};
const table = document.querySelector('table');
const columns = table.querySelectorAll('th');
for (const column of columns) {
columnWidths[column.cellIndex] = parseFloat(getComputedStyle(column).width);
}
localStorage.setItem('columnWidths', JSON.stringify(columnWidths));
}在頁面載入時,可以從 localStorage 讀取已儲存的列寬狀態,並將其套用到表格上。
window.addEventListener('load', function() {
const columnWidths = JSON.parse(localStorage.getItem('columnWidths'));
if (columnWidths) {
const table = document.querySelector('table');
const columns = table.querySelectorAll('th');
for (const [index, width] of Object.entries(columnWidths)) {
columns[index].style.width = `${width}px`;
}
}
});透過以上三個步驟,我們可以實現表格列寬的拖曳調整功能。使用者可依實際需求,自由調整表格的列寬,優化表格的顯示效果。希望本文對你有幫助!
以上是如何使用 JavaScript 實作表格列寬拖曳調整功能?的詳細內容。更多資訊請關注PHP中文網其他相關文章!

熱AI工具

Undresser.AI Undress
人工智慧驅動的應用程序,用於創建逼真的裸體照片

AI Clothes Remover
用於從照片中去除衣服的線上人工智慧工具。

Undress AI Tool
免費脫衣圖片

Clothoff.io
AI脫衣器

AI Hentai Generator
免費產生 AI 無盡。

熱門文章

熱工具

記事本++7.3.1
好用且免費的程式碼編輯器

SublimeText3漢化版
中文版,非常好用

禪工作室 13.0.1
強大的PHP整合開發環境

Dreamweaver CS6
視覺化網頁開發工具

SublimeText3 Mac版
神級程式碼編輯軟體(SublimeText3)

熱門話題
 PPT表格中插入的圖片調整格式的操作步驟
Mar 26, 2024 pm 04:16 PM
PPT表格中插入的圖片調整格式的操作步驟
Mar 26, 2024 pm 04:16 PM
1.新建一個PPT文件,命名為【PPT技巧】,作為範例。 2、雙擊【PPT技巧】,開啟PPT檔。 3、插入兩行兩列的表格,作為範例。 4.在表格的邊框上雙擊,上方工具列出現【設計】的選項。 5.點選【底紋】的選項,點選【圖】。 6.點選【圖片】,彈出以圖片為背景的填滿選項對話框。 7.在目錄中找到要插入的托,點選確定即可插入圖片。 8.在表格框上右鍵,彈出設定的對話框。 9.點選【設定儲存格格式】,勾選【將圖片平鋪為底紋】。 10.設定【居中】【鏡像】等自己需要的功能,點選確定即可。注意:預設為圖片填充在表格
 關於銷售預測如何製作表格
Mar 20, 2024 pm 03:06 PM
關於銷售預測如何製作表格
Mar 20, 2024 pm 03:06 PM
能夠熟練的製作表格不僅是會計、人事以及財務的必備技能,對於許多銷售人員來說,學會製作表格也是很重要的。因為與銷售量有關的數據都是很多且很複雜的,而且不是簡單的記在文件當中,就可以說明問題的。為了能讓更多的銷售人員熟練運用Excel來製作表格,小編接下來要介紹的就是有關於銷量預測的表格製作問題,有需要的朋友不要錯過哦! 1,開啟【銷售預測及目標制定】,xlsm,來分析每個表格所存放的資料。 2,新建【空白工作表】,選擇【儲存格】,輸入【標籤資訊】。向下【拖曳】,【填充】月份。輸入【其它】數據,點選【
 wps數值如何設定依條件自動變色_wps表格數值設定依條件自動變色的步驟
Mar 27, 2024 pm 07:30 PM
wps數值如何設定依條件自動變色_wps表格數值設定依條件自動變色的步驟
Mar 27, 2024 pm 07:30 PM
1.開啟工作表,找到【開始】-【條件格式】按鈕。 2、點選列選擇,選取將新增條件格式的列。 3.點選【條件格式】按鈕,彈出選項選單國。 4.選擇【突出顯示條件規則】-【介於】。 5、填寫規則:20,24,深填色深綠色文字。 6.確定後,所選列中資料依設定對對應數字文字、單元框加色處理。 7.對於沒有衝突的條件規則,可以重複添加,但對於衝突規則wps則會以最後添加的規則代替先前建立的條件規則。 8.重複新增【介於】規則20-24和【小於】20後的單元列。 9.如需改變規則,剛可以清除規則後重新設定規則。
 你知道Word表格怎麼求和嗎
Mar 21, 2024 pm 01:10 PM
你知道Word表格怎麼求和嗎
Mar 21, 2024 pm 01:10 PM
有時候,我們在Word表格中會經常遇到計數的問題;通常遇到這樣的問題,大部分同學都回把Word表格複製到Excel中來計算;還有一部分同學會默默地拿起計算器去算。那有沒有快速的方法來計算呢?當然有啊,其實在Word中也是可以計算求和的。那麼,你知道該怎麼操作嗎?今天,我們就來一起來看吧!廢話不多說,有需要的朋友趕緊收藏起來吧!步驟詳情:1、首先,我們開啟電腦上的Word軟體,開啟需要處理的文件。 (如圖)2、接著,我們將遊標定位在求和數值所在的儲存格上(如圖);然後,我們點選【選單列
 WebSocket與JavaScript:實現即時監控系統的關鍵技術
Dec 17, 2023 pm 05:30 PM
WebSocket與JavaScript:實現即時監控系統的關鍵技術
Dec 17, 2023 pm 05:30 PM
WebSocket與JavaScript:實現即時監控系統的關鍵技術引言:隨著互聯網技術的快速發展,即時監控系統在各個領域中得到了廣泛的應用。而實現即時監控的關鍵技術之一就是WebSocket與JavaScript的結合使用。本文將介紹WebSocket與JavaScript在即時監控系統中的應用,並給出程式碼範例,詳細解釋其實作原理。一、WebSocket技
 Word表格自動編號或序號如何插入
Mar 20, 2024 am 09:30 AM
Word表格自動編號或序號如何插入
Mar 20, 2024 am 09:30 AM
我們在製作表格時,第一想到的是會用Excel軟體製作表格,但是你知道嗎,其實Word軟體製作表格也是非常方便的,有時我們在Word軟體裡進行表格製作的時候,需要輸入序號或編號,如果是手動一個一個地輸,那就非常地麻煩了,其實word軟體裡有一個操作能自動插入編號或序號,那麼下面就和小編一起來學習Word表格自動編號或序號怎麼插入的方法吧。 1.先建立一個Word文檔,插入表格。 2.選取需要插入自動序號或編號的列或儲存格。 3.點選「開始」—「編號」。 4.選擇其中的一種樣式的編號。 5.
 新手製作表格有哪些技巧
Mar 21, 2024 am 09:11 AM
新手製作表格有哪些技巧
Mar 21, 2024 am 09:11 AM
我們經常在excel中製作和編輯表格,但是作為一個剛剛接觸軟體的新手來講,如何使用excel製作表格,並沒有我們使用起來那麼輕鬆。下邊,我們針對新手,也就是初學者需要掌握的表格製作的一些步驟進行一些演練,希望對需要的人有些幫助。新手錶格範例樣板如下圖:我們看看如何完成! 1,新建excel文檔,有兩種方法。可以在【桌面】空白位置,點選滑鼠右鍵-【新建】-【xls】檔。也可以【開始】-【所有程式】-【MicrosoftOffice】-【MicrosoftExcel20**】2,雙擊我們新建的ex
 word怎麼把表格橫豎調換
Mar 20, 2024 am 09:31 AM
word怎麼把表格橫豎調換
Mar 20, 2024 am 09:31 AM
Word軟體是我們必不可少且需要經常使用的,前面學習了Word軟體編輯表格,但是,如果不小心,將表格的橫豎方向編輯反了,又不想浪費時間重新製作,是否可以將表格的橫豎調換呢?答案當然是肯定,接下來,就由小編為大家詳細的介紹word怎麼把表格橫豎調換的操作方法,讓我們一起來學習吧。首先,我們需要將下面的Word表格進行行列互換。要做到這一點,我們需要先全部選取表格,然後右鍵點擊並選擇複製功能。第2步,選擇複製以後我們把word最小化,然後打開一個Excel表格,點擊右鍵,選擇貼上,把它貼到Exc






