如何在 Windows 11/10 上變更文件類型
更改檔案類型(副檔名)是一項簡單的工作。但是,有時更簡單的事情可能會變得棘手,更改檔案副檔名就是其中之一。更改文件類型時應格外小心,因為一個簡單的錯誤可能會使文件變磚並使其無法操作。因此,我們討論了在 Windows 11、10 上更改文件類型的多種方法。
如何在 Windows 11、10 上更改檔案類型
有兩種方法可以做到這一點。您可以使用直接 GUI 方法(在檔案總管中),也可以從終端機變更檔案類型。
方式1 –使用檔案總管
方式2 – 使用CMD 終端機
方式1 –直接變更檔案類型
您可以直接從文件資源管理器中的上下文功能表中會變更檔案類型。這些是更改文件文件類型應遵循的步驟。
第 1 階段 – 啟用擴充視圖
Windows 不會在預設檢視中顯示檔案的副檔名。因此,您必須從“資料夾選項”功能表中啟用它。
步驟 1 –同時使用 ⊞ Win R 鍵開啟「執行」對話方塊。
步驟2 –將其放入方塊中並按下Enter鍵。
control folders
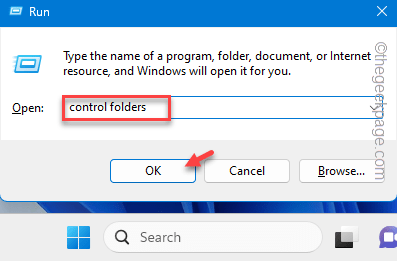
第 3 步 –開啟「資料夾選項」畫面後,前往「檢視」窗格。
第 4 步 –最後,取消選取「隱藏已知檔案類型的副檔名」方塊。
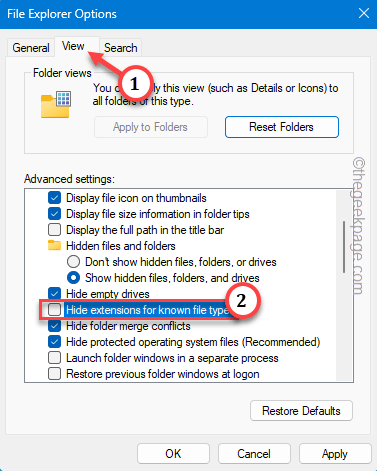
步驟5 –要儲存這些更改,請連續使用「應用」和「確定 ”功能來儲存變更。
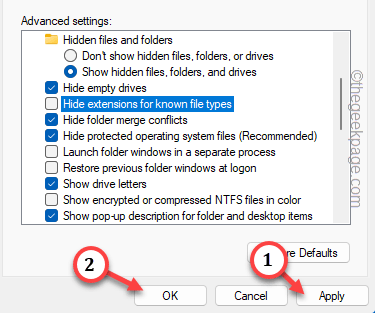
第 2 階段 – 變更檔案類型
現在,您可以非常輕鬆地變更檔案類型。
步驟1 –第一步,您需要開啟檔案總管。
步驟 2 –取得檔案的位置。
第 3 步 –現在,右鍵單擊該文件,然後點擊「重命名」功能。
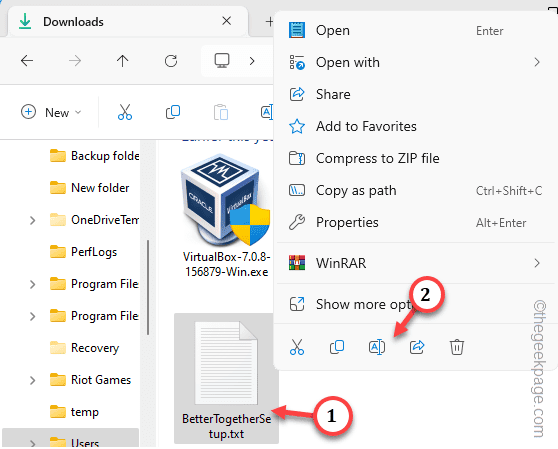
第 4 步 –只需刪除檔案副檔名並將副檔名附加到其位置即可。
步驟 5 –按回車鍵嘗試變更。
步驟6 –此訊息將顯示–
If you change a file name extension, the file might become unstable.
Are you sure you want to change it?
步驟7 –忽略這一點並點擊“是”以最終更改名稱。
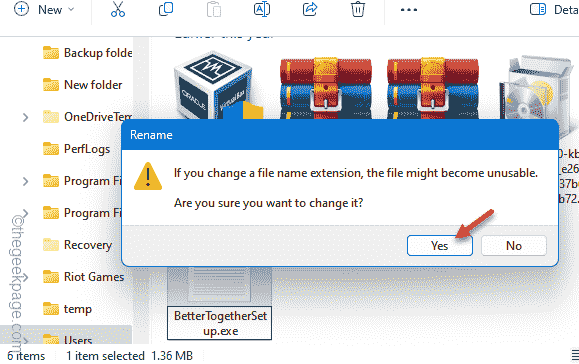
就是這樣!這是您可以用來更改幾乎所有檔案副檔名的過程。
方式 2 – 使用終端機
如果您了解CMD終端的方式,則最好從終端機進行重新命名。這些是執行此操作的步驟 –
步驟 1 – 首先點擊一次 Windows 按鈕以存取搜尋方塊。
步驟 2 –接下來,在搜尋列中鍵入「命令」。
第 3 步 –之後,只需右鍵點擊「命令提示字元」並選擇「以管理員身份執行」。
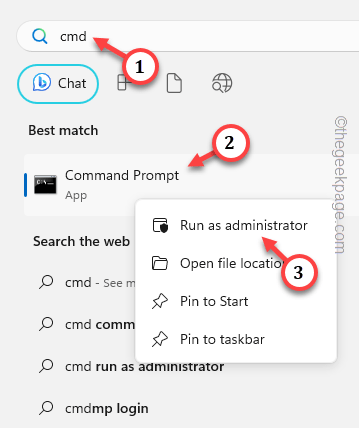
第 4 步 –您必須使用「cd」指令才能到達檔案的位置。
[如果直接從檔案總管複製檔案的路徑或逐一存取資料夾,則會更容易。
cd location of the file
[範例 – 例如,我們想要重新命名的檔案位於此處–
C:\使用者\sambi\下載
所以,程式碼是-
cd C:\Users\sambi\Downloads
]
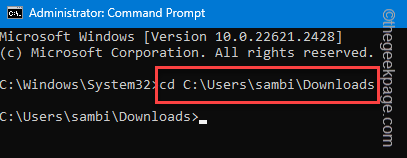
步驟5 –最後,您可以使用重新命名程式碼重新命名檔案。
ren current name new name
[ 將「目前名稱」替換為檔案的目前名稱,並將「新名稱」替換為具有新副檔名的檔案名稱。
示例 – 文件的当前名称是“BetterTogetherSetup.txt”。我们将它重命名为“BetterTogetherSetup.exe”。
所以,命令是——
ren BetterTogetherSetup.txt BetterTogetherSetup.exe
]

这样,您可以轻松更改Windows设备上的文件类型。
以上是如何在 Windows 11/10 上變更文件類型的詳細內容。更多資訊請關注PHP中文網其他相關文章!

熱AI工具

Undresser.AI Undress
人工智慧驅動的應用程序,用於創建逼真的裸體照片

AI Clothes Remover
用於從照片中去除衣服的線上人工智慧工具。

Undress AI Tool
免費脫衣圖片

Clothoff.io
AI脫衣器

AI Hentai Generator
免費產生 AI 無盡。

熱門文章

熱工具

記事本++7.3.1
好用且免費的程式碼編輯器

SublimeText3漢化版
中文版,非常好用

禪工作室 13.0.1
強大的PHP整合開發環境

Dreamweaver CS6
視覺化網頁開發工具

SublimeText3 Mac版
神級程式碼編輯軟體(SublimeText3)

熱門話題
 如何在iPhone中使Google地圖成為預設地圖
Apr 17, 2024 pm 07:34 PM
如何在iPhone中使Google地圖成為預設地圖
Apr 17, 2024 pm 07:34 PM
iPhone上的預設地圖是Apple專有的地理位置供應商「地圖」。儘管地圖越來越好,但它在美國以外的地區運作不佳。與谷歌地圖相比,它沒有什麼可提供的。在本文中,我們討論了使用Google地圖成為iPhone上的預設地圖的可行性步驟。如何在iPhone中使Google地圖成為預設地圖將Google地圖設定為手機上的預設地圖應用程式比您想像的要容易。請依照以下步驟操作–先決條件步驟–您必須在手機上安裝Gmail。步驟1–開啟AppStore。步驟2–搜尋“Gmail”。步驟3–點選Gmail應用程式旁
 升級微信最新版本的步驟(輕鬆掌握微信最新版本的升級方法)
Jun 01, 2024 pm 10:24 PM
升級微信最新版本的步驟(輕鬆掌握微信最新版本的升級方法)
Jun 01, 2024 pm 10:24 PM
不斷推出新版本以提供更好的使用體驗,微信作為中國的社交媒體平台之一。升級微信至最新版本是非常重要的,家人和同事的聯繫、為了保持與朋友、及時了解最新動態。 1.了解最新版本的特性與改進了解最新版本的特性與改進非常重要,在升級微信之前。效能改進和錯誤修復,透過查看微信官方網站或應用程式商店中的更新說明、你可以了解新版本所帶來的各種新功能。 2.檢查目前微信版本我們需要檢查目前手機上已安裝的微信版本、在升級微信之前。點擊,打開微信應用“我”然後選擇,菜單“關於”在這裡你可以看到當前微信的版本號,。 3.打開應
 此 Apple ID 尚未在 iTunes Store 中使用:修復
Jun 10, 2024 pm 05:42 PM
此 Apple ID 尚未在 iTunes Store 中使用:修復
Jun 10, 2024 pm 05:42 PM
使用AppleID登入iTunesStore時,可能會在螢幕上拋出此錯誤提示「此AppleID尚未在iTunesStore中使用」。沒有什麼可擔心的錯誤提示,您可以按照這些解決方案集進行修復。修正1–更改送貨地址此提示出現在iTunesStore中的主要原因是您的AppleID個人資料中沒有正確的地址。步驟1–首先,開啟iPhone上的iPhone設定。步驟2–AppleID應位於所有其他設定的頂部。所以,打開它。步驟3–在那裡,打開“付款和運輸”選項。步驟4–使用面容ID驗證您的存取權限。步驟
 Shazam應用程式在iPhone中無法運作:修復
Jun 08, 2024 pm 12:36 PM
Shazam應用程式在iPhone中無法運作:修復
Jun 08, 2024 pm 12:36 PM
iPhone上的Shazam應用程式有問題? Shazam可協助您透過聆聽歌曲找到歌曲。但是,如果Shazam無法正常工作或無法識別歌曲,則必須手動對其進行故障排除。修復Shazam應用程式不會花費很長時間。因此,無需再浪費時間,請按照以下步驟解決Shazam應用程式的問題。修正1–禁用粗體文字功能iPhone上的粗體文字可能是Shazam無法正常運作的原因。步驟1–您只能從iPhone設定執行此操作。所以,打開它。步驟2–接下來,開啟其中的「顯示和亮度」設定。步驟3–如果您發現啟用了“粗體文本
 出現0x80004005錯誤代碼怎麼辦 小編教你0x80004005錯誤代碼解決方法
Mar 21, 2024 pm 09:17 PM
出現0x80004005錯誤代碼怎麼辦 小編教你0x80004005錯誤代碼解決方法
Mar 21, 2024 pm 09:17 PM
在電腦中刪除或解壓縮資料夾,時有時會彈出提示對話框“錯誤0x80004005:未指定錯誤”,如果遇到這中情況應該怎麼解決呢?提示錯誤碼0x80004005的原因其實很多,但大部分因為病毒導致,我們可以重新註冊dll來解決問題,下面,小編給大夥講解0x80004005錯誤代碼處理經驗。有使用者在使用電腦時出現錯誤代碼0X80004005的提示,0x80004005錯誤主要是由於電腦沒有正確註冊某些動態連結庫文件,或電腦與Internet之間存在不允許的HTTPS連接防火牆所引起。那麼如何
 Win11系統管理員權限取得步驟詳解
Mar 08, 2024 pm 09:09 PM
Win11系統管理員權限取得步驟詳解
Mar 08, 2024 pm 09:09 PM
Windows11作為微軟最新推出的作業系統,深受廣大用戶喜愛。在使用Windows11的過程中,有時候我們需要取得系統管理員權限,以便進行一些需要權限的操作。接下來將詳細介紹在Windows11中取得系統管理員權限的步驟。第一步,點擊“開始功能表”,在左下角可以看到Windows圖標,點擊該圖標即可開啟“開始功能表”。第二步,在「開始功能表」中尋找並點擊「
 夸克網盤的檔案怎麼轉移到百度網盤?
Mar 14, 2024 pm 02:07 PM
夸克網盤的檔案怎麼轉移到百度網盤?
Mar 14, 2024 pm 02:07 PM
夸克網盤和百度網盤都是現在最常用的儲存文件的網盤軟體,如果想要將夸克網盤內的文件保存到百度網盤,要怎麼操作呢?本期小編整理了夸克網盤電腦端的檔案轉移到百度網盤的教學步驟,一起來看看是怎麼操作吧。 夸克網盤的檔案怎麼存到百度網盤?要將夸克網盤的文件轉移到百度網盤,首先需在夸克網盤下載所需文件,然後在百度網盤用戶端中選擇目標資料夾並開啟。接著,將夸克網盤中下載的檔案拖放到百度網盤用戶端開啟的資料夾中,或使用上傳功能將檔案新增至百度網盤。確保上傳完成後在百度網盤中查看檔案是否已成功轉移。這樣就
 iPhone螢幕截圖不起作用:如何修復
May 03, 2024 pm 09:16 PM
iPhone螢幕截圖不起作用:如何修復
May 03, 2024 pm 09:16 PM
螢幕截圖功能在您的iPhone上不起作用嗎?截圖非常簡單,因為您只需同時按住「提高音量」按鈕和「電源」按鈕即可抓取手機螢幕。但是,還有其他方法可以在設備上捕獲幀。修復1–使用輔助觸控使用輔助觸控功能截取螢幕截圖。步驟1–轉到您的手機設定。步驟2–接下來,點選以開啟「輔助功能」設定。步驟3–開啟「觸摸」設定。步驟4–接下來,開啟「輔助觸控」設定。步驟5–打開手機上的「輔助觸控」。步驟6–打開“自訂頂級選單”以存取它。步驟7–現在,您只需將這些功能中的任何一個連結到螢幕擷取即可。因此,點擊那裡的首





