使用Windows 11和10環境變數進行設定檔操作指南
環境變數是執行應用程式和程式的位置路徑(或環境)。它們可以由使用者建立、編輯、管理或刪除,並在管理某些進程的行為時派上用場。
下面介紹如何建立設定檔以同時管理多個變量,而無需在 Windows 上單獨編輯它們。
如何在環境變數中使用設定檔 Windows 11 和 10
在 Windows 上,有兩組環境變數 – 使用者變數(應用於目前使用者)和系統變數(全域應用)。但是,使用像 PowerToys 這樣的工具,您可以建立一個單獨的設定檔來新增的和現有的變數並一次管理它們。方法如下:
步驟 1:安裝 PowerToys
PowerToys 具有環境變數工具,可用來建立設定檔來管理環境變數。要使用它,您首先需要安裝 PowerToys。為此,請開啟 Microsoft 商店。
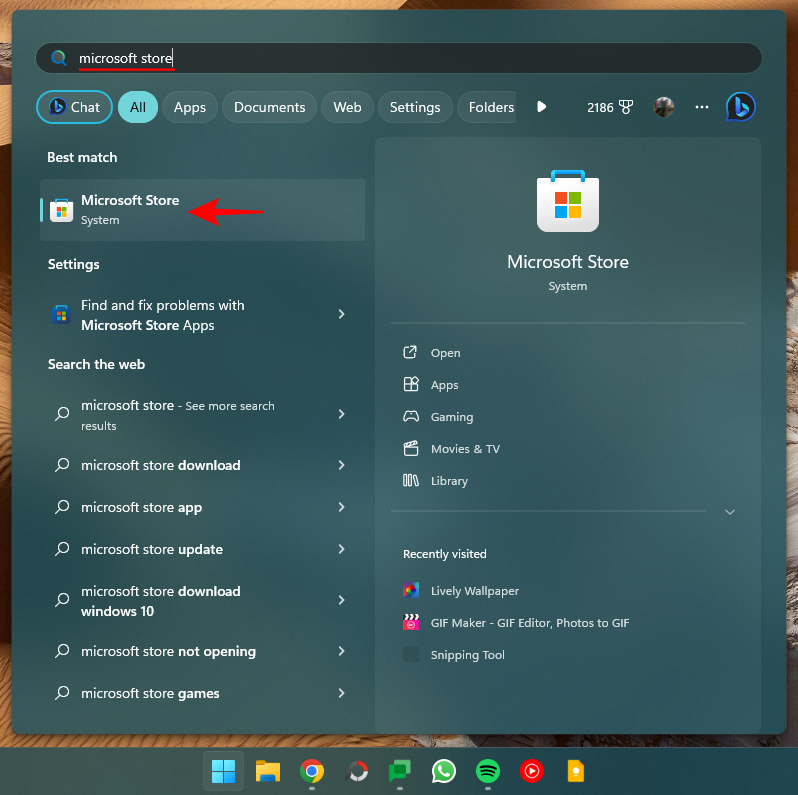
搜尋 PowerToys。
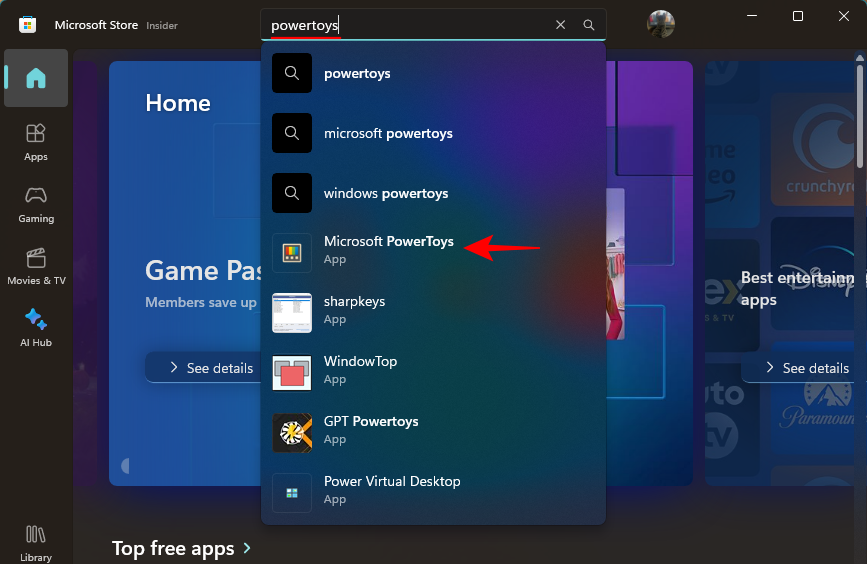
點選「安裝」。
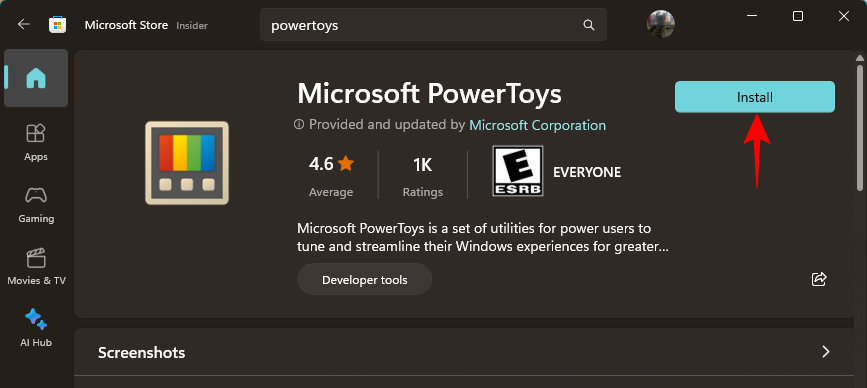
您也可以從其 GitHub 頁面安裝 PowerToys,如下所示:
點擊 GitHub 頁面上的下載連結。
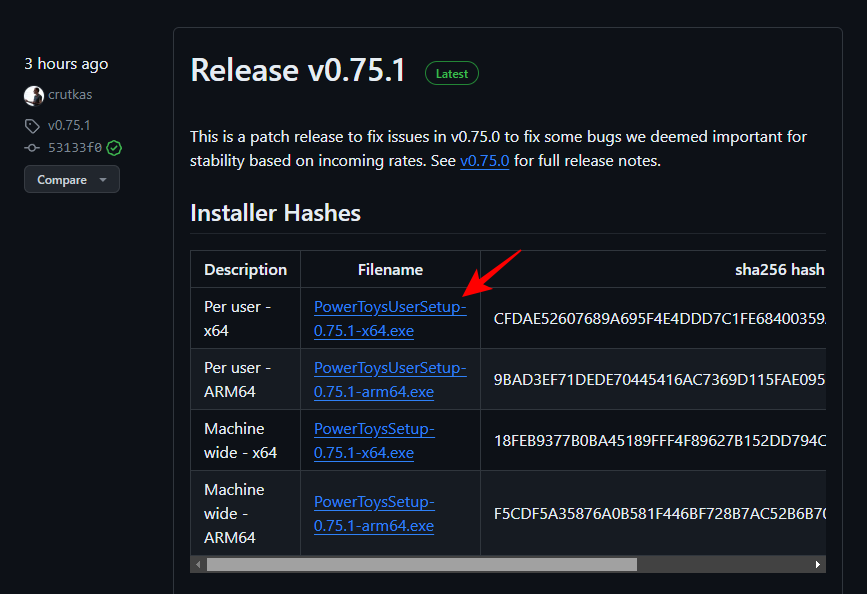
下載後,執行 PowerToys 安裝程式。
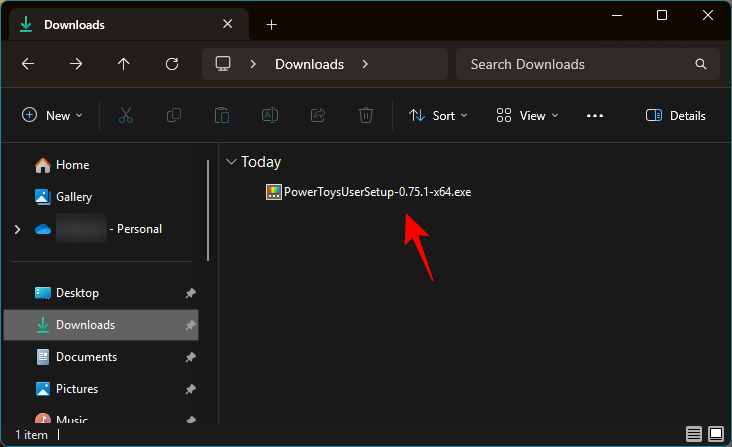
同意條款和條件,然後按一下「安裝」。
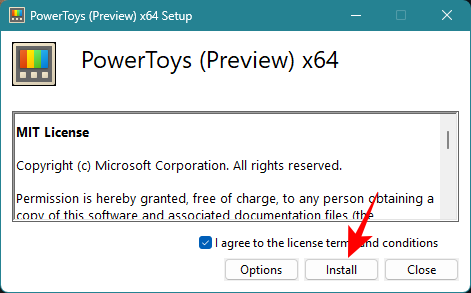
步驟 2:在 PowerToys 中啟用環境變數
啟動 PowerToys,然後按一下左側的「環境變數」。
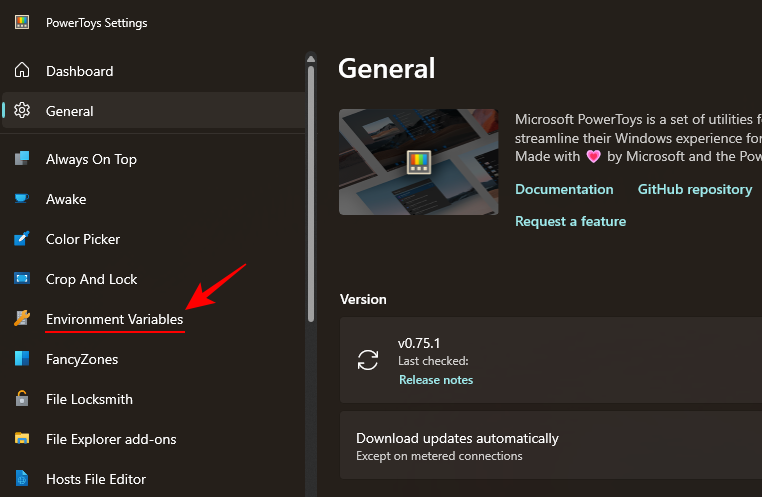
在右側,開啟啟用環境變數。
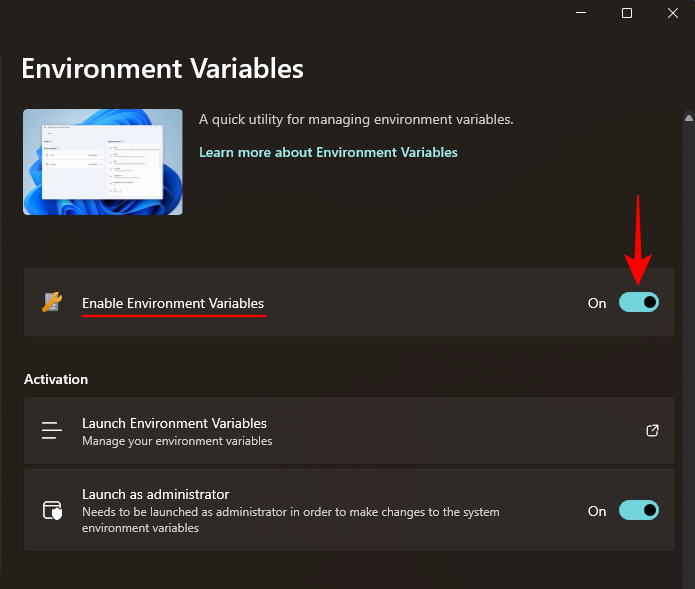
此外,請確保打開“以管理員身份啟動”,以便您可以根據需要對“系統”變數進行更改。
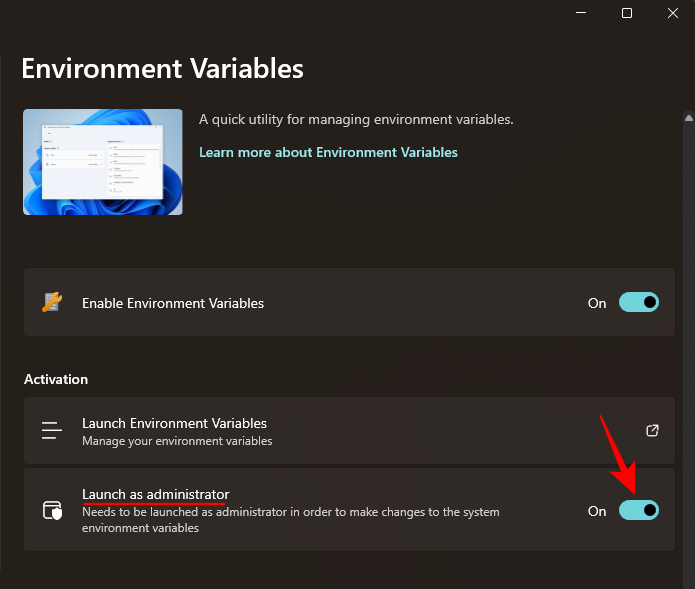
第 3 步:設定新的設定檔
點擊「啟動環境變數」將其開啟。
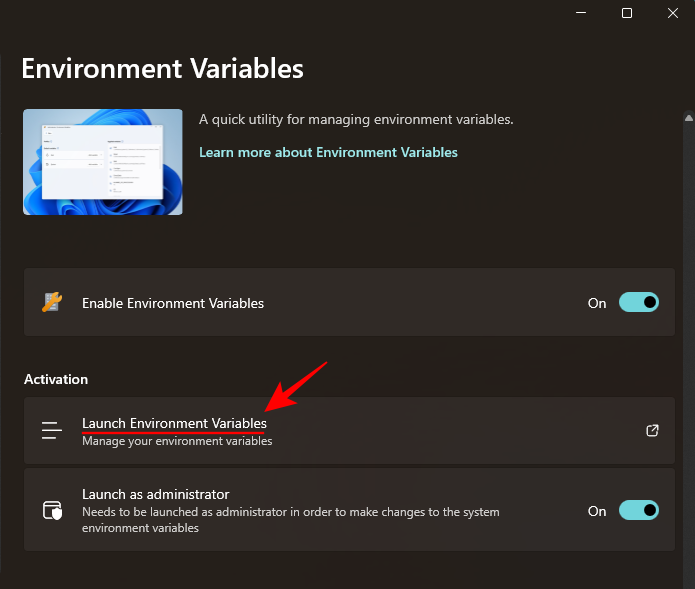
在「環境變數」視窗中,您會在左側找到兩個預設變數設定檔 – 使用者和系統。
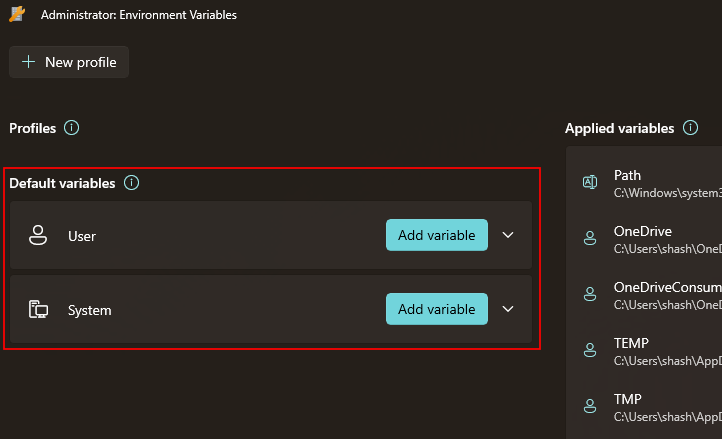
所應用的變數將位於右側。
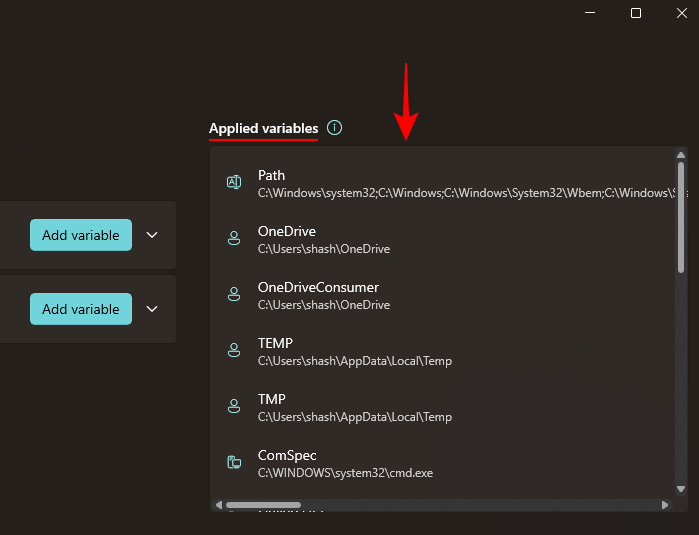
要新增新的設定文件,請點擊左上角的 新設定檔選項。
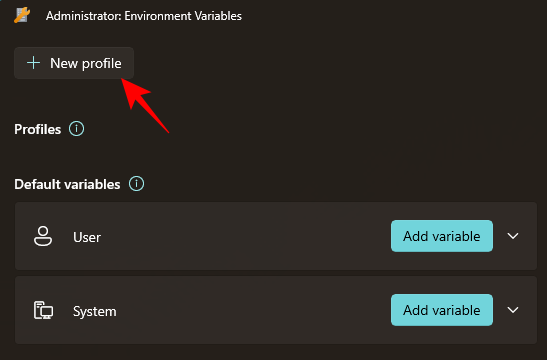
並為您的個人資料命名。
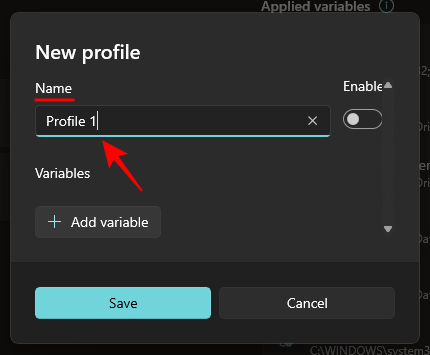
第4 步:新增變數– 新變數與現有變數
點選「新增變數」以執行此動作。
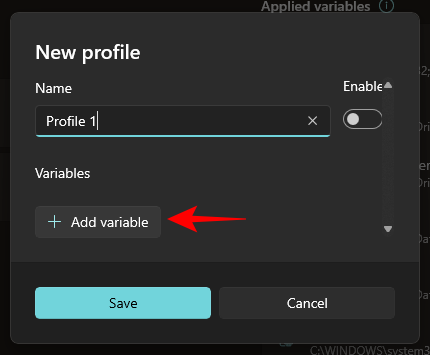
在這裡,您可以在設定檔中新增變數和現有變數。若要新增新的設定文件,請在「新建」下輸入環境變數的名稱和值。
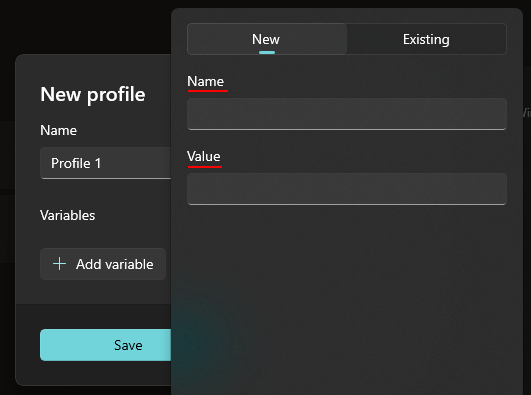
然後點擊底部的新增。
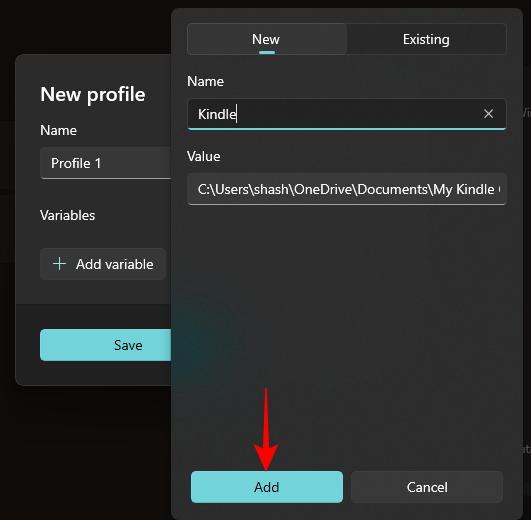
您的新環境變數將會加入您的設定檔。
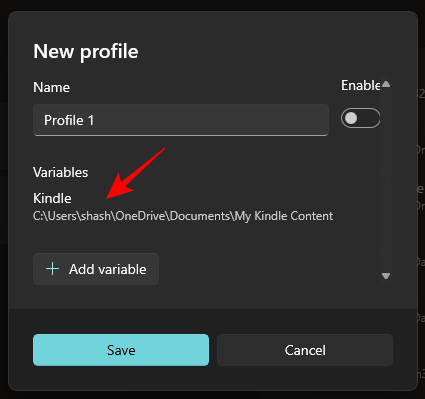
要新增現有變量,請按一下「現有」標籤。
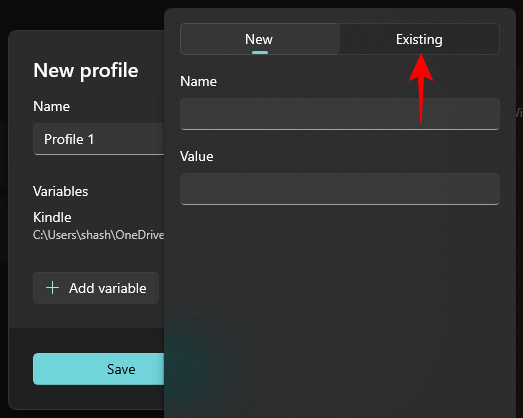
然後選擇要新增的變數。
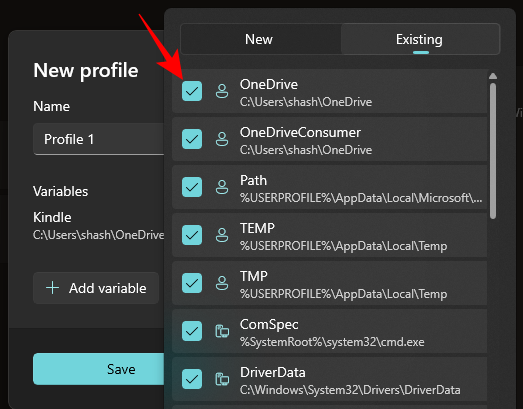
然後點擊底部的新增。
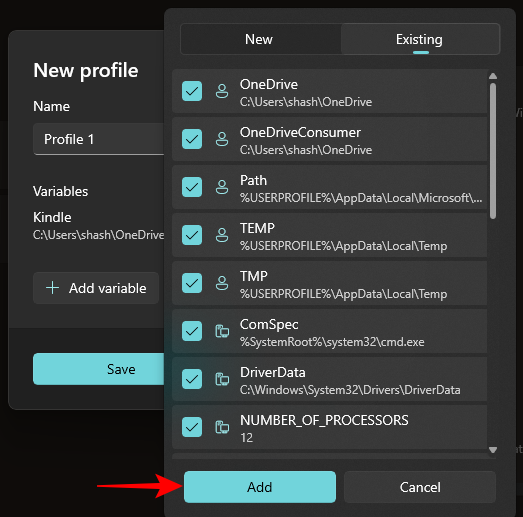
最後,點選儲存。
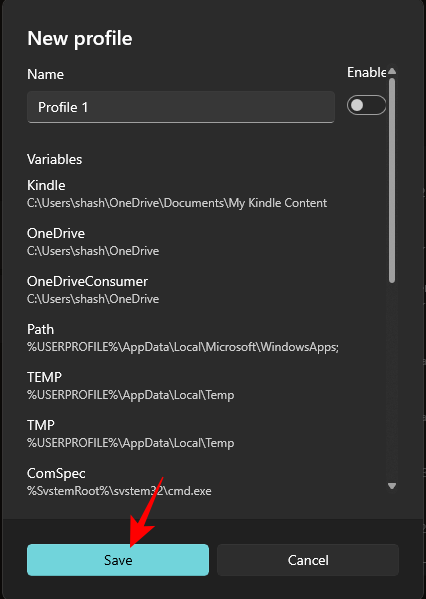
第 5 步:編輯或刪除變數
您的自訂環境變數設定檔將列在「設定檔」部分下。按一下它旁邊的向下箭頭可查看屬於設定檔的變數。
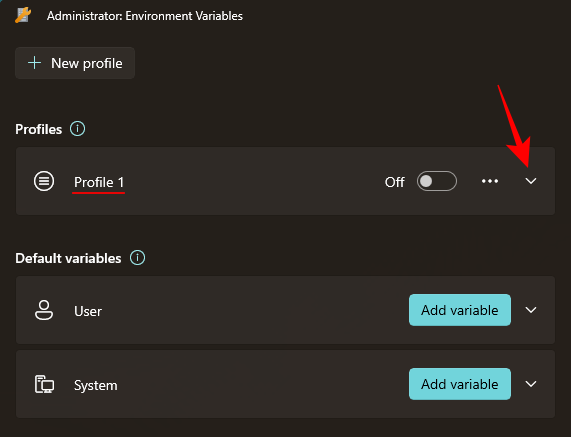
要編輯或刪除設定檔中的變量,請按一下變數旁邊的三點圖示。
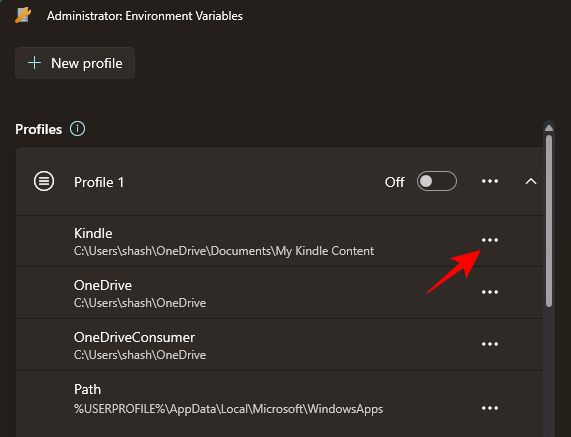
選擇「編輯」以修改其名稱或值。
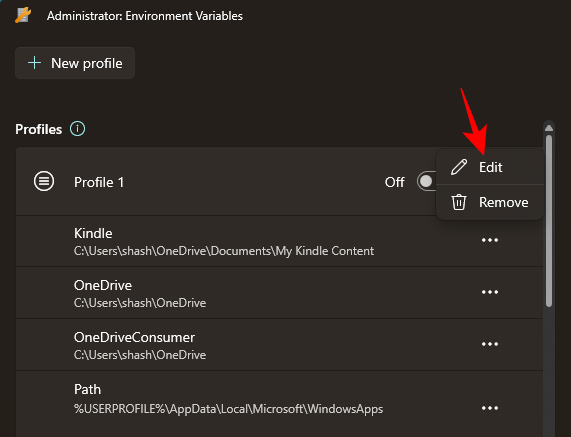
進行必要的更改,然後按一下「儲存」。
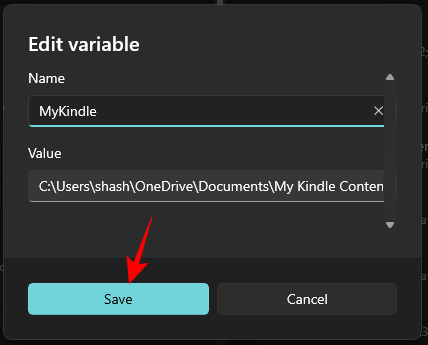
選擇「刪除」以從設定檔中刪除變數。
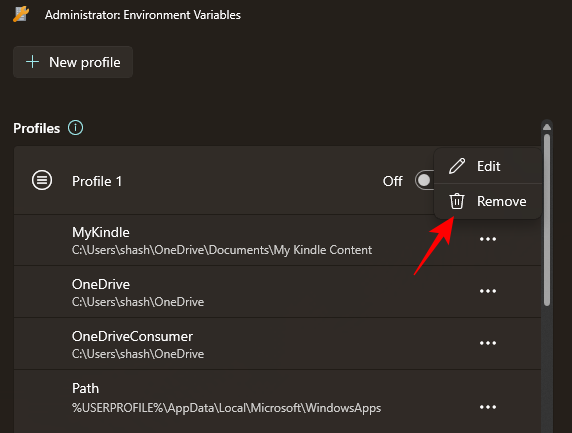
點選「是」進行確認。
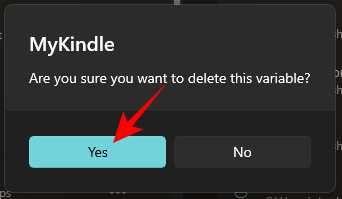
要編輯設定檔本身,請點選設定檔旁邊的三點圖標,然後選擇編輯。
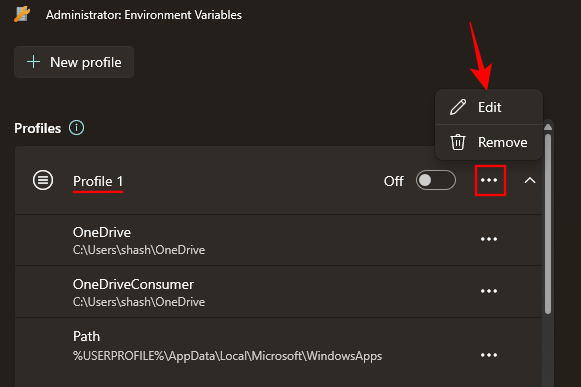
這將帶您進入與先前相同的窗口,您可以在其中新增(和編輯)新的和現有的變數。
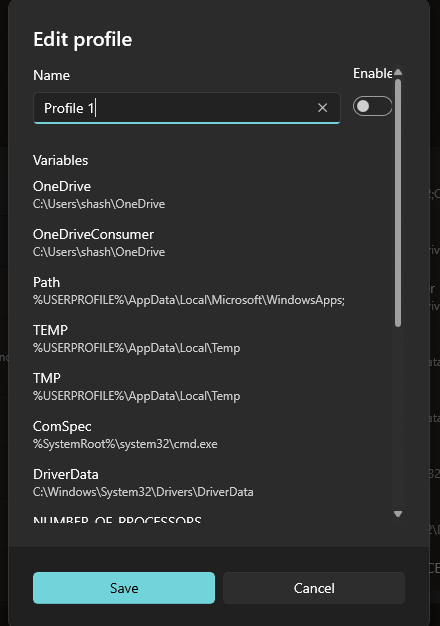
若要刪除設定文件,請選擇「刪除」。
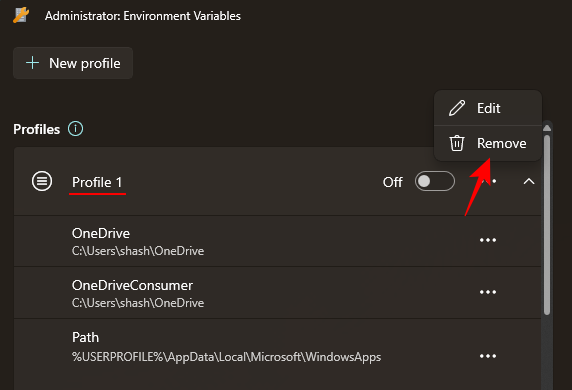
選擇「是」來確認。
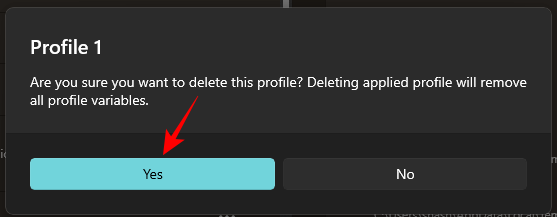
步驟 6:啟用或停用設定檔
最後,不要忘記開啟設定檔以套用已新增至其中的變數集。
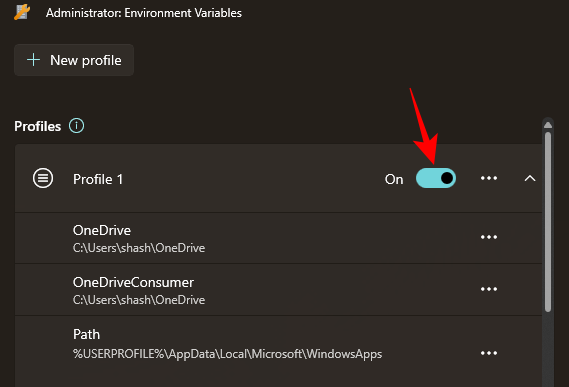
所應用的變數將顯示在「環境變數」視窗的右側。
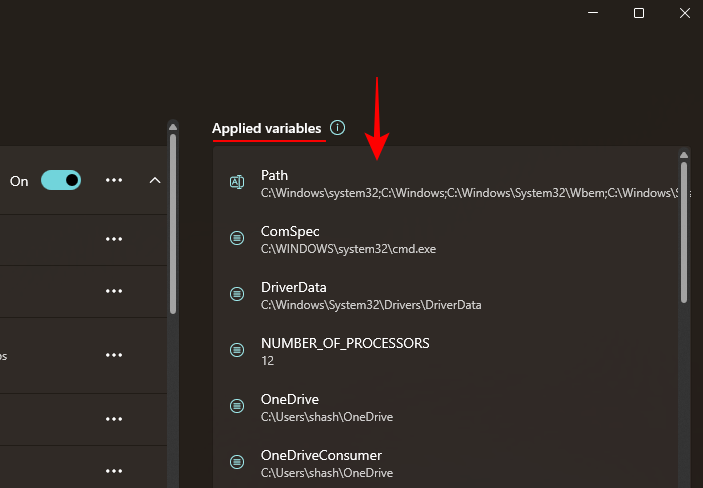
請注意,您一次只能套用一個設定文件,無論您建立的設定檔數量為何。
要停用設定文件,只需將其關閉即可。
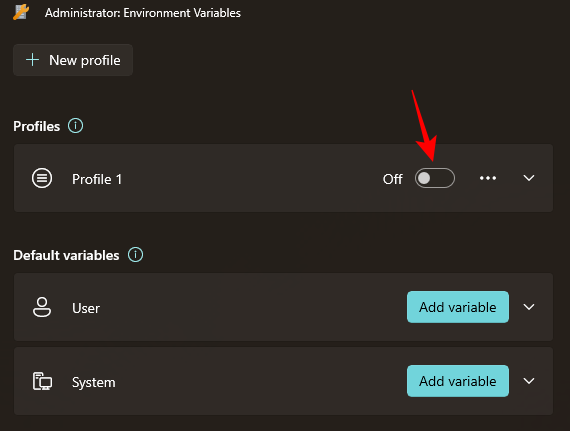
在環境變數中建立設定檔時會發生什麼情況?
那麼,您新增到該設定檔中的變數將接管使用者和系統變量,當它們很常見時。您將能夠分別透過開啟或關閉設定檔來輕鬆開啟和關閉變數。它不會改變使用者和系統環境變數中的內容,但如果這三個變數是通用的,則優先順序將是這樣的:設定檔>使用者>系統。
為什麼要在環境變數中使用設定檔
透過對環境變數使用單獨的設定文件,您可以執行以下操作:
- ##輕鬆新增所需的新變量,而無需更改使用者和系統變數。
- 一次管理一組變數。
- 突出顯示與使用者變數同名的變數。
以上是使用Windows 11和10環境變數進行設定檔操作指南的詳細內容。更多資訊請關注PHP中文網其他相關文章!

熱AI工具

Undresser.AI Undress
人工智慧驅動的應用程序,用於創建逼真的裸體照片

AI Clothes Remover
用於從照片中去除衣服的線上人工智慧工具。

Undress AI Tool
免費脫衣圖片

Clothoff.io
AI脫衣器

AI Hentai Generator
免費產生 AI 無盡。

熱門文章

熱工具

記事本++7.3.1
好用且免費的程式碼編輯器

SublimeText3漢化版
中文版,非常好用

禪工作室 13.0.1
強大的PHP整合開發環境

Dreamweaver CS6
視覺化網頁開發工具

SublimeText3 Mac版
神級程式碼編輯軟體(SublimeText3)

熱門話題
 出現0x80004005錯誤代碼怎麼辦 小編教你0x80004005錯誤代碼解決方法
Mar 21, 2024 pm 09:17 PM
出現0x80004005錯誤代碼怎麼辦 小編教你0x80004005錯誤代碼解決方法
Mar 21, 2024 pm 09:17 PM
在電腦中刪除或解壓縮資料夾,時有時會彈出提示對話框“錯誤0x80004005:未指定錯誤”,如果遇到這中情況應該怎麼解決呢?提示錯誤碼0x80004005的原因其實很多,但大部分因為病毒導致,我們可以重新註冊dll來解決問題,下面,小編給大夥講解0x80004005錯誤代碼處理經驗。有使用者在使用電腦時出現錯誤代碼0X80004005的提示,0x80004005錯誤主要是由於電腦沒有正確註冊某些動態連結庫文件,或電腦與Internet之間存在不允許的HTTPS連接防火牆所引起。那麼如何
 Linux系統中GDM的工作原理及配置方法
Mar 01, 2024 pm 06:36 PM
Linux系統中GDM的工作原理及配置方法
Mar 01, 2024 pm 06:36 PM
標題:Linux系統中GDM的工作原理及設定方法在Linux作業系統中,GDM(GNOMEDisplayManager)是一種常見的顯示管理器,用於控制圖形使用者介面(GUI)登入和使用者會話管理。本文將介紹GDM的工作原理和設定方法,以及提供具體的程式碼範例。一、GDM的工作原理GDM是GNOME桌面環境下的顯示管理器,負責啟動X伺服器並提供登入介面,使用者輸
 夸克網盤的檔案怎麼轉移到百度網盤?
Mar 14, 2024 pm 02:07 PM
夸克網盤的檔案怎麼轉移到百度網盤?
Mar 14, 2024 pm 02:07 PM
夸克網盤和百度網盤都是現在最常用的儲存文件的網盤軟體,如果想要將夸克網盤內的文件保存到百度網盤,要怎麼操作呢?本期小編整理了夸克網盤電腦端的檔案轉移到百度網盤的教學步驟,一起來看看是怎麼操作吧。 夸克網盤的檔案怎麼存到百度網盤?要將夸克網盤的文件轉移到百度網盤,首先需在夸克網盤下載所需文件,然後在百度網盤用戶端中選擇目標資料夾並開啟。接著,將夸克網盤中下載的檔案拖放到百度網盤用戶端開啟的資料夾中,或使用上傳功能將檔案新增至百度網盤。確保上傳完成後在百度網盤中查看檔案是否已成功轉移。這樣就
 hiberfil.sys是什麼檔案? hiberfil.sys可以刪除嗎?
Mar 15, 2024 am 09:49 AM
hiberfil.sys是什麼檔案? hiberfil.sys可以刪除嗎?
Mar 15, 2024 am 09:49 AM
最近有很多網友問小編,hiberfil.sys是什麼文件? hiberfil.sys佔用了大量的C碟空間可以刪除嗎?小編可以告訴大家hiberfil.sys檔是可以刪除的。下面就來看看詳細的內容。 hiberfil.sys是Windows系統中的隱藏文件,也是系統休眠文件。通常儲存在C盤根目錄下,其大小與系統安裝記憶體大小相當。這個檔案在電腦休眠時被使用,其中包含了當前系統的記憶體數據,以便在恢復時快速恢復到先前的狀態。由於其大小與記憶體容量相等,因此它可能會佔用較大的硬碟空間。 hiber
 了解Linux Bashrc:功能、設定與使用方法
Mar 20, 2024 pm 03:30 PM
了解Linux Bashrc:功能、設定與使用方法
Mar 20, 2024 pm 03:30 PM
了解LinuxBashrc:功能、配置與使用方法在Linux系統中,Bashrc(BourneAgainShellruncommands)是一個非常重要的配置文件,其中包含了系統啟動時自動運行的各種命令和設定。 Bashrc文件通常位於使用者的家目錄下,是一個隱藏文件,它的作用是為使用者自訂設定Bashshell的環境。一、Bashrc的功能設定環境
 Linux系統中如何設定和安裝FTPS
Mar 20, 2024 pm 02:03 PM
Linux系統中如何設定和安裝FTPS
Mar 20, 2024 pm 02:03 PM
標題:Linux系統中如何配置和安裝FTPS,需要具體程式碼範例在Linux系統中,FTPS是一種安全的檔案傳輸協議,與FTP相比,FTPS透過TLS/SSL協議對傳輸的資料進行加密,提高了資料傳輸的安全性。在本文中,將介紹如何在Linux系統中設定和安裝FTPS,並提供特定的程式碼範例。步驟一:安裝vsftpd開啟終端,輸入以下指令安裝vsftpd:sudo
 MySQL中.ibd檔的作用詳解及相關注意事項
Mar 15, 2024 am 08:00 AM
MySQL中.ibd檔的作用詳解及相關注意事項
Mar 15, 2024 am 08:00 AM
MySQL中.ibd檔案的作用詳解及相關注意事項MySQL是一種流行的關聯式資料庫管理系統,資料庫中的資料儲存在不同的檔案中。其中,.ibd檔案是InnoDB儲存引擎中的資料文件,用於儲存表格中的資料和索引。本文將對MySQL中.ibd檔案的作用進行詳細解析,並提供相關程式碼範例以幫助讀者更好地理解。一、.ibd檔的作用:儲存資料:.ibd檔是InnoDB存
 Linux系統查看log日誌指令詳解!
Mar 06, 2024 pm 03:55 PM
Linux系統查看log日誌指令詳解!
Mar 06, 2024 pm 03:55 PM
在Linux系統中,可以使用下列指令來查看日誌檔案的內容:tail指令:tail指令用來顯示日誌檔案的末尾內容。它是查看最新日誌資訊的常用命令。 tail[選項][檔案名稱]常用的選項包括:-n:指定要顯示的行數,預設為10行。 -f:即時監視文件內容,並在文件更新時自動顯示新的內容。範例:tail-n20logfile.txt#顯示logfile.txt檔案的最後20行內容tail-flogfile.txt#即時監視logfile.txt檔案的更新內容head指令:head指令用於顯示記錄檔的開頭





