取得 Windows 11 中 GPU 的方法及顯示卡詳細資料檢查
使用系統資訊
點擊“開始”,然後輸入“系統資訊”。只需單擊程序,如下圖所示。
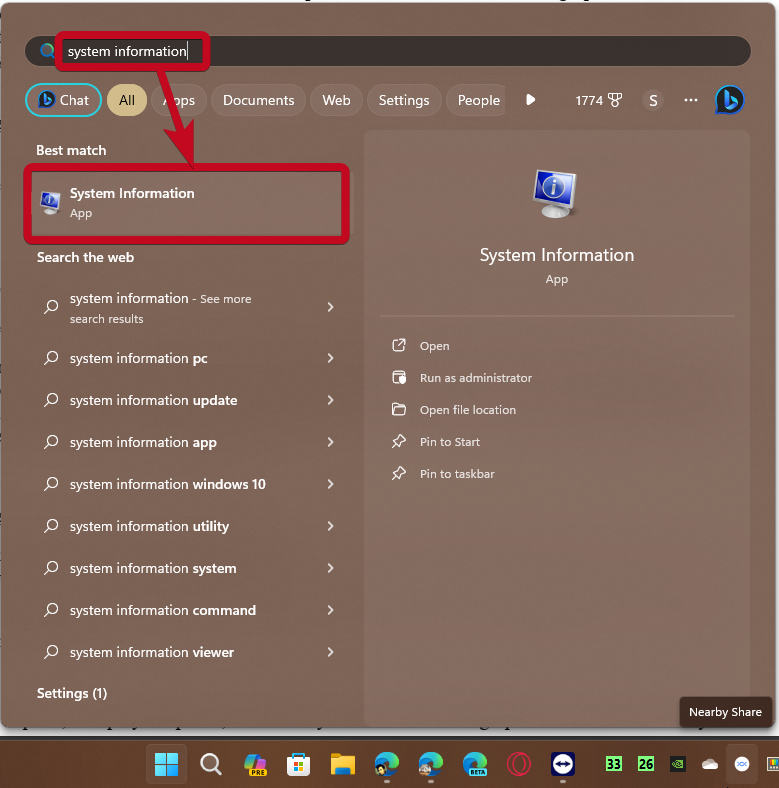
在這裡,您可以找到大多數系統信息,而顯示卡資訊也是您可以找到的一件事。
在「系統資訊」程式中,展開「元件」,然後按一下「顯示 #」。
讓程式收集所有必要的信息,一旦準備就緒,您就可以在系統上找到特定於顯示卡的名稱和其他資訊。即使您有多個顯示卡,您也可以從這裡找到與連接到電腦的專用和整合式顯示卡相關的大多數內容。
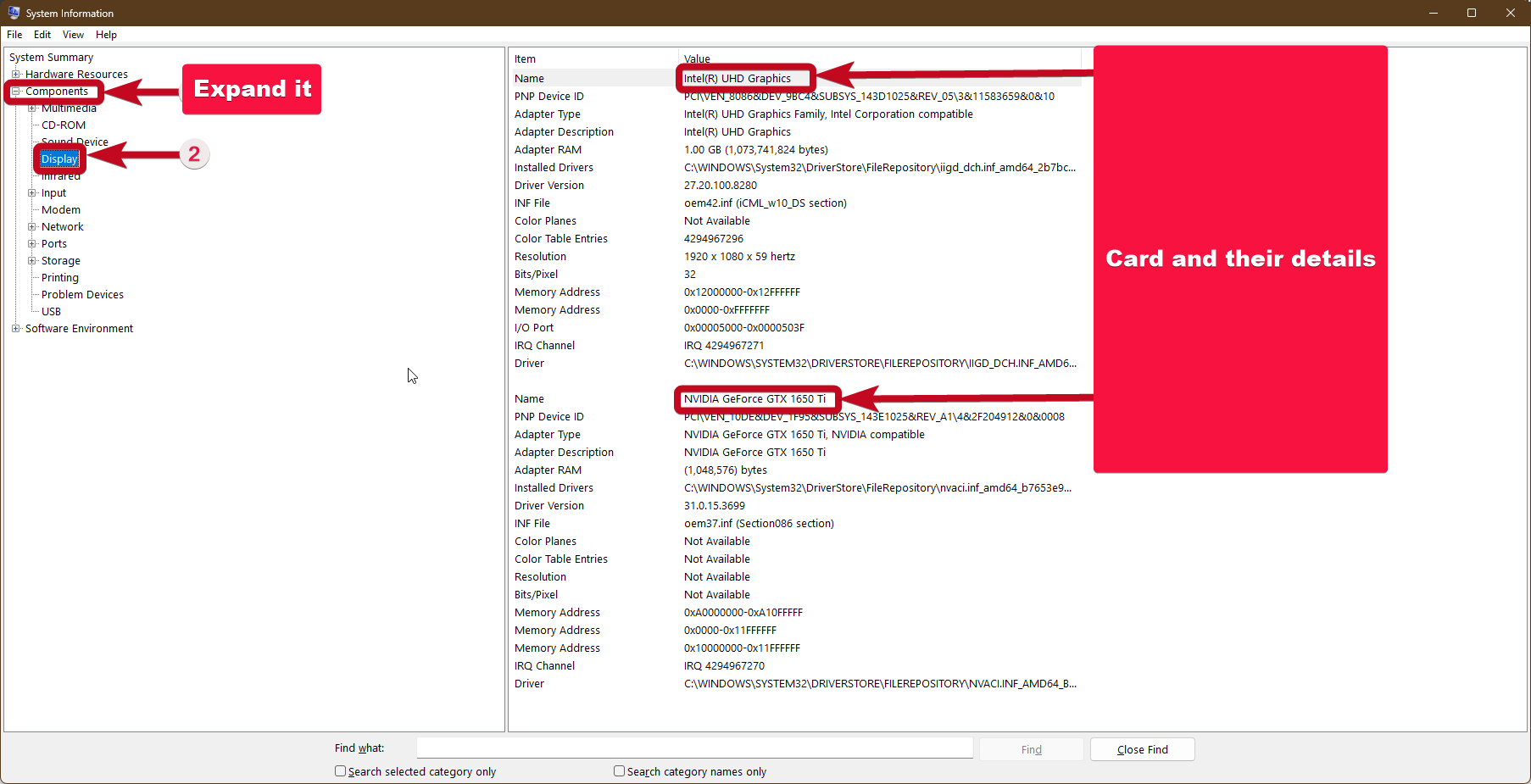
使用裝置管理員Windows 11
就像大多數其他版本的Windows 一樣,您也可以從裝置管理員中找到電腦上的顯示卡。
按一下“開始”,然後輸入“裝置管理員”。因此,單擊該程序,如下面的螢幕截圖所示。
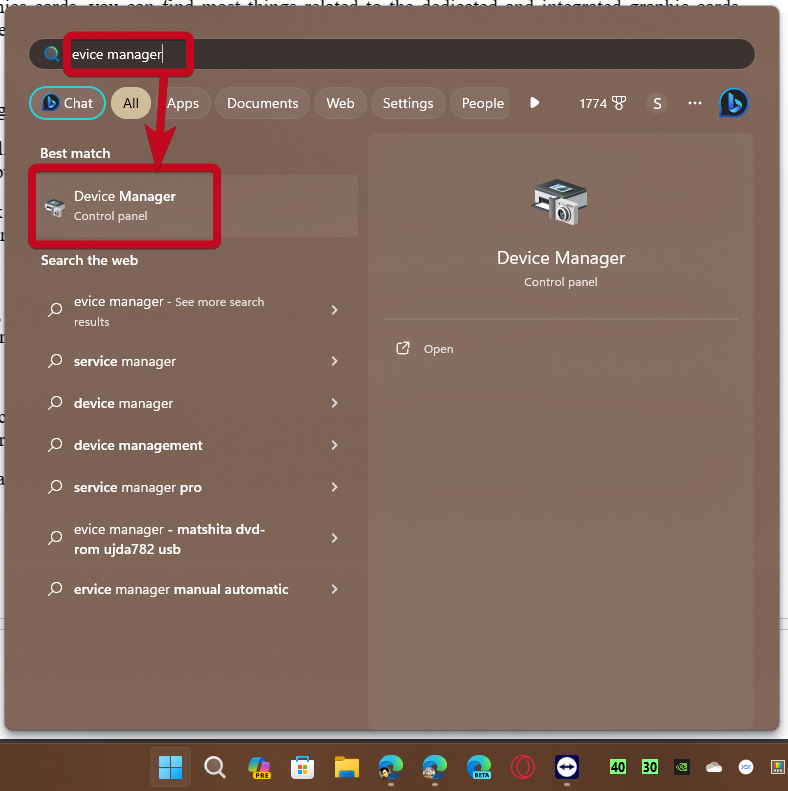
現在,展開“顯示適配器”,因此您會找到連接到系統的所有顯示卡。
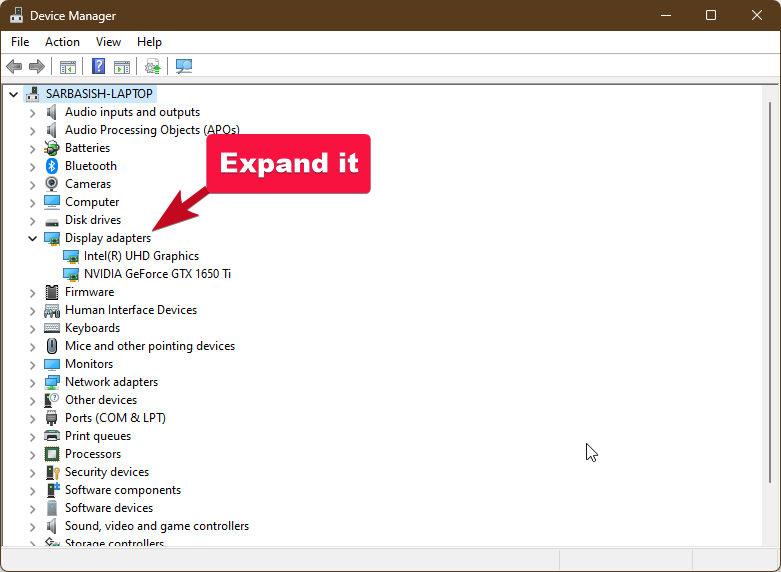
您只需雙擊任何卡即可找到卡的其他詳細信息,更新驅動程序,並執行更多操作。
以上兩種方法顯示顯示卡訊息,包括顯示卡名稱、系列等。雖然這對於大多數要求來說已經足夠了,例如確保程式是否會在具有當前顯示卡的電腦上運行,或者特定遊戲是否會以最大 FPS 運行等等。
但是,如果您想了解更多詳細信息,例如專用顯示卡上有多少VRAM,該卡的製造商等等,則必須使用我接下來將討論的另一個程式。
使用 Speccy
您需要安裝 Speccy,這是一款免費軟體,可以更進一步,讓您更深入地了解現有的硬體和軟體元件。
您也可以使用其他類似的程序,但近十年來,我一直在使用 Speccy 來即時收集必要的軟體資訊。
開始從連結下載 Speccy。還有一個付費版本,但免費版本很好。
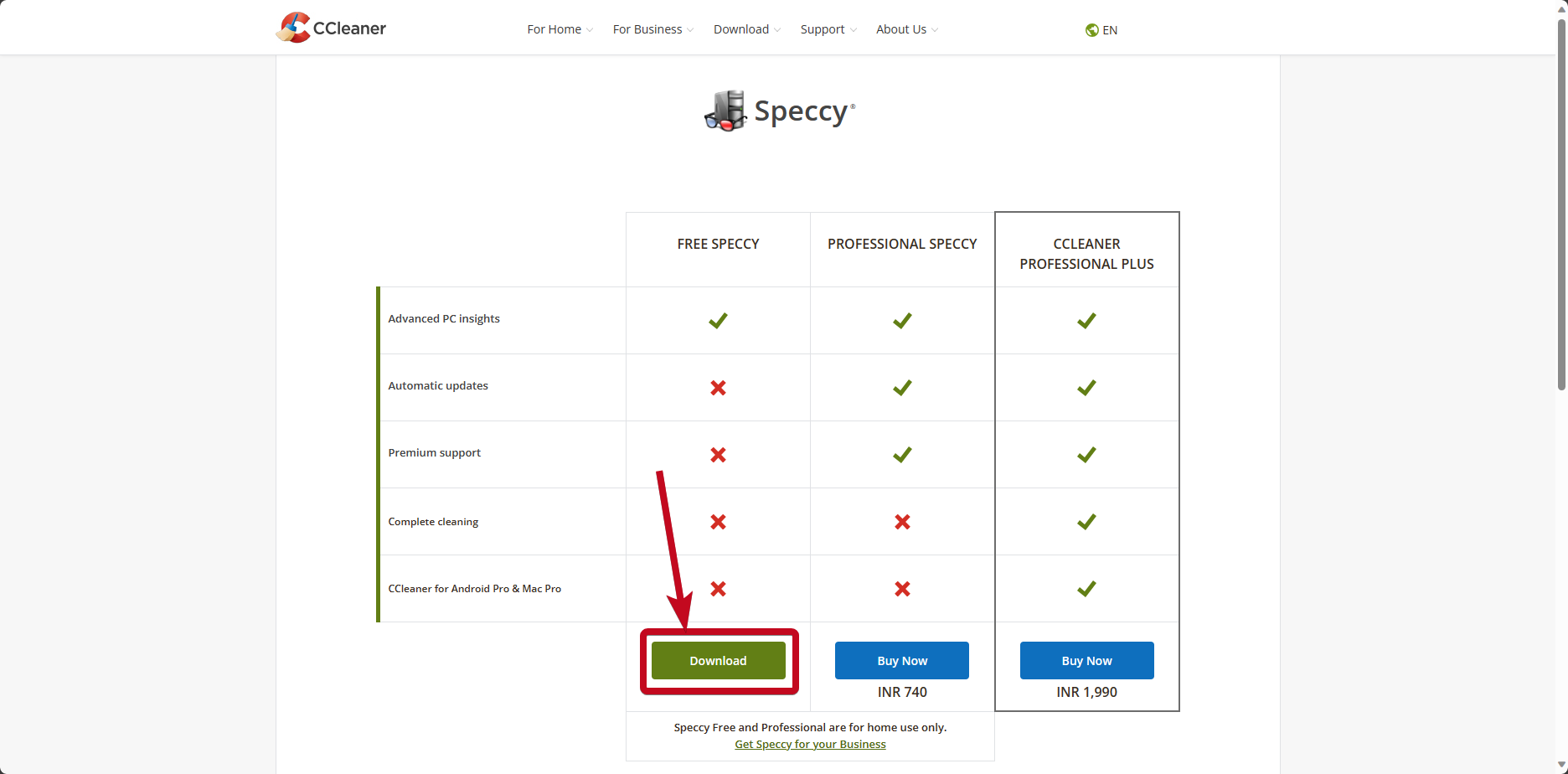
下載後,像安裝其他 Windows 程式一樣安裝 Speccy。完成安裝後,從桌面或從「開始」功能表中搜尋 Speccy 開啟 Speccy。
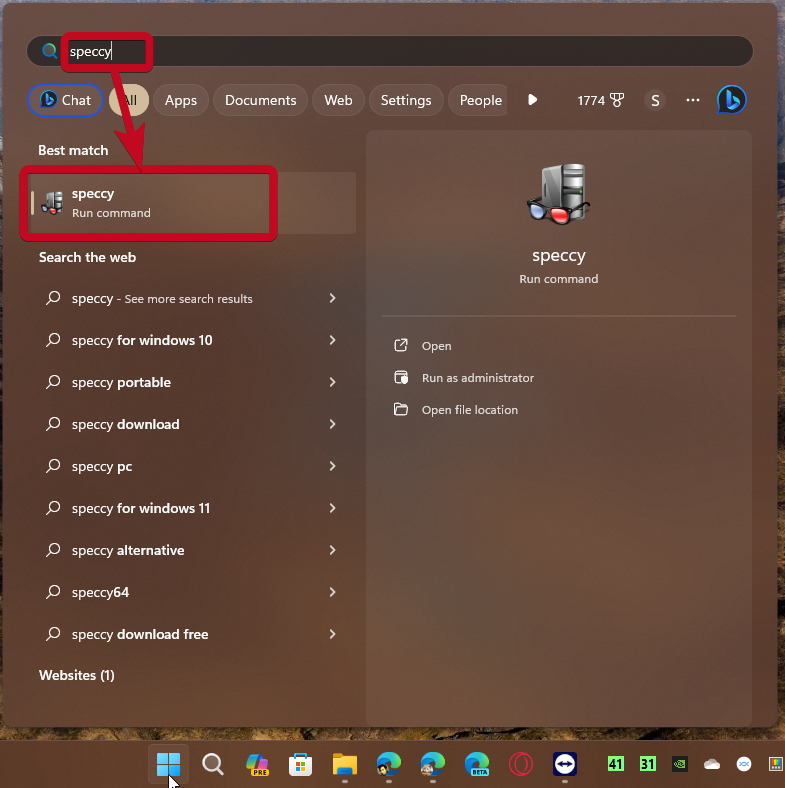
當 Speccy 開啟時,給程式一些時間,並收集有關您系統的所有可收集資訊。
在左側面板上,按一下「圖形」,您應該會立即找到先前方法中未顯示的顯示卡的名稱、供應商、VRAM 和其他詳細資訊。
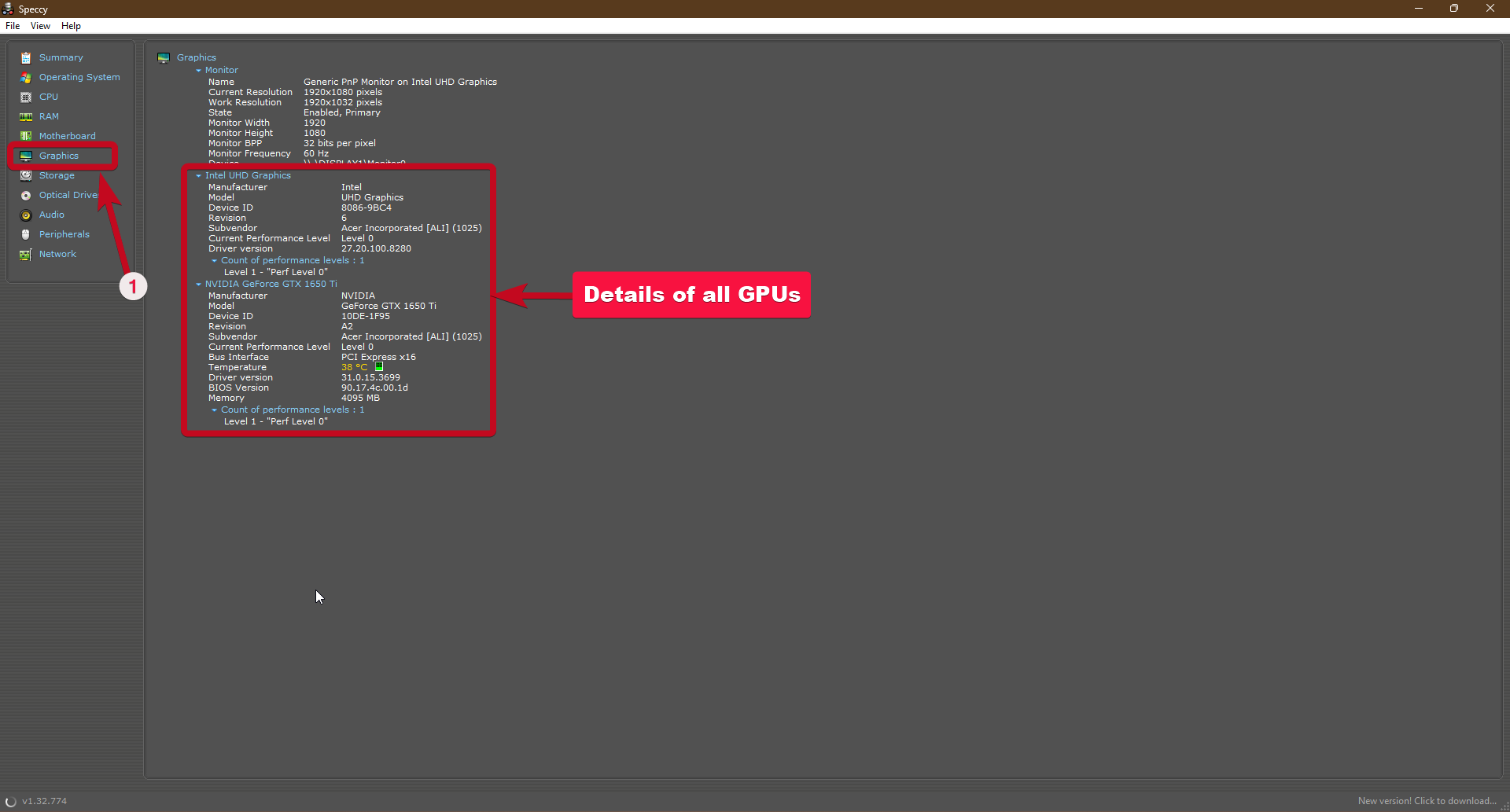
因此,這就是使用預先安裝和第三方免費工具來檢查您在 Windows 11 中擁有的 GPU 的方法。
查看顯示卡資訊的其他方法
雖然我提到的上述方法適用於所有 Windows 11,也適用於較舊版本的 Windows,但還有其他方法。但是,這些方式可能因卡片而異。因此,查看卡片詳細資訊的過程將因 NVIDIA、AMD Radeon 或您安裝的 Intel 整合卡而異。
首先,右鍵單擊您的桌面,然後按一下「顯示更多選項」
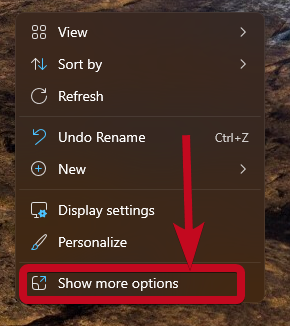
因此,如果您有NVIDIA卡,您應該會找到“NVIDIA控制面板”,如果您有AMD Radeon卡,請找到“AMD軟體”。
只需根據顯示的內容按一下該選項即可。
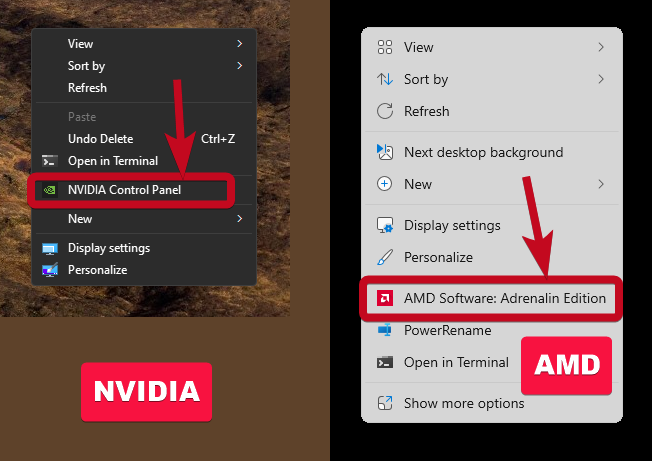
程式開啟後,按一下NVIDIA控制面板上的「系統資訊」以尋找與顯示卡相關的名稱和其他詳細資訊。對於AMD卡,請點擊設定齒輪,您應該會找到所需的所有信息,包括VRAM,驅動程式版本等。只需展開「硬體詳細資料」或「軟體和驅動程式詳細資訊」即可獲得更多資訊。
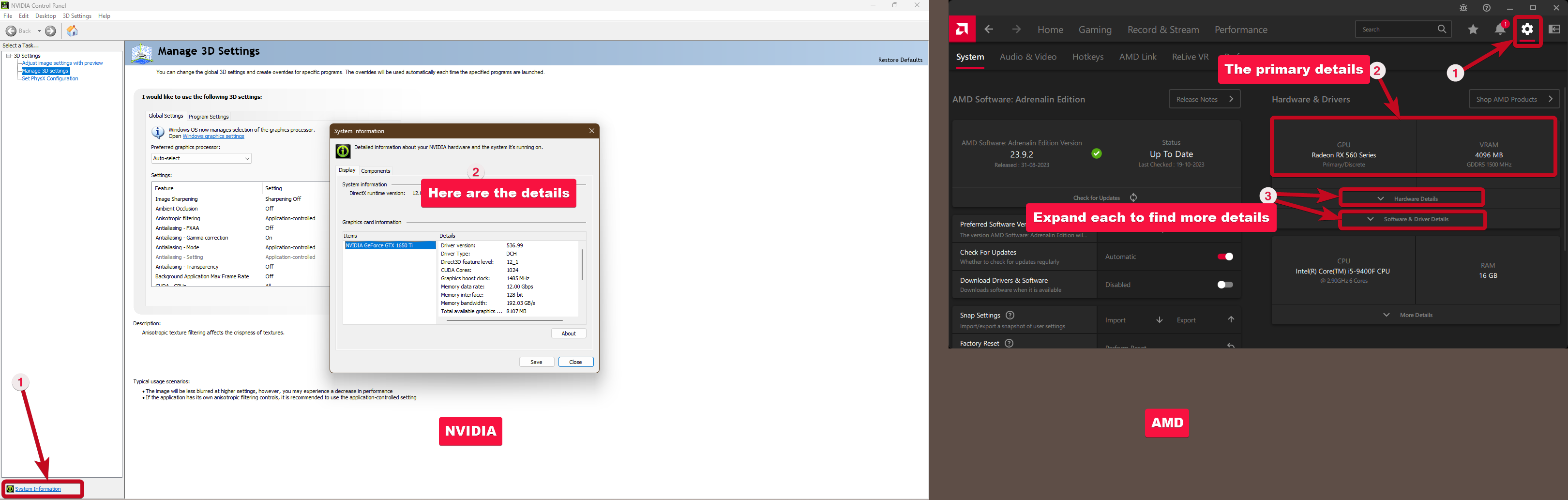
因此,這就是透過多種方式檢查您在 Windows 11 中擁有的 GPU 或檢查您擁有的顯示卡的方法。
以上是取得 Windows 11 中 GPU 的方法及顯示卡詳細資料檢查的詳細內容。更多資訊請關注PHP中文網其他相關文章!

熱AI工具

Undresser.AI Undress
人工智慧驅動的應用程序,用於創建逼真的裸體照片

AI Clothes Remover
用於從照片中去除衣服的線上人工智慧工具。

Undress AI Tool
免費脫衣圖片

Clothoff.io
AI脫衣器

Video Face Swap
使用我們完全免費的人工智慧換臉工具,輕鬆在任何影片中換臉!

熱門文章

熱工具

記事本++7.3.1
好用且免費的程式碼編輯器

SublimeText3漢化版
中文版,非常好用

禪工作室 13.0.1
強大的PHP整合開發環境

Dreamweaver CS6
視覺化網頁開發工具

SublimeText3 Mac版
神級程式碼編輯軟體(SublimeText3)
 全漢展示全新 2500W Cannon Pro 電源供應器及 U700-B 機箱,可同時駕馭 4 張 RTX 4090 顯示卡
Jun 10, 2024 pm 09:13 PM
全漢展示全新 2500W Cannon Pro 電源供應器及 U700-B 機箱,可同時駕馭 4 張 RTX 4090 顯示卡
Jun 10, 2024 pm 09:13 PM
本站6月8日消息全漢在Computex2024台北國際電腦展上展示了多款PC配件,包括各種尺寸的PC機箱、新型風冷和液冷散熱器,以及多款電源新品。 ▲圖來源:Wccftech全漢今年展示其新款CannonPro2500W電源,升級至ATX3.1和Gen5.1標準,並通過了80PLUS230VEU白金認證。這款電源供應器配備四個PCIe12V-2x6連接器,可同時為4張RTX4090顯示卡供電。此外,全漢也推出了新款MEGATI系列電源,採用80PLUS白金設計,符合ATX3.1標準,額定功率達1650W,搭配
 無風扇「被動」散熱,華擎推出 AMD Radeon RX 7900 Passive 系列顯示卡
Jul 26, 2024 pm 10:52 PM
無風扇「被動」散熱,華擎推出 AMD Radeon RX 7900 Passive 系列顯示卡
Jul 26, 2024 pm 10:52 PM
本站7月26日消息,華擎今日發表了RadeonRX7900XTXPassive24GB和RadeonRX7900XTPassive20GB兩張無風扇「被動」散熱顯示卡。本站註:考慮這兩張顯示卡的實際運作發熱,真實使用場景中一般需要風道輔助散熱,並非真正的被動散熱。與華擎先前發表的RadeonRX7900創世者顯示卡一樣,RadeonRX7900Passive系列顯示卡面向多卡加速運算場景設計,因此具有不少與前者相同的設計元素:同樣的雙槽厚度、同樣的VC均熱板核心散熱、同樣的水平方向單12V-2×6電源
 索泰推出《劍網 3》競技大師賽聯名訂製版顯示卡,基於 RTX 4070 Ti SUPER 月白顯示卡打造
Apr 12, 2024 pm 09:25 PM
索泰推出《劍網 3》競技大師賽聯名訂製版顯示卡,基於 RTX 4070 Ti SUPER 月白顯示卡打造
Apr 12, 2024 pm 09:25 PM
本站4月12日消息,索泰作為第九屆《劍網3》競技大師賽官方合作夥伴,基於GeForceRTX4070TiSUPERTRINITYOC月白顯示卡,推出《劍網3》聯名定製版顯示卡。原版RTX4070TiSUPERTRINITYOC月白顯示卡採用空氣動力學設計,有著曲線外觀,搭載多條冰脈2.0複合熱管、大面積銅底與仿生盾鱗2.0扇葉。客製版顯示卡正面採用「藍白」主色調,背板印有賽事主視覺海報.顯示卡頂部設有虹橋幻影ARGB信仰燈,可選擇1600萬色的色彩自訂及多種燈效模式。這張索泰RTX4070TiSUPER
 昂達推出 RX 6600 LE AEGIS 顯示卡:雙風扇 + 雙熱管、核心頻率 2495MHz
Apr 27, 2024 am 10:35 AM
昂達推出 RX 6600 LE AEGIS 顯示卡:雙風扇 + 雙熱管、核心頻率 2495MHz
Apr 27, 2024 am 10:35 AM
本站4月27日消息,昂達近日推出一款RadeonRX6600LEAEGIS顯示卡,這款顯示卡相對於RX6600規格近乎相同(只有核心頻率差別),不過官方沒有公佈該卡價格信息,該卡很有可能是OEM部件。本站注意到,這款顯示卡採用純白色外觀,使用9cm雙風扇+雙熱管配置,擁有1792個流處理器、8GBGDDR6顯存、132WTBP,核心頻率2495MHz。此外,這款顯示卡使用8pinx1供電,擁有1個HDMI2.1介面及3個DP1.4a介面。
 iGame RTX 4070 Ti SUPER 霧山五行聯名訂製款顯示卡圖賞:玄墨金焰,釋放強大烿火之力
Apr 10, 2024 am 10:31 AM
iGame RTX 4070 Ti SUPER 霧山五行聯名訂製款顯示卡圖賞:玄墨金焰,釋放強大烿火之力
Apr 10, 2024 am 10:31 AM
4月2日,七彩虹旗下iGame品牌再次聯合著名國創IP《霧山五行》推出全新的國風聯名系列顯示卡,iGameGeForceRTX40SUPERFAMILY霧山五行定製版,包含RTX4070SUPER,RTX4070TiSUPER兩種可選型號。本站拿到了RTX4070TiSUPER的版本,接下來就帶給大家開箱圖賞。新款的包裝盒部分和上次一樣,還是《霧山五行》動畫角色聞人翊懸的頭像側寫,輔以水墨+燃橙配色,燙金《霧山五行》字體。不過包裝的體積和分量,足以說明這次的訂製款東西不少。打開包裝後不出所料,內
 華擎新 RX 7900 XTX 顯示卡創造兩個唯一:12V-2x6 供電介面、2.0 槽厚風冷
Jun 11, 2024 pm 01:52 PM
華擎新 RX 7900 XTX 顯示卡創造兩個唯一:12V-2x6 供電介面、2.0 槽厚風冷
Jun 11, 2024 pm 01:52 PM
本站6月6日消息,科技媒體TechPowerUp跟進報道2024台北國際電腦展,親自上手了華擎RadeonRX7900XTX顯示卡,這款顯示卡是目前唯一原生使用12V-2x6的RX7900XTX顯示卡,也是唯一嚴格採用2槽厚的風冷RX7900XTX顯示卡。本站附上相關圖片如下:以上圖源:TechPowerUp以上圖源WccFtech12V-2x6供電接口常見於英偉達顯示卡,而華擎本次推出的RX7900XTX顯示卡主要面向多卡AI加速場景,通常是並排安置4-6片顯示卡。此顯示卡的遊戲時脈頻率為2270MHz,顯存
 iGame RTX 4070 Ti SUPER 霧山五行聯名訂製款顯示卡評測:金皮戰甲,全能五行
Apr 11, 2024 pm 02:49 PM
iGame RTX 4070 Ti SUPER 霧山五行聯名訂製款顯示卡評測:金皮戰甲,全能五行
Apr 11, 2024 pm 02:49 PM
去年10月,七彩虹推出了首款聯動國漫IP《霧山五行》的客製化系列顯示卡,包括RTX4060,RTX4060Ti8GB&16GB三個版本可供選擇。時隔半年,RTX40SUPER系列的《霧山五行》訂製款顯示卡也來了,包含RTX4070SUPER/RTX4070TiSUPER兩個版本可選。本站這次拿到的是iGameGeForceRTX4070TiSUPER霧山五行聯名訂製版OC16GB顯示卡。隨著定位的提升,這次的新款訂製卡又會帶給大家怎樣的驚喜呢?讓我們一起來看看。為了確保發揮出顯示卡的性能水平,本站為其
 「黑水晶」無光設計,同德推出 RTX 4070 Ti SUPER GameRock OmniBlack 顯示卡
Jun 14, 2024 pm 09:39 PM
「黑水晶」無光設計,同德推出 RTX 4070 Ti SUPER GameRock OmniBlack 顯示卡
Jun 14, 2024 pm 09:39 PM
本站6月14日消息,同德Palit今日發表了RTX4070TiSUPERGameRockOmniBlack。此顯示卡長329.4mm,厚度達3.5槽。 RTX4070TiSUPERGameRockOmniBlack延續了同德GameRock系列顯示卡的水晶裝飾風格,同時採用無光全黑的正面配色設計,不過金屬背板部分仍為金屬原色。本站注意到,同德的這張顯示卡在頻率參數方面維持了英偉達官方對RTX4070TiSUPER的設計,但功耗卻略微上升10W至295W,推薦電源功率也隨之從700W漲至750W。同德RT





