如何在Mac上裁剪螢幕截圖
1.使用鍵盤快捷鍵裁剪螢幕截圖
雖然您可以使用 Mac 的內建螢幕截圖工具來捕獲螢幕截圖,但有時,需要關注特定部分可能會在以後出現。在這種情況下,您可以使用預覽工具在Mac或MacBook上裁剪螢幕截圖。您不僅可以使用預覽工具裁剪螢幕截圖,還可以調整它們的大小或註釋它們。話雖如此,以下是使用鍵盤快速鍵在Mac 上裁剪螢幕截圖的方法:
- 在首選的Mac 視窗中,按「Shift #Command 3”鍵捕捉整個螢幕的螢幕截圖。
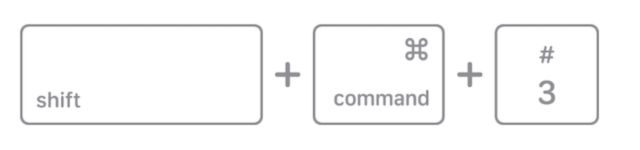
- 現在,透過點擊右下角的縮圖直接開啟螢幕截圖,或等待它出現在桌面上,然後開啟它。
- 在螢幕截圖預覽視窗中,使用 MacBook 的滑鼠墊從螢幕截圖中選擇要裁剪的區域的矩形。

- 完成後,同時按下Mac鍵盤上的「Command K」鍵,從螢幕截圖中裁剪所選區域。
2.使用選單列在Mac上裁剪螢幕截圖
- 按照上一個方法的前三個步驟取得螢幕截圖並選擇其中的一部分。
- 完成後,點擊頂部功能表列中的“工具”,然後從下拉式選單中選擇“裁剪”。
- 這樣,您在上一個步驟中選擇的區域將從螢幕截圖中裁剪出來。
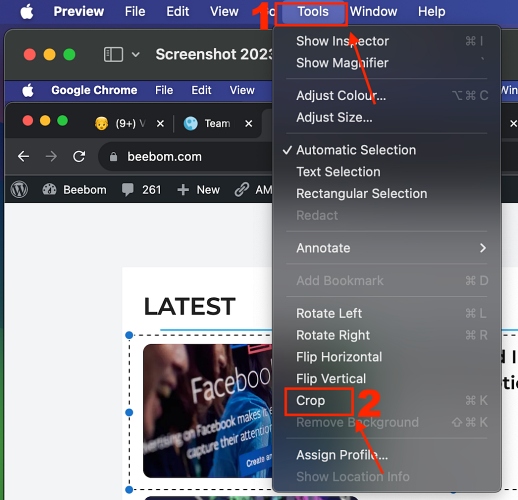
3.使用Touch Bar在Mac上裁剪螢幕截圖
雖然使用鍵盤快捷鍵在Mac 上裁剪螢幕截圖很簡單,但較舊的MacBook Pro 型號使過程更加簡單。 您可以使用觸控欄輕按一下即可裁剪截圖,其工作原理如下:
- 正如我們已經提到的,捕獲螢幕截圖並像上面一樣進行矩形選擇。

- 現在,找到並點擊作物 圖示(帶有擴展角的方形圖示)在MacBook Pro 的TouchBar 上裁剪您之前選擇的區域。

- 以下是裁剪後的螢幕截圖在上述所有方法中的外觀:
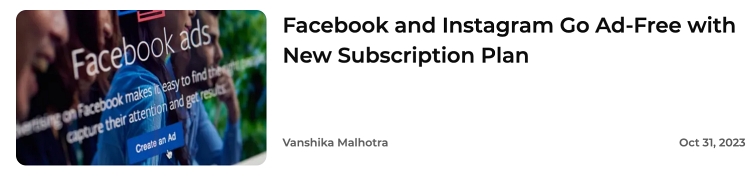
注意:您的Mac 會自動儲存裁剪後的螢幕截圖,因此請始終記住提前建立原始螢幕截圖的副本,以保護自己免受任何資料遺失。
4.使用照片應用程式裁剪螢幕截圖
除了預覽工具,您還可以使用 Mac 的照片應用程式來編輯和裁剪螢幕截圖。除了裁剪,照片應用程式還允許高級編輯,讓您可以調整顏色、調整影像大小、應用濾鏡等等。以下是使用「照片」應用程式在 Mac 上編輯螢幕截圖的方法:
- 在首選的 Mac 應用程式上,按「Shift Command 3」鍵擷取整個螢幕的螢幕截圖。
- 現在,右鍵點擊右下角顯示的螢幕截圖的預覽縮圖,然後選擇 在照片中開啟 彈出選單中的選項。
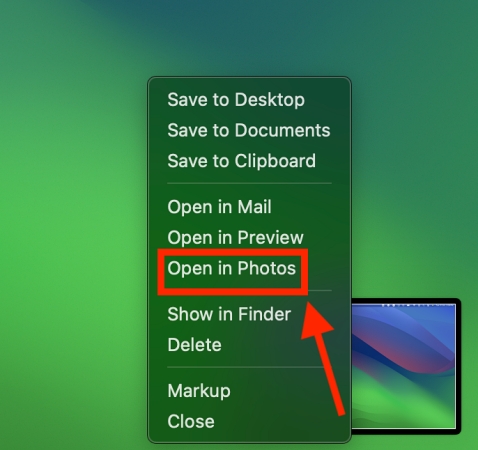
- 現在,點擊 編輯 照片套用右上角的按鈕。
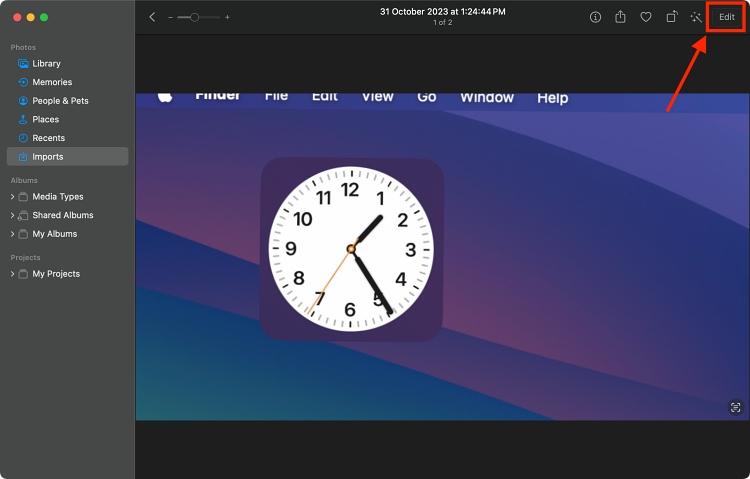
- 在這裡, 點選 作物 頂部顯示的編輯工具列中的按鈕。
- 現在,裁剪手把將出現在您的螢幕截圖周圍,讓您可以調整裁剪區域。
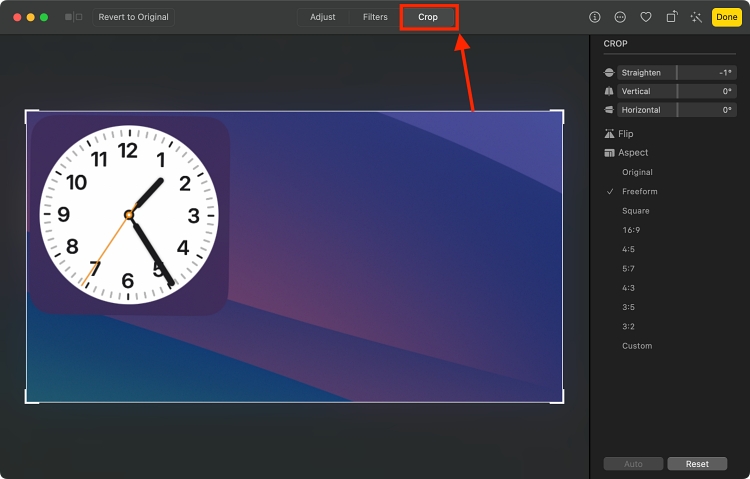
- 點擊並拖曳手把以調整螢幕截圖上裁切框的大小。您也可以透過點擊螢幕截圖內部並拖曳來將其整個裁剪框移動到螢幕截圖周圍。
- 當對裁切選擇感到滿意時,按 Enter 或點選視窗右上角的「完成」按鈕。
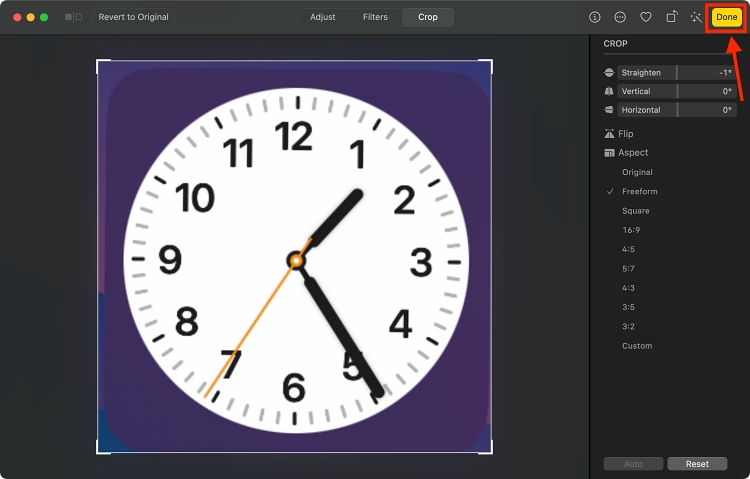
點擊「完成」按鈕後,「照片」應用程式將自動儲存裁剪後的螢幕截圖。完美裁剪的螢幕截圖現已在 Mac 上準備就緒,因此您可以立即與他人分享或列印。
以上是如何在Mac上裁剪螢幕截圖的詳細內容。更多資訊請關注PHP中文網其他相關文章!

熱AI工具

Undresser.AI Undress
人工智慧驅動的應用程序,用於創建逼真的裸體照片

AI Clothes Remover
用於從照片中去除衣服的線上人工智慧工具。

Undress AI Tool
免費脫衣圖片

Clothoff.io
AI脫衣器

Video Face Swap
使用我們完全免費的人工智慧換臉工具,輕鬆在任何影片中換臉!

熱門文章

熱工具

記事本++7.3.1
好用且免費的程式碼編輯器

SublimeText3漢化版
中文版,非常好用

禪工作室 13.0.1
強大的PHP整合開發環境

Dreamweaver CS6
視覺化網頁開發工具

SublimeText3 Mac版
神級程式碼編輯軟體(SublimeText3)
 iPhone螢幕截圖不起作用:如何修復
May 03, 2024 pm 09:16 PM
iPhone螢幕截圖不起作用:如何修復
May 03, 2024 pm 09:16 PM
螢幕截圖功能在您的iPhone上不起作用嗎?截圖非常簡單,因為您只需同時按住「提高音量」按鈕和「電源」按鈕即可抓取手機螢幕。但是,還有其他方法可以在設備上捕獲幀。修復1–使用輔助觸控使用輔助觸控功能截取螢幕截圖。步驟1–轉到您的手機設定。步驟2–接下來,點選以開啟「輔助功能」設定。步驟3–開啟「觸摸」設定。步驟4–接下來,開啟「輔助觸控」設定。步驟5–打開手機上的「輔助觸控」。步驟6–打開“自訂頂級選單”以存取它。步驟7–現在,您只需將這些功能中的任何一個連結到螢幕擷取即可。因此,點擊那裡的首
 紅米13c怎麼截圖?
Mar 04, 2024 pm 09:13 PM
紅米13c怎麼截圖?
Mar 04, 2024 pm 09:13 PM
最近很多消費者都考慮更換手機,Redmi13C是一款性價比很高的選擇。這款手機性能配置很出色,為了方便日常使用,以下我來簡單介紹一下如何在紅米13C上進行截圖操作,讓我們一起來了解一下吧!紅米13c怎麼截圖1.快捷鍵截圖:同時按下紅米手機的電源鍵和音量減鍵,即可實現截圖操作。 2.手勢截圖:進入紅米手機的設置,找到“更多設置”,在其中找到並點擊“手勢及按鍵快捷方式”,然後開啟“三指下拉”操作,設置成截圖。這樣在需要截圖的時候,只需要用三根手指在螢幕上向下滑動,即可實現截圖。 3.通知欄截圖:從手機螢幕
 win10電腦截圖時出現黑畫面怎麼辦_win10電腦截圖時出現黑畫面的處理方法
Mar 27, 2024 pm 01:01 PM
win10電腦截圖時出現黑畫面怎麼辦_win10電腦截圖時出現黑畫面的處理方法
Mar 27, 2024 pm 01:01 PM
1.按下win鍵+r鍵,輸入regedit,點選確定。 2.在開啟的登錄編輯窗口,依序展開:HKEY_LOCAL_MACHINESYSTEMCurrentControlSetControlGraphicsDriversDCI,選取右邊的Timeout雙擊。 3.然後把【數值資料】中的7改為0,確定退出即可。
 Win8如何利用快捷鍵進行截圖?
Mar 28, 2024 am 08:33 AM
Win8如何利用快捷鍵進行截圖?
Mar 28, 2024 am 08:33 AM
Win8如何利用快捷鍵進行截圖?在日常使用電腦的過程中,我們經常需要將螢幕上的內容截圖。對於Windows8系統的使用者來說,透過快捷鍵截圖是一個方便且有效率的操作方式。在這篇文章中,我們將介紹Windows8系統中幾種常用的快捷鍵進行截圖的方法,幫助大家更快速地進行螢幕截圖操作。第一種方法是使用「Win鍵+PrintScreen鍵」組合鍵來進行全
 蘋果 曝 iPhone16 或實現更大顯示屏
Mar 22, 2024 pm 06:41 PM
蘋果 曝 iPhone16 或實現更大顯示屏
Mar 22, 2024 pm 06:41 PM
雖然距離iPhone16系列發布還要許久,但外觀和配置相關爆料就沒斷過。根據韓國媒體SisaJournal通報,蘋果計畫在即將推出的iPhone16系列手機中引進全新的超窄邊框技術。該技術涉及將內部銅線捲成更緊湊的結構,以縮小手機底部顯示器的邊框寬度,從而實現更大尺寸的顯示器。這項創新舉措旨在提升用戶體驗,讓用戶享受更廣闊的視野和更沉浸式的娛樂體驗。蘋果一直致力於不斷改進其產品設計和技術,為使用者帶來更先進的功能和性能。 iPhone16系列手機的推出將進一步鞏固蘋果在智慧另據@剎那數位爆料,蘋果新一
 6000 毫安矽負極電池!小米 15Pro 升級再曝料
Jul 24, 2024 pm 12:45 PM
6000 毫安矽負極電池!小米 15Pro 升級再曝料
Jul 24, 2024 pm 12:45 PM
7月23日消息,部落客數位閒聊站爆料稱,小米15Pro電池容量增大至6000mAh,支援90W有線閃充,這將是小米數位系列電池最大的Pro機型。先前數位閒聊站透露,小米15Pro的電池擁有超高能量密度,矽含量遠高於競品。矽基電池在2023年大規模試水後,第二代矽負極電池被認定為產業未來發展方向,今年將迎來直接競爭的高峰。 1.矽的理論克容量可達4200mAh/g,是石墨克容量的10倍以上(石墨的理論克容量372mAh/g)。對於負極而言,當鋰離子嵌入量達到最大時的容量為理論克容量,這意味著在相同重量下
 如何在iPhone中撤銷從主畫面中刪除
Apr 17, 2024 pm 07:37 PM
如何在iPhone中撤銷從主畫面中刪除
Apr 17, 2024 pm 07:37 PM
從主畫面中刪除了重要內容並試圖將其取回?您可以透過多種方式將應用程式圖示放回螢幕。我們已經討論了您可以遵循的所有方法,並將應用程式圖示放回主畫面如何在iPhone中撤消從主畫面中刪除正如我們之前提到的,有幾種方法可以在iPhone上恢復此變更。方法1–替換應用程式庫中的應用程式圖示您可以直接從應用程式庫將應用程式圖示放置在主畫面上。步驟1–橫向滑動以尋找應用程式庫中的所有應用程式。步驟2–找到您先前刪除的應用程式圖示。步驟3–只需將應用程式圖示從主庫拖曳到主畫面上的正確位置即可。這是將應用程式圖
 請勿遮擋螢幕頂端怎麼關閉 詳細解說:手機頻繁出現請勿遮擋螢幕頂端關閉方法
Mar 03, 2024 pm 01:31 PM
請勿遮擋螢幕頂端怎麼關閉 詳細解說:手機頻繁出現請勿遮擋螢幕頂端關閉方法
Mar 03, 2024 pm 01:31 PM
相信很多小夥伴都遇過手機突然提示:請勿遮擋螢幕頂端的問題,那麼手機為什麼會突然出現這樣的現象呢?下面我們就一起來看一下吧。其實出現這種情況的時候,就是有東西遮擋了手機的距離感應器,所以手機螢幕上才收到這個提示。那麼好好的為什麼會突然收到這樣的提示呢?其實可能就是因為你無意間開啟了手機中的【防誤觸模式】,所以才會出現這樣的問題。那我們該如何關閉呢?其實方法很簡單下面我們就一起來看看吧。方法1:直接依照螢幕提示的透過快捷鍵組合進行關閉。方法2:如果上面的方法沒有用的話,還可以透過打開手機【設





