如何在Vue中實作可編輯的表格

在許多網路應用程式中,表格是必不可少的一個元件。表格通常具有大量數據,因此表格需要一些特定的功能來提高使用者體驗。其中一個重要的功能是可編輯性。在本文中,我們將探討如何使用Vue.js實作可編輯的表格,並提供具體的程式碼範例。
步驟1:準備資料
首先,我們需要為表格準備資料。我們可以使用JSON物件來儲存表格的數據,並將其儲存在Vue實例的data屬性中。在本例中,我們將建立一個簡單的表格,包含三個欄位:名稱,數量和價格。以下是我們要使用的範例資料:
data: {
items: [
{ name: 'Item 1', quantity: 1, price: 10 },
{ name: 'Item 2', quantity: 2, price: 20 },
{ name: 'Item 3', quantity: 3, price: 30 }
]
}步驟2:建立表格元件
我們將使用Vue.js元件來建立表格。使用元件的好處之一是可以重複使用元件,可以在一個Vue應用程式中多次使用。以下是我們要建立的表格元件的基本結構:
<template>
<table>
<thead>
<tr>
<th>Name</th>
<th>Quantity</th>
<th>Price</th>
</tr>
</thead>
<tbody>
<tr v-for="item in items">
<td>{{ item.name }}</td>
<td>{{ item.quantity }}</td>
<td>{{ item.price }}</td>
</tr>
</tbody>
</table>
</template>
<script>
export default {
name: 'TableComponent',
props: {
items: {
type: Array,
required: true
}
}
}
</script>該元件有一個名稱為「TableComponent」的名稱,並使用props屬性來接收我們先前的資料集合作為其屬性。 v-for指令用來渲染表格中的行。此指令會循環遍歷items陣列中的每個物件並建立對應的行。
步驟3:啟用編輯
現在,我們已經可以在應用程式中顯示表格了。下一步是使表格可編輯。為了實現這一點,我們將新增一個「編輯」按鈕。使用者點擊該按鈕後,將啟用對應儲存格的編輯功能。
以下是我們將在表格中新增的編輯按鈕的基本程式碼:
<template>
<!--- 添加按钮 -->
<table>
<!--- 前面的表头和tbody就不再赘述 -->
<tfoot>
<tr>
<td colspan="3">
<button @click="addRow">Add Row</button>
</td>
</tr>
</tfoot>
</table>
</template>
<script>
export default {
name: 'TableComponent',
props: {
items: {
type: Array,
required: true
}
},
methods: {
addRow() {
this.items.push({
name: '',
quantity: 0,
price: 0
})
}
}
}
</script>我們新增了一個按鈕,當使用者點擊該按鈕時,將呼叫addRow方法。此方法將向items陣列新增一個項目對象,初始值為空字串、0和0。
步驟4:啟用儲存格編輯
現在,我們已經有了新增行的功能。下一步是啟用儲存格編輯功能。一旦使用者點擊編輯按鈕,我們將使相關儲存格變為可編輯狀態。
我們將使用以下程式碼來啟用單元格編輯功能:
<template>
<table>
<!--- 前面的表头、tbody和tfoot -->
<tbody>
<tr v-for="(item, index) in items" :key="index">
<td :contenteditable="item.editable" @dblclick="toggleCellEdit(index, 'name')">{{ item.name }}</td>
<td :contenteditable="item.editable" @dblclick="toggleCellEdit(index, 'quantity')">{{ item.quantity }}</td>
<td :contenteditable="item.editable" @dblclick="toggleCellEdit(index, 'price')">{{ item.price }}</td>
<td>
<button @click="toggleRowEdit(index)">Edit</button>
</td>
</tr>
</tbody>
</table>
</template>
<script>
export default {
name: 'TableComponent',
props: {
items: {
type: Array,
required: true
}
},
methods: {
addRow() {
// 添加新行
},
toggleRowEdit(index) {
let item = this.items[index]
item.editable = !item.editable
},
toggleCellEdit(index, key) {
let item = this.items[index]
if (item.editable) {
return
}
item.editable = true
let el = this.$refs['cell-' + index + '-' + key]
let oldVal = el.innerText
el.innerHTML = '<input type="text" value="' + oldVal + '" @blur="cellEditDone(' + index + ', '' + key + '', $event)">'
el.focus()
},
cellEditDone(index, key, event) {
let item = this.items[index]
item.editable = false
item[key] = event.target.value
}
}
}
</script>我們將新增一個頂級屬性“editable”,以追蹤表格行和單元格的編輯狀態。在預設情況下,editable設定為false。
使用toggleRowEdit方法,我們可以在點擊編輯按鈕時切換行的狀態。如果行目前是非編訂狀態,函數將行的editable值設為true,並在儲存格中新增一個文字框,以使編輯狀態啟動。在此狀態下,如果按一下其他儲存格,我們將使用toggleCellEdit方法來切換儲存格的狀態。
此方法將原始文字替換為包含文字方塊的HTML元素,並將其聚焦到文字方塊中。輸入完成後,將呼叫儲存格編輯完成方法cellEditDone,以將值更新至資料集合中並關閉編輯狀態。
步驟5:執行應用程式
我們已準備好執行應用程式並測試可編輯的表格。以下是一個基本的Vue.js上下文,用於呈現和測試我們的可編輯表格元件:
<template>
<div>
<table-component :items="items" />
</div>
</template>
<script>
import TableComponent from './TableComponent.vue'
export default {
name: 'App',
components: {
TableComponent
},
data: {
items: [
{ name: 'Item 1', quantity: 1, price: 10 },
{ name: 'Item 2', quantity: 2, price: 20 },
{ name: 'Item 3', quantity: 3, price: 30 }
]
}
}
</script>在使用項目屬性初始化它時,我們將其傳遞給表格元件。這將允許元件實例能夠存取我們的資料對象,並在表格中呈現它。新增行和編輯現有行的功能運作得很好。
總結
在本文中,我們了解如何使用Vue.js建立可編輯的表格。我們了解如何使用Vue元件來組織表格,如何啟用可編輯性,以及如何處理輸入並將其儲存到我們的資料集合中。我們已提供完整的程式碼範例,以方便您使用和測試。透過使用本文中探討的技術,您可以快速輕鬆地建立功能齊全且高度可自訂的表格,以改善您的網路應用程式使用者體驗。
以上是如何在Vue中實作可編輯的表格的詳細內容。更多資訊請關注PHP中文網其他相關文章!

熱AI工具

Undresser.AI Undress
人工智慧驅動的應用程序,用於創建逼真的裸體照片

AI Clothes Remover
用於從照片中去除衣服的線上人工智慧工具。

Undress AI Tool
免費脫衣圖片

Clothoff.io
AI脫衣器

AI Hentai Generator
免費產生 AI 無盡。

熱門文章

熱工具

記事本++7.3.1
好用且免費的程式碼編輯器

SublimeText3漢化版
中文版,非常好用

禪工作室 13.0.1
強大的PHP整合開發環境

Dreamweaver CS6
視覺化網頁開發工具

SublimeText3 Mac版
神級程式碼編輯軟體(SublimeText3)

熱門話題
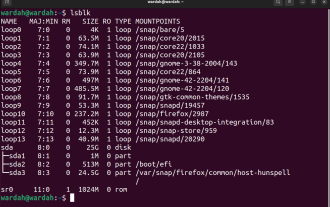 使用ddrescue在Linux上恢復數據
Mar 20, 2024 pm 01:37 PM
使用ddrescue在Linux上恢復數據
Mar 20, 2024 pm 01:37 PM
DDREASE是一種用於從檔案或區塊裝置(如硬碟、SSD、RAM磁碟、CD、DVD和USB儲存裝置)復原資料的工具。它將資料從一個區塊設備複製到另一個區塊設備,留下損壞的資料區塊,只移動好的資料區塊。 ddreasue是一種強大的恢復工具,完全自動化,因為它在恢復操作期間不需要任何干擾。此外,由於有了ddasue地圖文件,它可以隨時停止和恢復。 DDREASE的其他主要功能如下:它不會覆寫恢復的數據,但會在迭代恢復的情況下填補空白。但是,如果指示工具明確執行此操作,則可以將其截斷。將資料從多個檔案或區塊還原到單
 開源!超越ZoeDepth! DepthFM:快速且精確的單目深度估計!
Apr 03, 2024 pm 12:04 PM
開源!超越ZoeDepth! DepthFM:快速且精確的單目深度估計!
Apr 03, 2024 pm 12:04 PM
0.這篇文章乾了啥?提出了DepthFM:一個多功能且快速的最先進的生成式單目深度估計模型。除了傳統的深度估計任務外,DepthFM還展示了在深度修復等下游任務中的最先進能力。 DepthFM效率高,可以在少數推理步驟內合成深度圖。以下一起來閱讀這項工作~1.論文資訊標題:DepthFM:FastMonocularDepthEstimationwithFlowMatching作者:MingGui,JohannesS.Fischer,UlrichPrestel,PingchuanMa,Dmytr
 Google狂喜:JAX性能超越Pytorch、TensorFlow!或成GPU推理訓練最快選擇
Apr 01, 2024 pm 07:46 PM
Google狂喜:JAX性能超越Pytorch、TensorFlow!或成GPU推理訓練最快選擇
Apr 01, 2024 pm 07:46 PM
谷歌力推的JAX在最近的基準測試中表現已經超過Pytorch和TensorFlow,7項指標排名第一。而且測試並不是JAX性能表現最好的TPU上完成的。雖然現在在開發者中,Pytorch依然比Tensorflow更受歡迎。但未來,也許有更多的大型模型會基於JAX平台進行訓練和運行。模型最近,Keras團隊為三個後端(TensorFlow、JAX、PyTorch)與原生PyTorch實作以及搭配TensorFlow的Keras2進行了基準測試。首先,他們為生成式和非生成式人工智慧任務選擇了一組主流
 iPhone上的蜂窩數據網路速度慢:修復
May 03, 2024 pm 09:01 PM
iPhone上的蜂窩數據網路速度慢:修復
May 03, 2024 pm 09:01 PM
在iPhone上面臨滯後,緩慢的行動數據連線?通常,手機上蜂窩互聯網的強度取決於幾個因素,例如區域、蜂窩網絡類型、漫遊類型等。您可以採取一些措施來獲得更快、更可靠的蜂窩網路連線。修復1–強制重啟iPhone有時,強制重啟設備只會重置許多內容,包括蜂窩網路連線。步驟1–只需按一次音量調高鍵並放開即可。接下來,按降低音量鍵並再次釋放它。步驟2–過程的下一部分是按住右側的按鈕。讓iPhone完成重啟。啟用蜂窩數據並檢查網路速度。再次檢查修復2–更改資料模式雖然5G提供了更好的網路速度,但在訊號較弱
 BTCC教學:如何在BTCC交易所綁定使用MetaMask錢包?
Apr 26, 2024 am 09:40 AM
BTCC教學:如何在BTCC交易所綁定使用MetaMask錢包?
Apr 26, 2024 am 09:40 AM
MetaMask(中文也叫小狐狸錢包)是一款免費的、廣受好評的加密錢包軟體。目前,BTCC已支援綁定MetaMask錢包,綁定後可使用MetaMask錢包進行快速登錄,儲值、買幣等,且首次綁定還可獲得20USDT體驗金。在BTCCMetaMask錢包教學中,我們將詳細介紹如何註冊和使用MetaMask,以及如何在BTCC綁定並使用小狐狸錢包。 MetaMask錢包是什麼? MetaMask小狐狸錢包擁有超過3,000萬用戶,是當今最受歡迎的加密貨幣錢包之一。它可免費使用,可作為擴充功能安裝在網絡
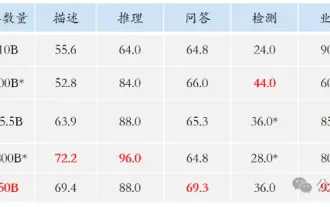 超級智能體生命力覺醒!可自我更新的AI來了,媽媽再也不用擔心資料瓶頸難題
Apr 29, 2024 pm 06:55 PM
超級智能體生命力覺醒!可自我更新的AI來了,媽媽再也不用擔心資料瓶頸難題
Apr 29, 2024 pm 06:55 PM
哭死啊,全球狂煉大模型,一網路的資料不夠用,根本不夠用。訓練模型搞得跟《飢餓遊戲》似的,全球AI研究者,都在苦惱怎麼才能餵飽這群資料大胃王。尤其在多模態任務中,這問題尤其突出。一籌莫展之際,來自人大系的初創團隊,用自家的新模型,率先在國內把「模型生成數據自己餵自己」變成了現實。而且還是理解側和生成側雙管齊下,兩側都能產生高品質、多模態的新數據,對模型本身進行數據反哺。模型是啥?中關村論壇上剛露面的多模態大模型Awaker1.0。團隊是誰?智子引擎。由人大高瓴人工智慧學院博士生高一鑷創立,高
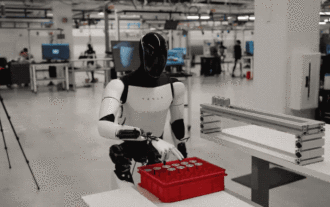 特斯拉機器人進廠打工,馬斯克:手的自由度今年將達到22個!
May 06, 2024 pm 04:13 PM
特斯拉機器人進廠打工,馬斯克:手的自由度今年將達到22個!
May 06, 2024 pm 04:13 PM
特斯拉機器人Optimus最新影片出爐,已經可以在工廠裡打工了。正常速度下,它分揀電池(特斯拉的4680電池)是這樣的:官方還放出了20倍速下的樣子——在小小的「工位」上,揀啊揀啊揀:這次放出的影片亮點之一在於Optimus在廠子裡完成這項工作,是完全自主的,全程沒有人為的干預。而且在Optimus的視角之下,它還可以把放歪了的電池重新撿起來放置,主打一個自動糾錯:對於Optimus的手,英偉達科學家JimFan給出了高度的評價:Optimus的手是全球五指機器人裡最靈巧的之一。它的手不僅有觸覺
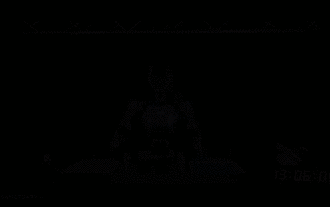 首個自主完成人類任務機器人出現,五指靈活速度超人,大模型加持虛擬空間訓練
Mar 11, 2024 pm 12:10 PM
首個自主完成人類任務機器人出現,五指靈活速度超人,大模型加持虛擬空間訓練
Mar 11, 2024 pm 12:10 PM
這週,由OpenAI、微軟、貝佐斯和英偉達投資的機器人公司FigureAI宣布獲得接近7億美元的融資,計劃在未來一年內研發出可獨立行走的人形機器人。而特斯拉的擎天柱也屢屢傳出好消息。沒人懷疑,今年會是人形機器人爆發的一年。一家位於加拿大的機器人公司SanctuaryAI最近發布了一款全新的人形機器人Phoenix。官方號稱它能以和人類一樣的速率自主完成許多工作。世界上第一台能以人類速度自主完成任務的機器人Pheonix可以輕輕地抓取、移動並優雅地將每個物件放置在它的左右兩側。它能夠自主辨識物體的






