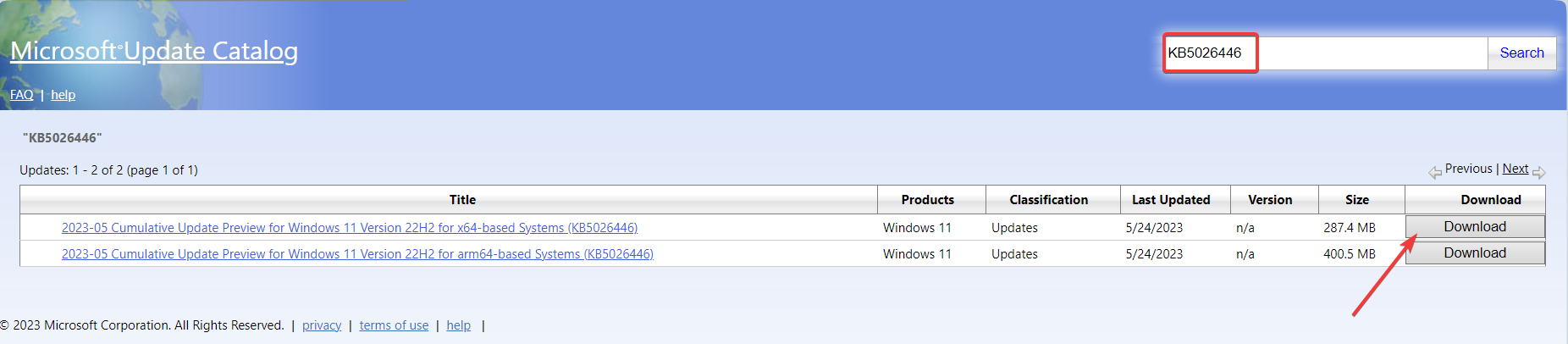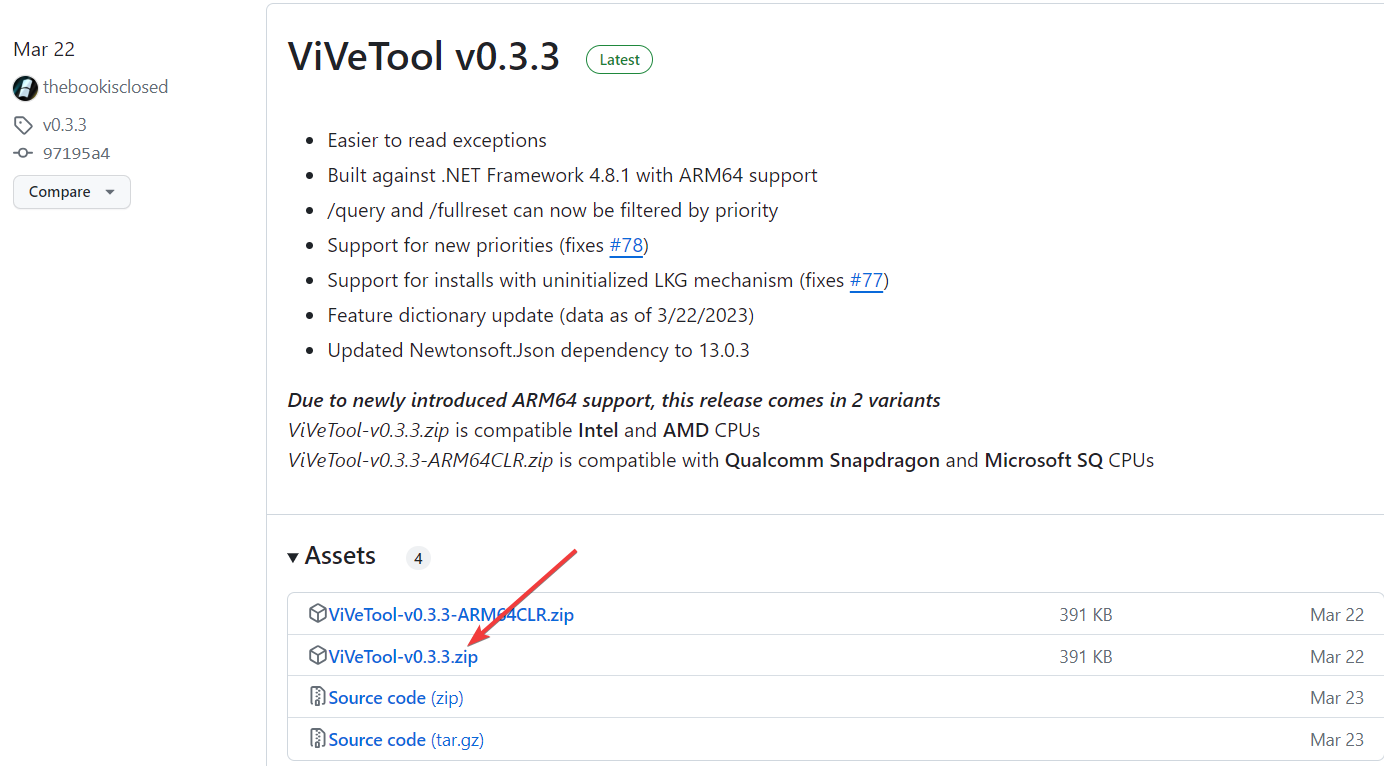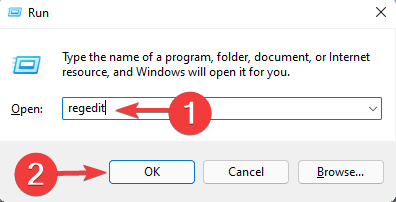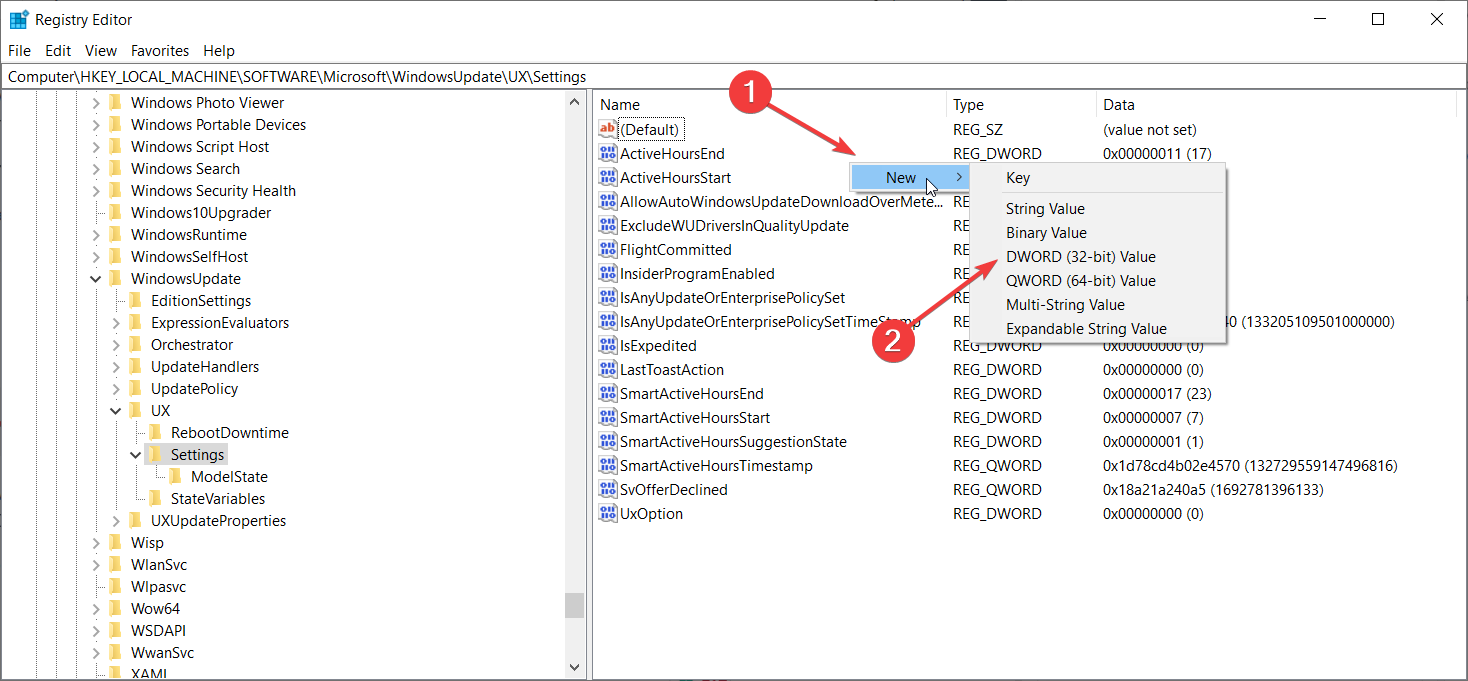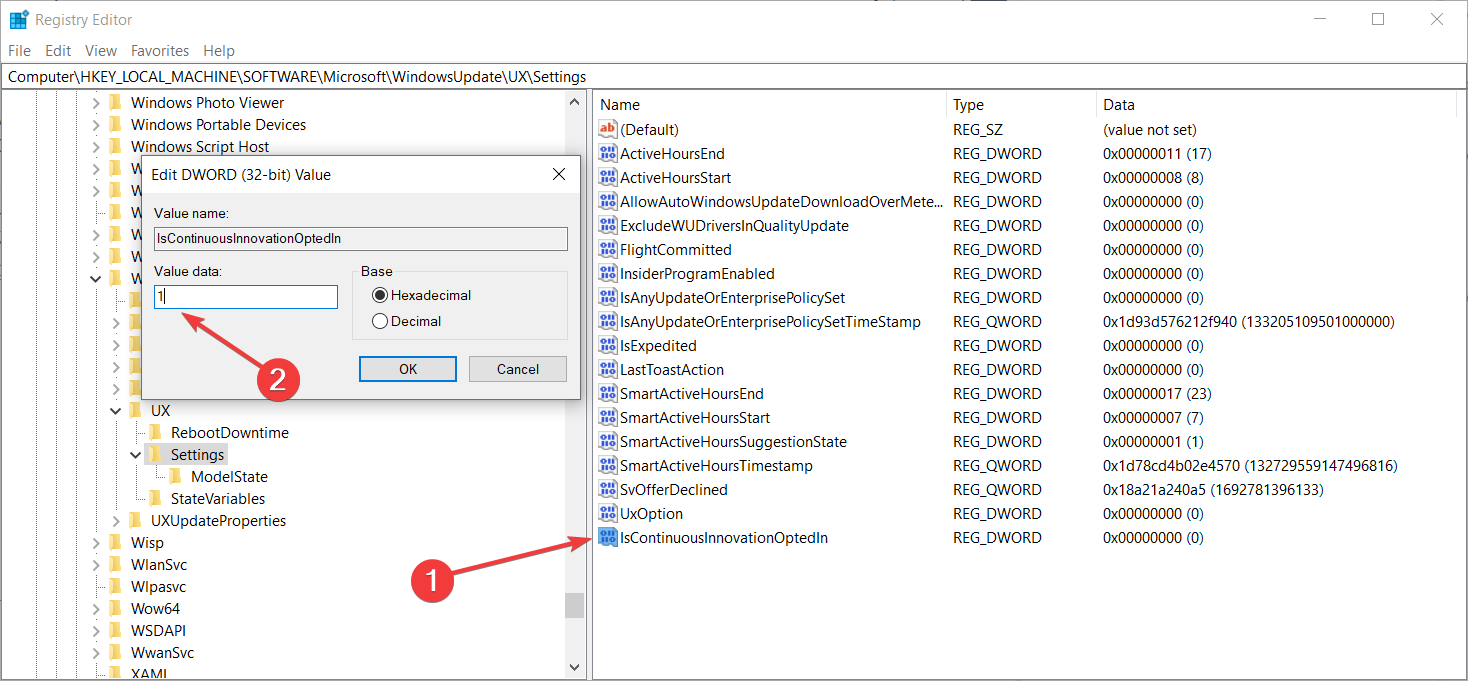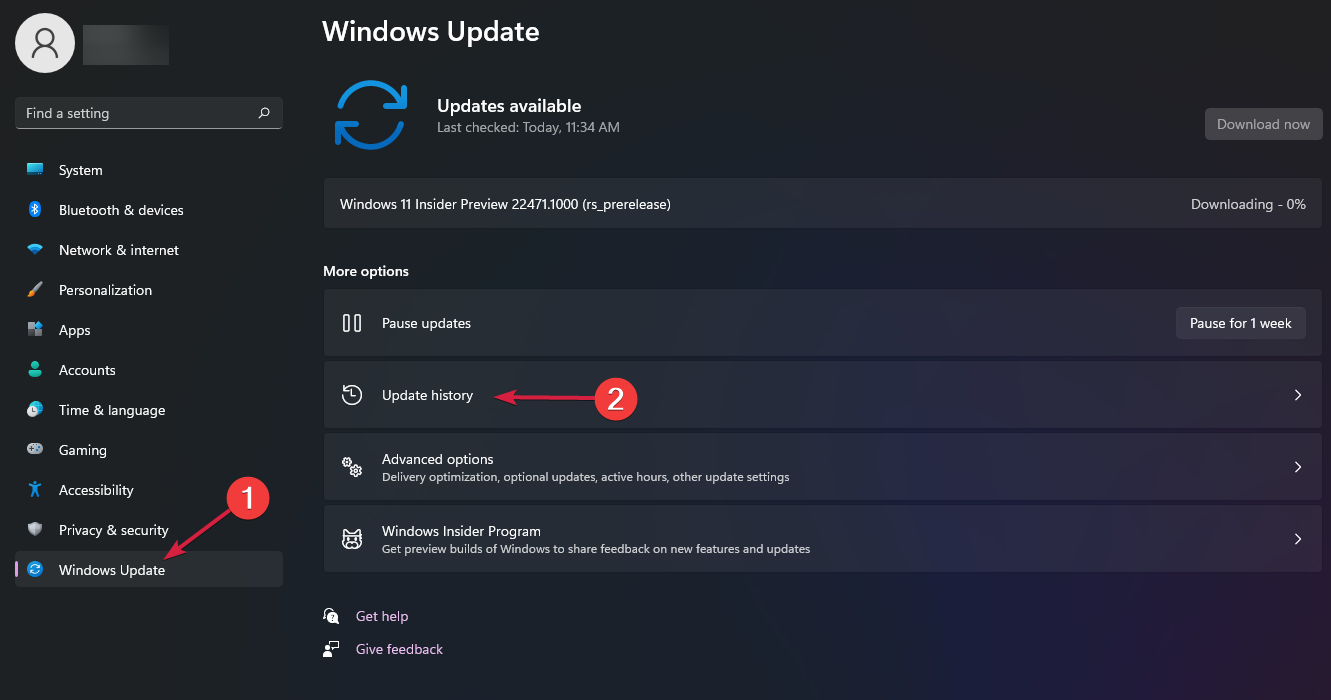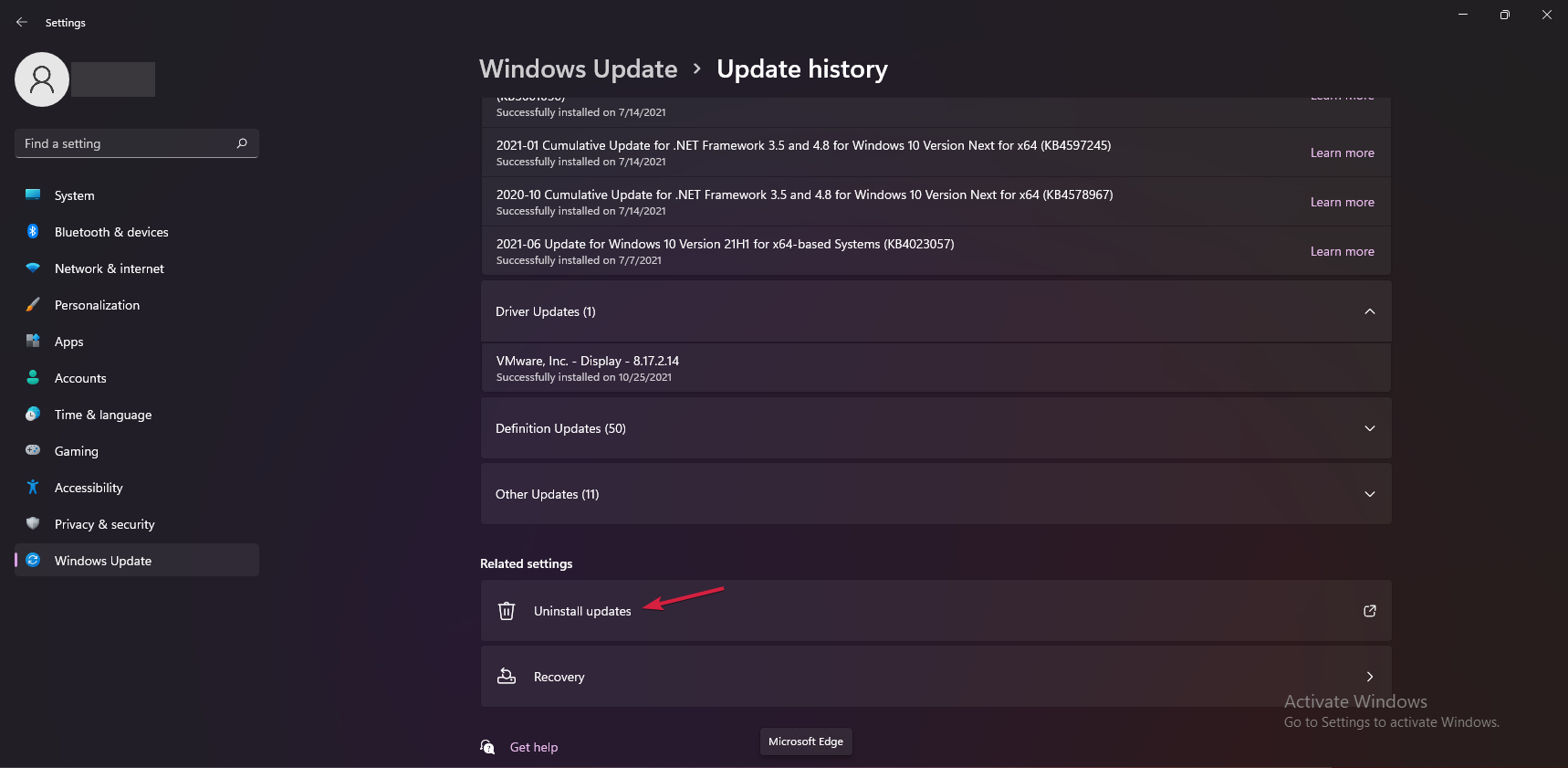立即取得最新更新:修復缺少最新更新問題
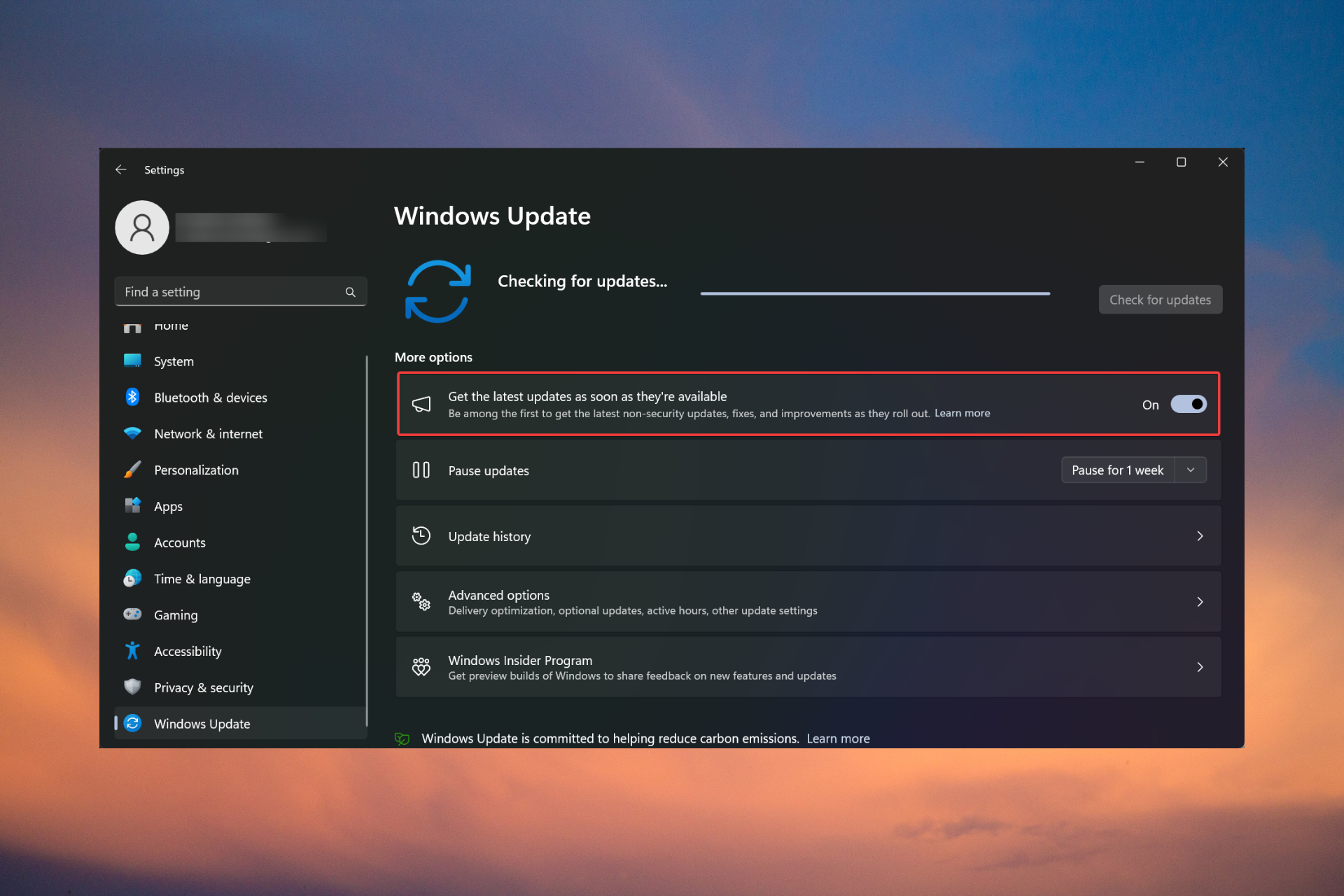
如果「最新更新可用後立即取得最新更新」選項缺失或灰顯,則你可能正在執行開發人員頻道 Windows 11 版本,這是正常的。
對於其他人,安裝 KB5026446 (22621.1778) 更新後會出現問題。您可以採取以下措施來取回「在最新更新可用時立即取得更新」選項。
如何取回「在最新更新可用時立即取得更新」選項?
在開始以下任何解決方案之前,請確保檢查最新的 Windows 11 更新並安裝它們。
1. 使用ViVeTool
- 前往「Microsoft更新目錄」頁面並尋找KB5026446更新。
- 在您的 PC 上下載並重新安裝更新。

- 現在,前往 GitHub 上的 ViVeTool 頁面,然後在您的電腦上下載並安裝應用程式。

- 接下來,使用以下指令的ViVeTool,然後重新啟動電腦:
vivetool /enable /id:42921948
#重新啟動後,如果轉到“設定>Windows 更新”,則應在“檢查更新”按鈕下方看到“在最新更新可用時立即取得最新更新”選項。
此解決方案在 WR 實驗室測試中有效,但重新啟動後,功能可能會再次消失,因此請重新執行 ViVeTool 命令以重新啟用它。
我們如何測試、審查和評分?
在過去的 6 個月裡,我們一直在努力建立一個關於我們如何製作內容的新審查系統。使用它,我們隨後重做了大部分文章,以提供有關我們製作的指南的實際實踐專業知識。
有關更多詳細信息,可以在 WindowsReport 上閱讀我們如何測試、審查和評分。
2. 從登錄啟用此功能
- 按 鍵啟動「執行」控制台,鍵入 regedit,然後按或按一下「確定」。 WinREnter

- 現在,導覽至登錄中的下列路徑:
HKEY_LOCAL_MACHINE\SOFTWARE\Microsoft\ WindowsUpdate\UX\Settings - 現在,找 IsContinuousInnovationOptedIn DWORD。如果不存在,請右鍵單擊空白區域,然後使用此名稱建立新的 DWORD 金鑰。

- 最後,雙擊新值並將其設為 1。

啟用「持續創新」選項也會啟用「在最新更新可用時立即取得最新更新」功能。但是,此解決方案並不適用於所有使用者。如果它無效,請返回註冊表並刪除 IsContinuousInnovationOptedIn 值,或將其設為 0 以停用它。
3. 重新安裝Windows 11
正如我們在文章開頭所解釋的,如果你運行的是Windows 11 Dev 頻道版本,你將無法看到「在最新更新可用時立即取得更新”選項。
在這種情況下,最好的解決方案是安裝 Windows 11 的新副本,這次不加入 Dev Insider 頻道。
在取得最新更新後立即顯示為灰色
這表示您沒有執行 Windows 11 內部版本,但您面臨來自您安裝的最新安全性更新之一的錯誤。
若要解決此問題,請嘗試卸載最新的更新。操作方法如下:
- 前往“設定”>“Windows 更新”,然後選擇“更新記錄”。

- 現在,在右側窗格中向下捲動,然後按一下「卸載更新」。

- 選擇最新的更新,然後按一下「卸載」。
卸載更新後,您可以前往 Microsoft 更新目錄頁並手動重新安裝更新,然後查看是否進行了更改。
解決「盡快取得最新更新」問題的其他提示
- 重新安裝更新時,請依照更新流程操作,並查看在此過程中是否有任何問題。
- 查看是否有任何待處理的可選更新並安裝它。您可以在 Windows 更新>進階選項中找到它們。
- 設定更新服務以盡快取得 Windows 11 更新並接收更新通知。
- 正如我們上面提到的,如果您最近遇到網路連線問題,卸載最新更新並手動取得它們可能會解決問題。
總結我們的指南,您可以使用 ViVeTool 開源軟體、更改登錄中的設定或重新安裝 Windows 11 來恢復取得最新更新。
但是,首先,請檢查是否有任何新的更新並安裝它們,因為最新的 Windows 11 版本不會顯示此問題。
如果缺少「檢查更新」按鈕,本指南將提供立即修復它的逐步說明。
以上是立即取得最新更新:修復缺少最新更新問題的詳細內容。更多資訊請關注PHP中文網其他相關文章!

熱AI工具

Undresser.AI Undress
人工智慧驅動的應用程序,用於創建逼真的裸體照片

AI Clothes Remover
用於從照片中去除衣服的線上人工智慧工具。

Undress AI Tool
免費脫衣圖片

Clothoff.io
AI脫衣器

AI Hentai Generator
免費產生 AI 無盡。

熱門文章

熱工具

記事本++7.3.1
好用且免費的程式碼編輯器

SublimeText3漢化版
中文版,非常好用

禪工作室 13.0.1
強大的PHP整合開發環境

Dreamweaver CS6
視覺化網頁開發工具

SublimeText3 Mac版
神級程式碼編輯軟體(SublimeText3)

熱門話題
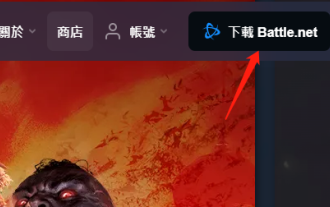 暴雪戰網更新一直卡在45%怎麼解決?
Mar 16, 2024 pm 06:52 PM
暴雪戰網更新一直卡在45%怎麼解決?
Mar 16, 2024 pm 06:52 PM
暴雪戰網更新一直卡在45%怎麼解決?近期有很多人在更新軟體的時候,都是卡在45%的進度條,重啟多次還是會卡住,那麼這種情況應該要如何解決,我們可以透過重新安裝客戶端、切換地區、刪除文件的方式來處理,本期軟體教程就來分享操作步驟,希望能帶給更多的人幫助。 暴雪戰網更新一直卡在45%怎麼解決 一、客戶端 1、首先需要確認你的客戶是官網下載的官方版本。 2、如果不是的話,使用者可以進入亞服網址來進行下載。 3、進入以後點選右上角的下載就可以了。 注意:安裝的時候一定不要選擇簡體中文。
 如何在Ubuntu 24.04上安裝Angular
Mar 23, 2024 pm 12:20 PM
如何在Ubuntu 24.04上安裝Angular
Mar 23, 2024 pm 12:20 PM
Angular.js是一種可自由存取的JavaScript平台,用於建立動態應用程式。它允許您透過擴展HTML的語法作為模板語言,以快速、清晰地表示應用程式的各個方面。 Angular.js提供了一系列工具,可協助您編寫、更新和測試程式碼。此外,它還提供了許多功能,如路由和表單管理。本指南將討論在Ubuntu24上安裝Angular的方法。首先,您需要安裝Node.js。 Node.js是一個基於ChromeV8引擎的JavaScript運行環境,可讓您在伺服器端執行JavaScript程式碼。要在Ub
 提燈與地下城2月29日更新:重製版 ╳「哪吒傳奇」連結
Feb 28, 2024 am 08:13 AM
提燈與地下城2月29日更新:重製版 ╳「哪吒傳奇」連結
Feb 28, 2024 am 08:13 AM
提燈與地下城已經確定將於2月29日更新,更新之後會上線提燈與地下城重製版本,而且重製版本還會與哪吒傳奇聯動,重製版本還帶來全新職業,玩家可以直接轉職哦,地下城內容也將拓展,開放全新副本區域等。手遊更新時間表提燈與地下城2月29日更新:重製版╳「哪吒傳奇」聯動版本重點內容全新職業,邀您轉職什麼?提燈者竟然可以轉職了?如此酷炫的裝備真是讓人眼饞,聽說,轉職之後,提燈者還能學習很多超帥的技能,五郎直接驚呼:泰褲辣!哪吒傳奇,連結來襲!踩著那風火輪,乾坤圈手中拿♫~智勇雙全的小英雄:哪吒和小龍女,即將來臨
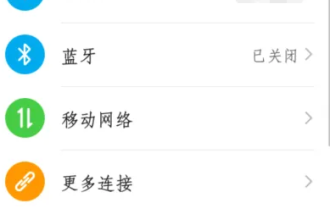 谷歌安全碼在哪裡獲取
Mar 30, 2024 am 11:11 AM
谷歌安全碼在哪裡獲取
Mar 30, 2024 am 11:11 AM
谷歌驗證器是一種用於保護使用者帳戶安全的工具,其金鑰是用於產生動態驗證碼的重要資訊。如果忘記了谷歌驗證器的金鑰,只能透過安全碼進行驗證,那麼下文站小編就會為大家帶來谷歌安全碼在哪裡取得的詳細內容介紹,希望能幫助到大家,想要了解的用戶們就請跟著下文繼閱讀吧!首先開啟手機設置,進入設定頁面。下拉頁面,找到Google。進入Google頁面,點選Google帳號。進入帳號頁面,點選驗證碼下方的檢視。輸入密碼或使用指紋驗證身分。取得Google安全碼,利用安全碼驗證Google身分。
 Windows無法存取指定裝置、路徑或文件
Jun 18, 2024 pm 04:49 PM
Windows無法存取指定裝置、路徑或文件
Jun 18, 2024 pm 04:49 PM
小夥伴電腦出現這樣的故障,開啟「此電腦」和C碟檔案會提示「Explorer.EXEWindows無法存取指定裝置、路徑或檔案。你可能沒有適當的權限存取存取專案。」包括資料夾、檔案、此電腦、回收站等,雙擊都會彈出這樣的窗口,右鍵又是正常的。這是系統更新導致,如果你也遇到這樣的狀況,下面小編教大家如何解決。一,開啟登錄編輯程式Win+R,輸入regedit,或右鍵開始選單執行輸入regedit;二,定位登錄機「電腦\HKEY_CLASSES_ROOT\PackagedCom\ClassInd
 微星顯卡驅動怎麼更新?微星顯示卡驅動下載安裝步驟
Mar 13, 2024 pm 08:49 PM
微星顯卡驅動怎麼更新?微星顯示卡驅動下載安裝步驟
Mar 13, 2024 pm 08:49 PM
微星顯示卡是市面上主流的顯示卡品牌,我們知道顯示卡都需要安裝驅動才能發揮效能,並保證相容性。那麼微星顯示卡驅動要怎麼更新到最新版本呢?一般微星顯卡驅動可以官網下載驅動安裝,以下就來了解一下。 顯卡驅動更新方法: 1.首先我們進入「微星官網」。 2.進入後點選右上角「搜尋」按鈕並輸入自己的顯示卡型號。 3.然後找到對應的顯示卡點開詳情頁。 4.隨後進入上方「技術支援」選項。 5.最後在“驅動器&下載”
 Windows永久暫停更新,Windows關閉自動更新
Jun 18, 2024 pm 07:04 PM
Windows永久暫停更新,Windows關閉自動更新
Jun 18, 2024 pm 07:04 PM
Windows更新可能導致以下一些問題:1.相容性問題:某些應用程式、驅動程式或硬體裝置可能與新的Windows更新不相容,導致它們無法正常運作或崩潰。 2.效能問題:有時,Windows更新可能會導致系統變得更慢或出現效能下降的情況。這可能是由於新的功能或改進需要更多資源來運作。 3.系統穩定性問題:某些用戶報告稱,在安裝Windows更新後,系統可能會出現意外的崩潰或藍屏錯誤。 4.資料遺失:在罕見的情況下,Windows更新可能會導致資料遺失或檔案損壞。這是為什麼在進行任何重要的更新之前,請備份您
 使用jQuery實現複選框選中狀態的即時更新
Feb 23, 2024 pm 03:45 PM
使用jQuery實現複選框選中狀態的即時更新
Feb 23, 2024 pm 03:45 PM
使用jQuery實作複選框選取狀態的即時更新在Web開發中,常常會遇到需要對複選框選取狀態進行即時更新的情況。透過使用jQuery,我們可以很方便地實現即時更新複選框選中狀態的功能。以下將介紹如何使用jQuery來完成這個任務。首先,我們需要準備一個簡單的HTML結構,包含多個複選框: