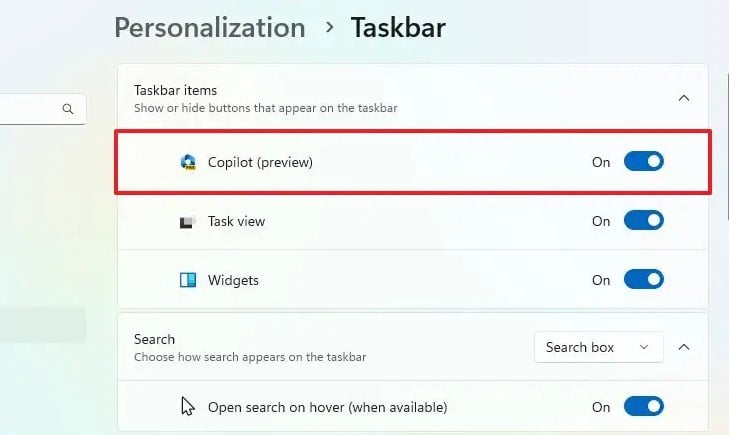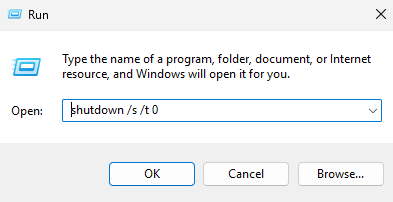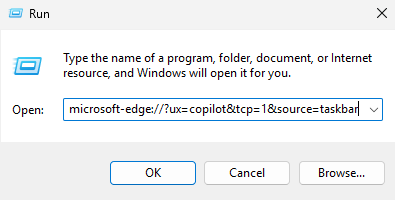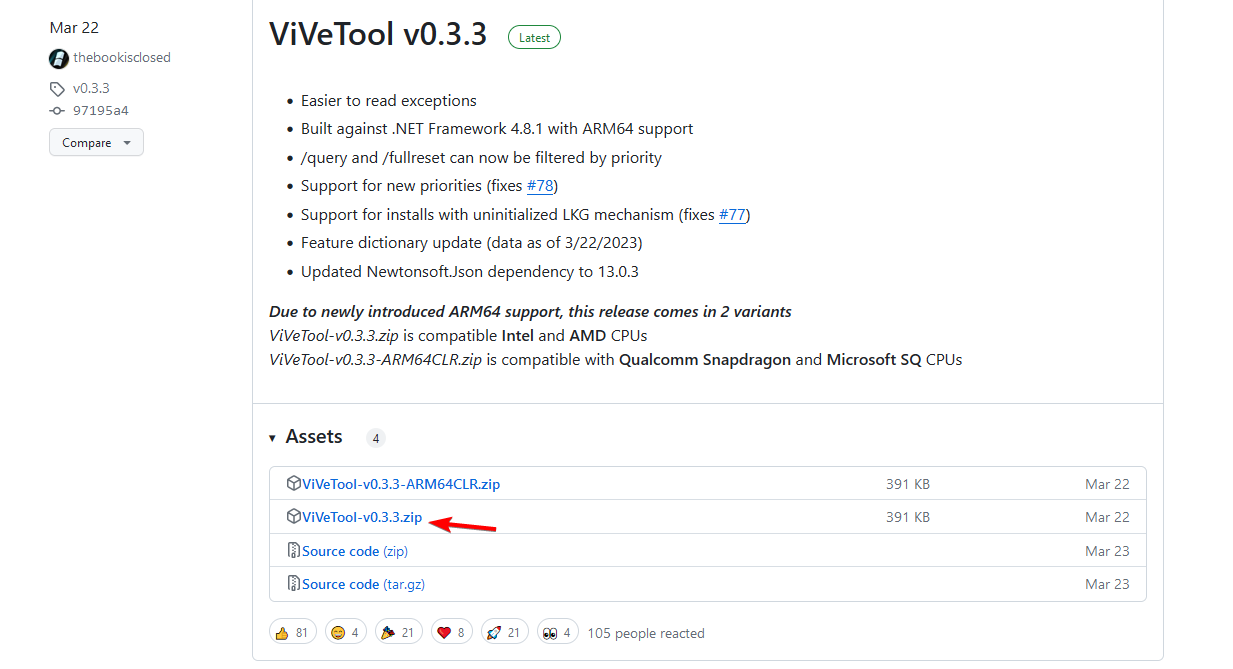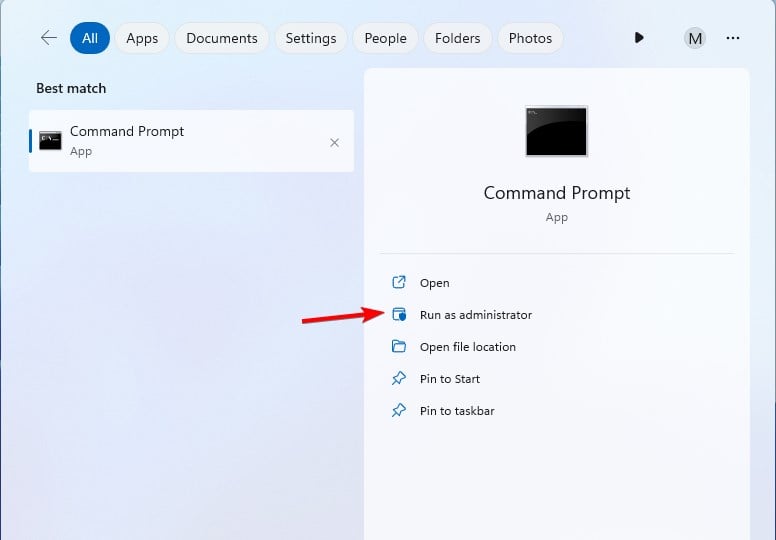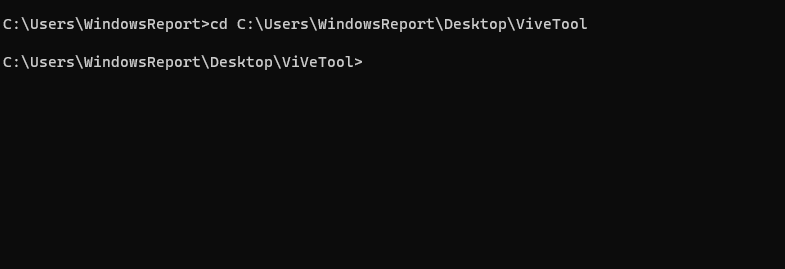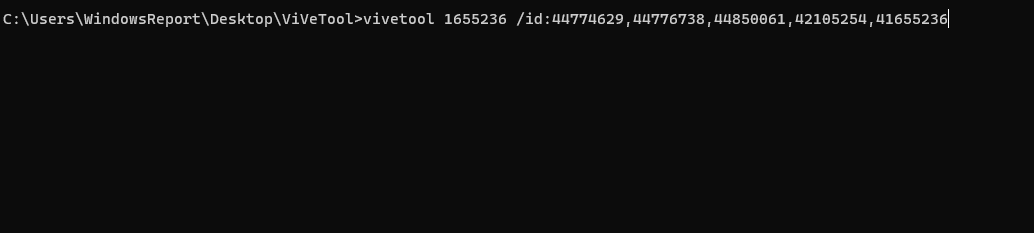修復:在 Windows 11 23H2 上無法使用的 Copilot
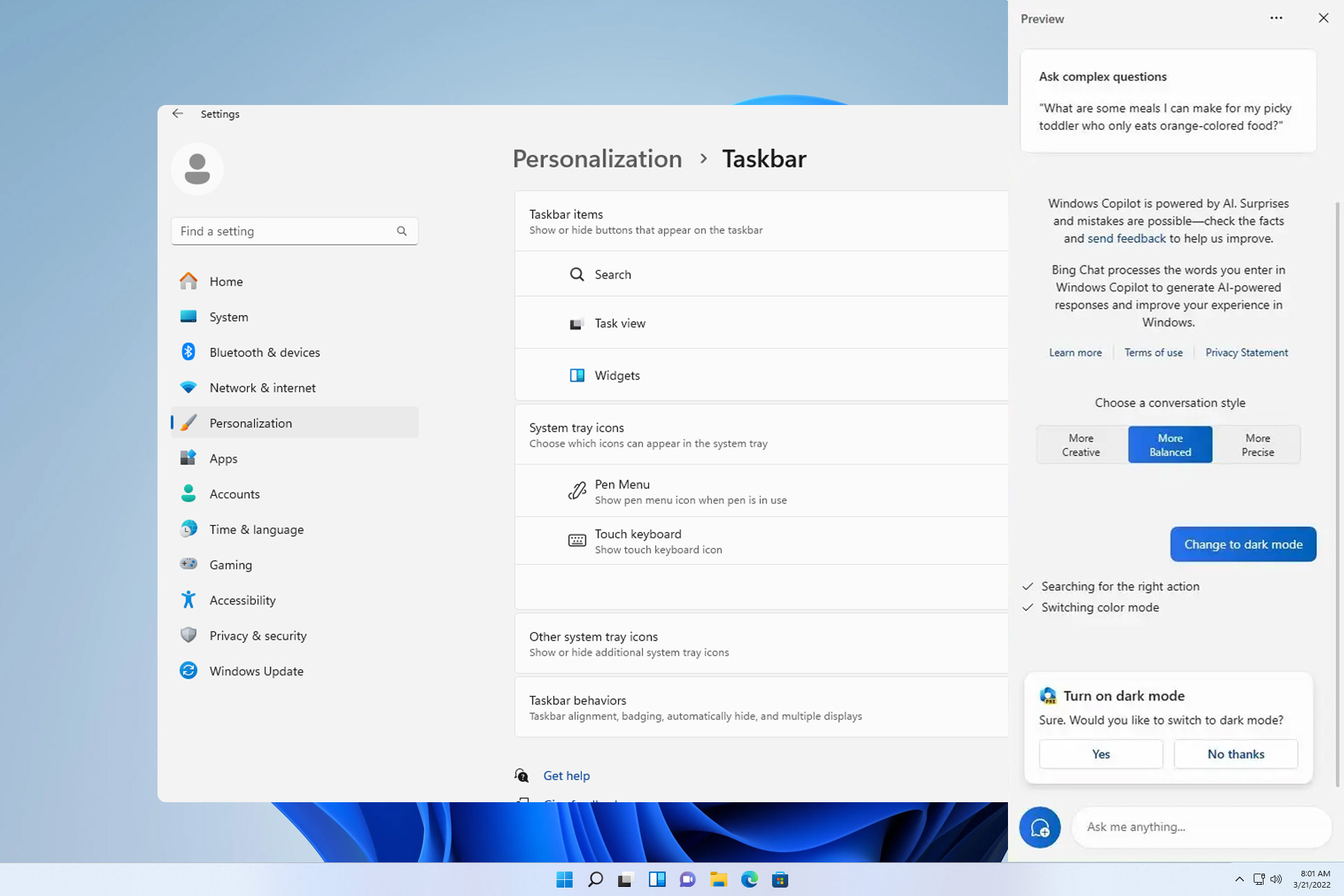
Windows 11 的最新功能更新就在這裡,它帶來了各種應用程式更新和改進,但是,許多人報告說 Windows 11 23H2 沒有 Copilot。這是不幸的,特別是如果你期待嘗試新的人工智慧助理。
我們在 WindowsReport 遇到了相同的問題,在今天的指南中,我們將向您展示一些潛在的解決方案,如果缺少 Windows 11 Copilot,這些解決方案可能會有所幫助。
如何在 23H2 上啟用 Copilot?
我們如何測試、審查和評分?
在過去的 6 個月裡,我們一直在努力建立一個關於我們如何製作內容的新審查系統。使用它,我們隨後重做了大部分文章,以提供有關我們製作的指南的實際實踐專業知識。
有關更多詳細信息,可以在 WindowsReport 上閱讀我們如何測試、審查和評分。
- 開啟“設定”,然後導航到“個人化”。
- 選擇工作列。這將打開任務欄設定面板。
- 最後,切換 Copilot(預覽版)以啟用它,它應該會出現在搜尋欄旁邊。

如果 Windows 11 23H2 上缺少 Copilot,我該怎麼辦?
1. 執行完全關機
- 按 鍵 。 WindowsR
- 接下來,鍵入以下內容並按下:Enter
<strong>shutdown /s /t 0</strong>
- 電腦關閉後,重新啟動它。
- 檢查 Copilot 在其他工作列按鈕中是否可用。
2. 使用「執行」對話方塊
- 按 鍵開啟執行對話方塊。 WindowsR
- 接下來,輸入以下:
<strong>microsoft-edge://?ux=copilot&tcp=1&source=taskbar</strong>
- #按「確定」。
- Copilot 現在應該已經打開了。
3. 使用ViVeTool
- 造訪 ViveTool 下載頁面並下載最新版本。

- 將工具提取到所需位置。我們使用 Desktop 並將資料夾名稱設為 ViVeTool。
- 按 鍵並輸入 cmd。從選單中選擇「以管理員身分執行」。 WindowsS

- 接下來,從步驟 2 切換到 ViVeTool 資料夾。在我們的範例中,我們使用了以下命令:
<strong>cd C:\Users\WindowsReport\Desktop\ViVeTool</strong> ##最後,執行
##最後,執行 -
vivetool /enable /id:44774629,44776738,44850061,42105254,41655236<strong></strong> #執行指令後,重新啟動PC 並執行指令後,重新啟動PC 並執行指令檢查「搜尋」框旁的Copilot 是否可用。
#執行指令後,重新啟動PC 並執行指令後,重新啟動PC 並執行指令檢查「搜尋」框旁的Copilot 是否可用。
- 美國
- 英國
- 亞洲和南美洲的部分國家
此問題通常會影響歐盟的Windows 設備,因為該功能尚未正式可用。如果您所在的地區有可用的 Copilot,請務必正確關閉您的 PC 以完成安裝或使用 ViVe 工具啟用它,或者您可以使用必應聊天作為臨時替代品。
Windows 11 23H2 是一項重大更新,Copilot 是最受期待的功能之一,但許多報告的Copilot 在您的位置錯誤中不可用,但我們在單獨的指南中解決了這個問題。
如果您不喜歡 AI 驅動的 Copilot 工具,並且不想使用它,我們也有一份關於如何在 Windows 11 上刪除 Windows Copilot 的出色指南,因此請務必查看一下。
以上是修復:在 Windows 11 23H2 上無法使用的 Copilot的詳細內容。更多資訊請關注PHP中文網其他相關文章!

熱AI工具

Undresser.AI Undress
人工智慧驅動的應用程序,用於創建逼真的裸體照片

AI Clothes Remover
用於從照片中去除衣服的線上人工智慧工具。

Undress AI Tool
免費脫衣圖片

Clothoff.io
AI脫衣器

Video Face Swap
使用我們完全免費的人工智慧換臉工具,輕鬆在任何影片中換臉!

熱門文章

熱工具

記事本++7.3.1
好用且免費的程式碼編輯器

SublimeText3漢化版
中文版,非常好用

禪工作室 13.0.1
強大的PHP整合開發環境

Dreamweaver CS6
視覺化網頁開發工具

SublimeText3 Mac版
神級程式碼編輯軟體(SublimeText3)
 解決方法:您的組織要求您更改 PIN 碼
Oct 04, 2023 pm 05:45 PM
解決方法:您的組織要求您更改 PIN 碼
Oct 04, 2023 pm 05:45 PM
「你的組織要求你更改PIN訊息」將顯示在登入畫面上。當在使用基於組織的帳戶設定的電腦上達到PIN過期限制時,就會發生這種情況,在該電腦上,他們可以控制個人設備。但是,如果您使用個人帳戶設定了Windows,則理想情況下不應顯示錯誤訊息。雖然情況並非總是如此。大多數遇到錯誤的使用者使用個人帳戶報告。為什麼我的組織要求我在Windows11上更改我的PIN?可能是您的帳戶與組織相關聯,您的主要方法應該是驗證這一點。聯絡網域管理員會有所幫助!此外,配置錯誤的本機原則設定或不正確的登錄項目也可能導致錯誤。即
 Windows 11 上調整視窗邊框設定的方法:變更顏色和大小
Sep 22, 2023 am 11:37 AM
Windows 11 上調整視窗邊框設定的方法:變更顏色和大小
Sep 22, 2023 am 11:37 AM
Windows11將清新優雅的設計帶到了最前沿;現代介面可讓您個性化和更改最精細的細節,例如視窗邊框。在本指南中,我們將討論逐步說明,以協助您在Windows作業系統中建立反映您的風格的環境。如何更改視窗邊框設定?按+開啟“設定”應用程式。 WindowsI前往個人化,然後按一下顏色設定。顏色變更視窗邊框設定視窗11「寬度=」643「高度=」500「>找到在標題列和視窗邊框上顯示強調色選項,然後切換它旁邊的開關。若要在「開始」功能表和工作列上顯示主題色,請開啟「在開始」功能表和工作列上顯示主題
 如何在 Windows 11 上變更標題列顏色?
Sep 14, 2023 pm 03:33 PM
如何在 Windows 11 上變更標題列顏色?
Sep 14, 2023 pm 03:33 PM
預設情況下,Windows11上的標題列顏色取決於您選擇的深色/淺色主題。但是,您可以將其變更為所需的任何顏色。在本指南中,我們將討論三種方法的逐步說明,以更改它並個性化您的桌面體驗,使其具有視覺吸引力。是否可以更改活動和非活動視窗的標題列顏色?是的,您可以使用「設定」套用變更活動視窗的標題列顏色,也可以使用登錄編輯程式變更非活動視窗的標題列顏色。若要了解這些步驟,請前往下一部分。如何在Windows11中變更標題列的顏色? 1.使用「設定」應用程式按+開啟設定視窗。 WindowsI前往“個人化”,然
 Windows 11 上啟用或停用工作列縮圖預覽的方法
Sep 15, 2023 pm 03:57 PM
Windows 11 上啟用或停用工作列縮圖預覽的方法
Sep 15, 2023 pm 03:57 PM
工作列縮圖可能很有趣,但它們也可能分散注意力或煩人。考慮到您將滑鼠懸停在該區域的頻率,您可能無意中關閉了重要視窗幾次。另一個缺點是它使用更多的系統資源,因此,如果您一直在尋找一種提高資源效率的方法,我們將向您展示如何停用它。不過,如果您的硬體規格可以處理它並且您喜歡預覽版,則可以啟用它。如何在Windows11中啟用工作列縮圖預覽? 1.使用「設定」應用程式點擊鍵並點選設定。 Windows按一下系統,然後選擇關於。點選高級系統設定。導航至“進階”選項卡,然後選擇“效能”下的“設定”。在「視覺效果」選
 Windows 11 上的顯示縮放比例調整指南
Sep 19, 2023 pm 06:45 PM
Windows 11 上的顯示縮放比例調整指南
Sep 19, 2023 pm 06:45 PM
在Windows11上的顯示縮放方面,我們都有不同的偏好。有些人喜歡大圖標,有些人喜歡小圖標。但是,我們都同意擁有正確的縮放比例很重要。字體縮放不良或圖像過度縮放可能是工作時真正的生產力殺手,因此您需要知道如何自訂以充分利用系統功能。自訂縮放的優點:對於難以閱讀螢幕上的文字的人來說,這是一個有用的功能。它可以幫助您一次在螢幕上查看更多內容。您可以建立僅適用於某些監視器和應用程式的自訂擴充功能設定檔。可以幫助提高低階硬體的效能。它使您可以更好地控制螢幕上的內容。如何在Windows11
 10種在 Windows 11 上調整亮度的方法
Dec 18, 2023 pm 02:21 PM
10種在 Windows 11 上調整亮度的方法
Dec 18, 2023 pm 02:21 PM
螢幕亮度是使用現代計算設備不可或缺的一部分,尤其是當您長時間注視螢幕時。它可以幫助您減輕眼睛疲勞,提高易讀性,並輕鬆有效地查看內容。但是,根據您的設置,有時很難管理亮度,尤其是在具有新UI更改的Windows11上。如果您在調整亮度時遇到問題,以下是在Windows11上管理亮度的所有方法。如何在Windows11上變更亮度[10種方式解釋]單一顯示器使用者可以使用下列方法在Windows11上調整亮度。這包括使用單一顯示器的桌上型電腦系統以及筆記型電腦。讓我們開始吧。方法1:使用操作中心操作中心是訪問
 如何在 Mac 上輕鬆使用 Microsoft Copilot
Feb 19, 2024 am 10:40 AM
如何在 Mac 上輕鬆使用 Microsoft Copilot
Feb 19, 2024 am 10:40 AM
雖然在Mac上無法像Windows一樣與作業系統深度集成,但可以將MicrosoftCopilot作為應用程式使用,讓你體驗其功能。在macOS上使用MicrosoftCopilot方法1:透過AppStore安裝MicrosoftCopilot應用對於搭載了AppleSilicon的Mac用戶,得益於內建的ARM架構,我們可以在Mac上原生運行為iPad和iPhone開發的應用程序,包括MicrosoftCopilot。在Mac上登入你的Apple帳號並下載MicrosoftCopilot應用
 如何在Safari中關閉iPhone的隱私瀏覽身份驗證?
Nov 29, 2023 pm 11:21 PM
如何在Safari中關閉iPhone的隱私瀏覽身份驗證?
Nov 29, 2023 pm 11:21 PM
在iOS17中,Apple為其行動作業系統引入了幾項新的隱私和安全功能,其中之一是能夠要求對Safari中的隱私瀏覽標籤進行二次身份驗證。以下是它的工作原理以及如何將其關閉。在執行iOS17或iPadOS17的iPhone或iPad上,如果您在Safari瀏覽器中開啟了任何「無痕瀏覽」標籤頁,然後退出會話或App,Apple的瀏覽器現在需要面容ID/觸控ID認證或密碼才能再次訪問它們。換句話說,如果有人在解鎖您的iPhone或iPad時拿到了它,他們仍然無法在不知道您的密碼的情況下查看您的隱私