7種方法來在Windows 11上重新設定聲音設置
雖然 Windows 能夠管理電腦上的聲音,但您可能仍希望幹預和重置聲音設置,以防您遇到音訊問題或故障。
然而,隨著 Microsoft 在 Windows 11 中所做的美學變化,將這些設定歸零變得更加困難。因此,讓我們深入了解如何在 Windows 11 上尋找和管理這些設定或重設它們以防出現任何問題。
如何以 7種簡單的方式重設 Windows 11 中的聲音設定
以下是在 Windows 11 中重設聲音設定的七種方法,具體取決於您面臨的問題。讓我們開始吧。
方法 1:重設應用程式的聲音和音量設定
按鍵盤上的按鈕開啟「設定」應用程式。現在點選右邊的「聲音」。 Windows i

向下捲動並點選「音量混合器」。
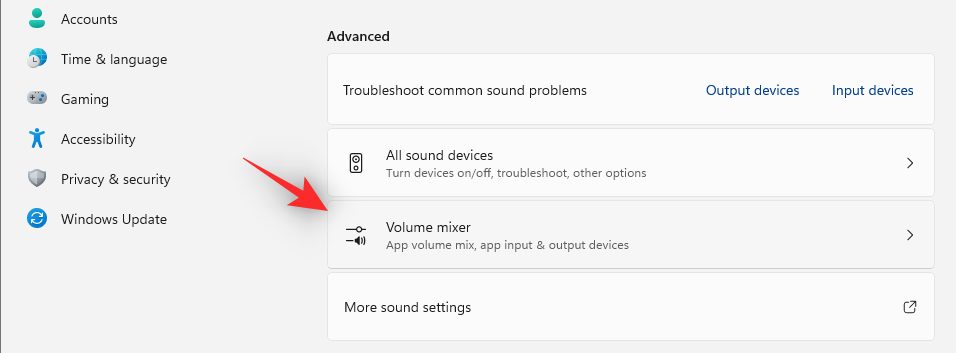
現在點擊底部的「重置」。

此選項會將第三方應用程式和預先安裝程式的所有設定重設為預設值。
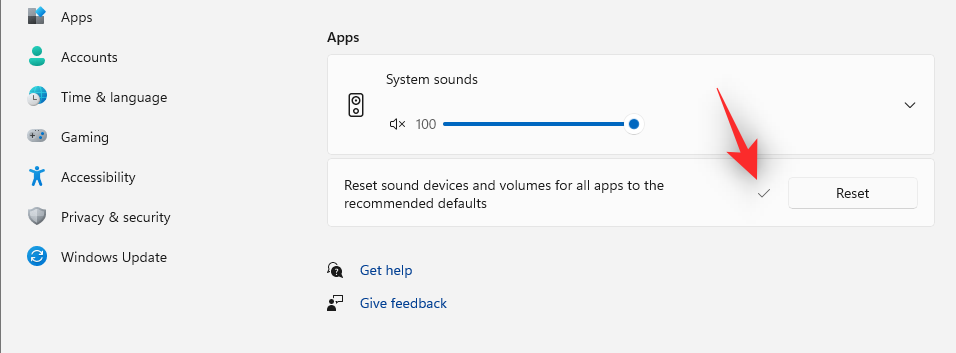
如果您在使用這些應用程式中的任何一個時遇到音訊輸入或輸出問題,那麼它們現在應該在您的 PC 上修復。
相關: 如何在Windows 11 中搜尋[4 種方式解釋]
方法2:對音訊驅動程式進行故障排除(2 種方式)
如果您無法修復系統的音頻,那麼可能是時候重置音頻驅動程式了。為此,您可以重新安裝最新版本或回滾到先前已知的版本,該版本曾經在您的系統中運作。請遵循以下任一指南,以幫助您完成流程。
2.1 – 重設音訊驅動程式
按鍵盤上的按鈕,然後選擇「裝置管理員」。 Windows x
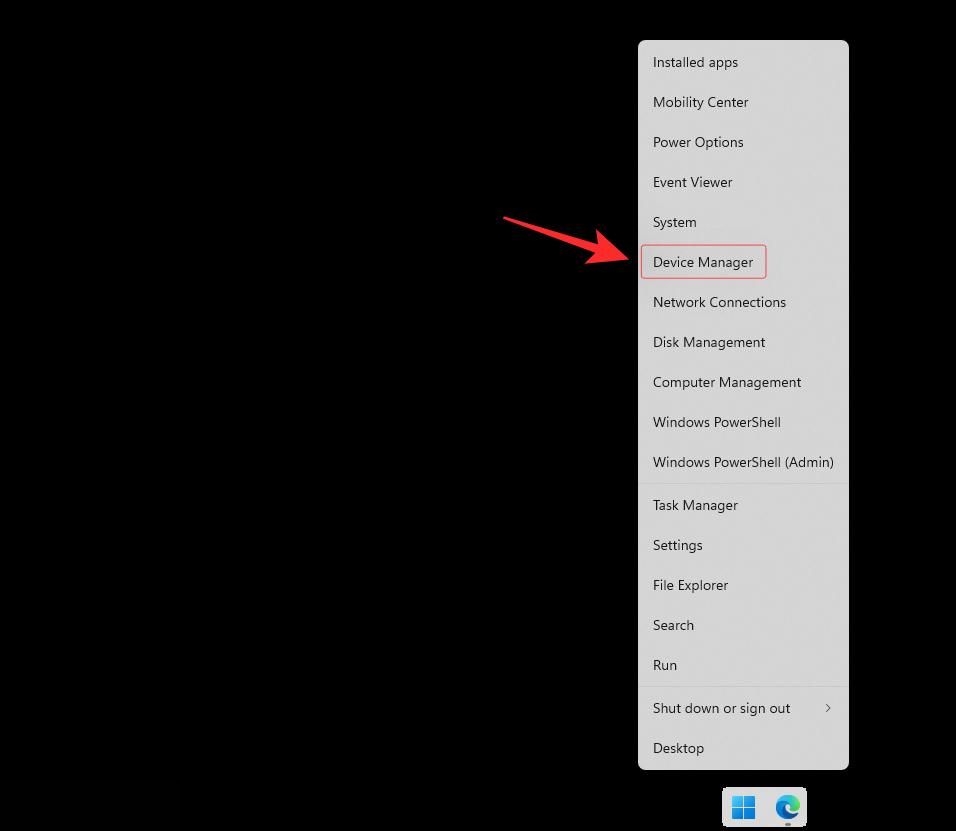
現在雙擊底部的「聲音、視訊和遊戲控制器」展開。
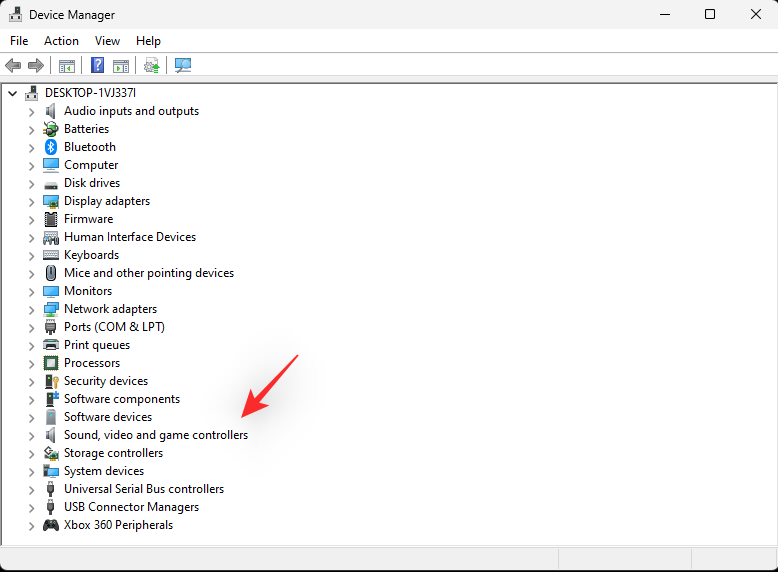
雙擊遇到問題的音訊適配器。
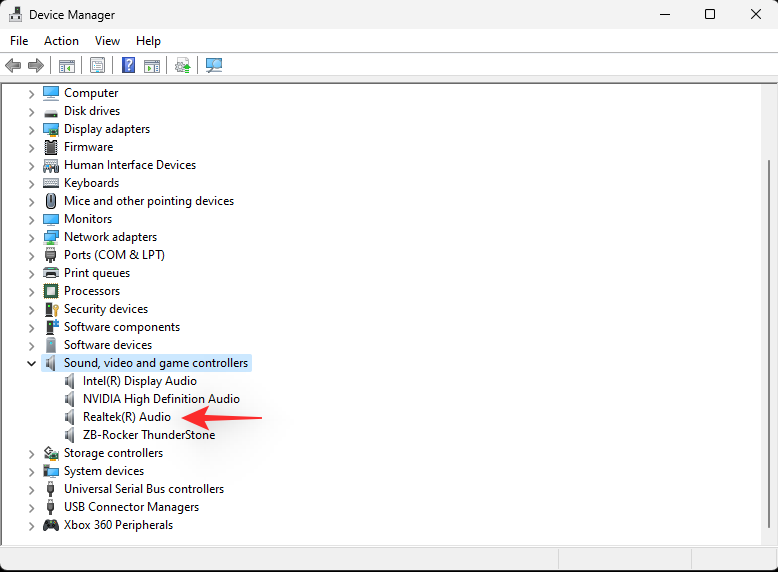
點擊並切換到螢幕頂部的「驅動程式」標籤。
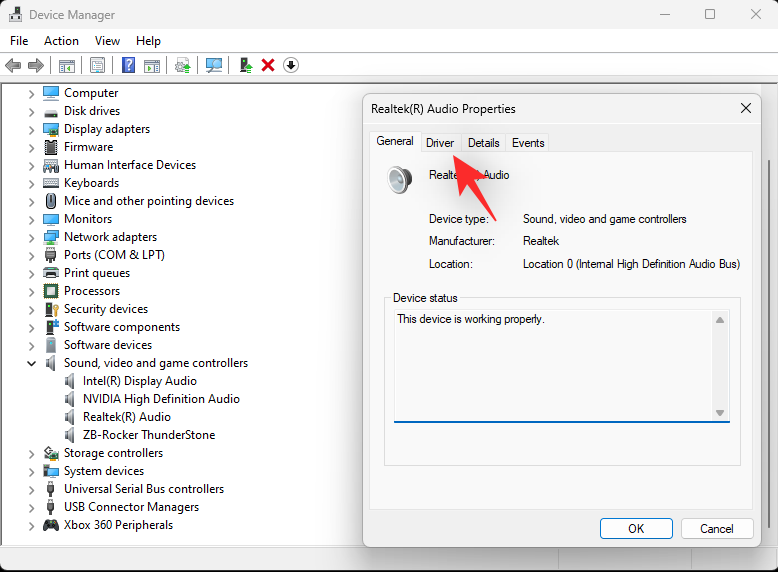
現在點選「卸載裝置」。
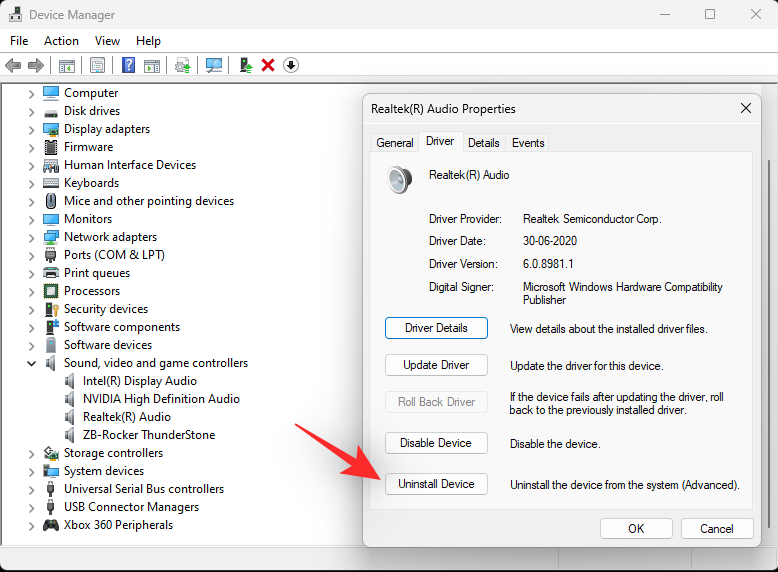
勾選「嘗試刪除此裝置的驅動程式」方塊。
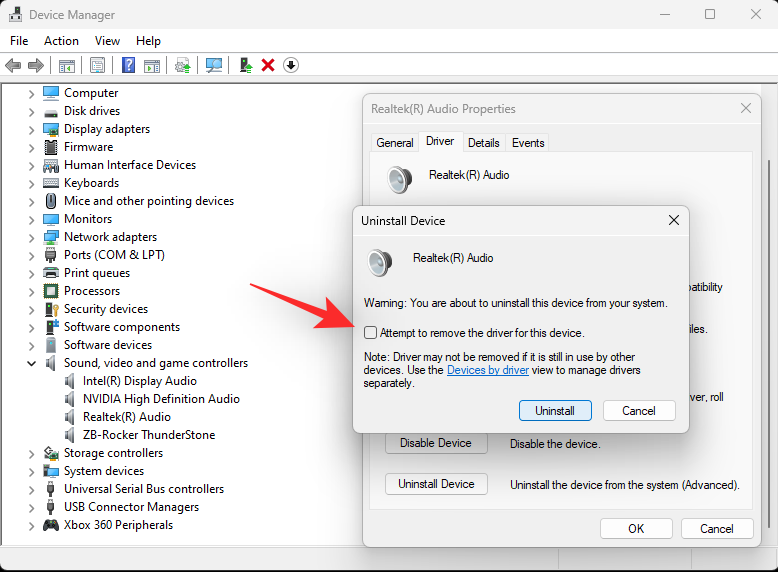
完成後,按一下「卸載」。
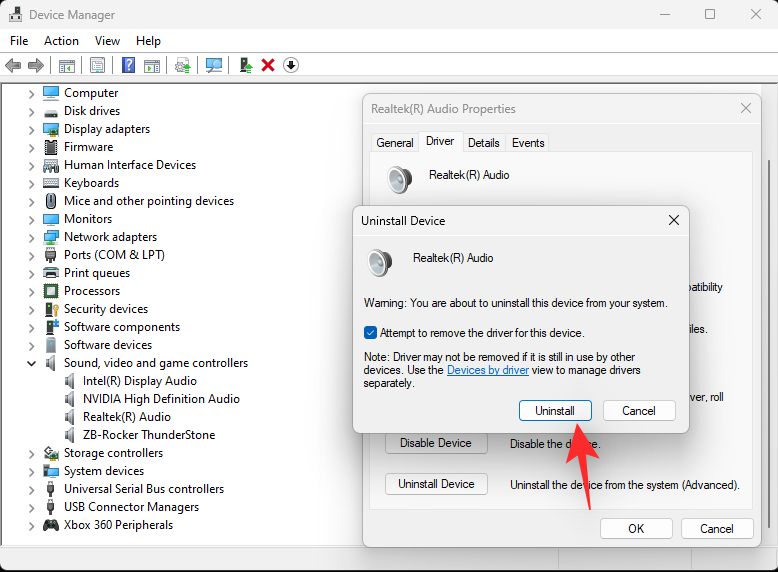
現在,我們建議您重新啟動系統。這將強制 Windows 在啟動時求助於預設的 OEM 驅動程序,以防存在。這將有助於重置音訊並修復大多數系統上的問題,但是,如果您需要手動重新安裝驅動程序,請再次打開“裝置管理員”,然後點擊頂部的“掃描硬體變更”。
您的音訊適配器現在應該被自動識別並添加到您的裝置管理員中。
2.2 – 回滾音訊驅動程式
在將驅動程式回滾到先前的版本時,您可以按照上述指南進行操作,直到在Windows 的裝置管理員中進入聲音適配器的“驅動程式”標籤。到達那裡後,按一下“回滾驅動程式”。
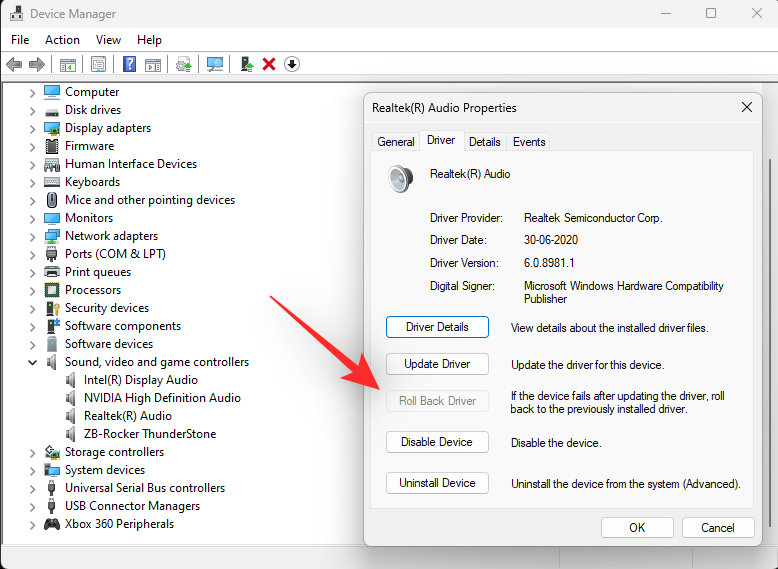
選擇您希望回滾的原因,然後按一下「是」。如果現在係統提示你重新啟動電腦,建議你儘早重新啟動電腦。重新啟動後,你的電腦應使用聲音適配器的舊驅動程式。
相關: 如何在 Windows 11 工作列上取消圖示分組
方法 3: 重新啟動 Windows 音訊服務
Windows 服務用於管理電腦中長時間運行的進程,例如網路連線、聲音、帳戶、安全性、電源、藍牙等。這些服務在背景運行,並在電腦啟動時啟動。
與系統上的聲音相關的Windows 服務包括:
- Windows 音訊
- Windows 音訊終端產生器
- #遠端程序呼叫( RPC)
讓我們看看如何在Windows 11 上重新啟動這些服務。
按下鍵盤上的鍵開啟開始功能表。 Windows

在開始功能表中,搜尋“服務”,然後從搜尋結果中點擊相同的服務。

在「服務」中,向下捲動並找到「Windows 音訊」服務。

#右鍵點選相同的內容,然後按一下「重新啟動」。

如果您看到類似下面的提示,請按一下「是」。

現在,重複上述步驟以重新啟動 Windows 音訊結束點產生器和遠端程序呼叫(RPC) 服務。
相關新聞: Windows 11 上的「我的電腦」在哪裡?如何輕鬆找到「這台電腦」!
方法 4:使用 Windows 疑難排解
Windows 疑難排解是一種修復工具,可協助您偵測並解決 PC 問題。讓我們看看如何使用此工具來檢測和修復特定於 PC 上音訊的問題。
按下鍵盤上的鍵開啟開始功能表。 Windows

在開始功能表中,搜尋“疑難排解設定”,然後從搜尋結果中點選相同的設定。

在疑難排解設定中,點選「其他疑難排解」。

在其他疑難排解中,按一下「播放音訊」旁的「執行」選項。

選擇要排除故障的音訊設備,然後按一下「下一步」。疑難排解現在將檢查此音訊設備是否有問題。

選擇要套用的維修,然後按一下「下一步」。

現在,請按照螢幕上的指示修復偵測到的問題。
方法5:將系統聲音重設為預設聲音
系統聲音是套用於 Windows 和程式中的事件的聲音。當觸發關鍵停止、通知、裝置連接、低電量警報等基本操作時,Windows 會使用這些聲音。
Windows 11 可讓您修改系統聲音的預設設定並建立自訂聲音方案。但是,如果出現任何問題並且您想要恢復預設聲音方案,請按照以下步驟操作。
按下鍵盤上的鍵開啟開始功能表。 Windows

在開始功能表中,搜尋“更改系統聲音”,然後從搜尋結果中點擊相同的聲音。
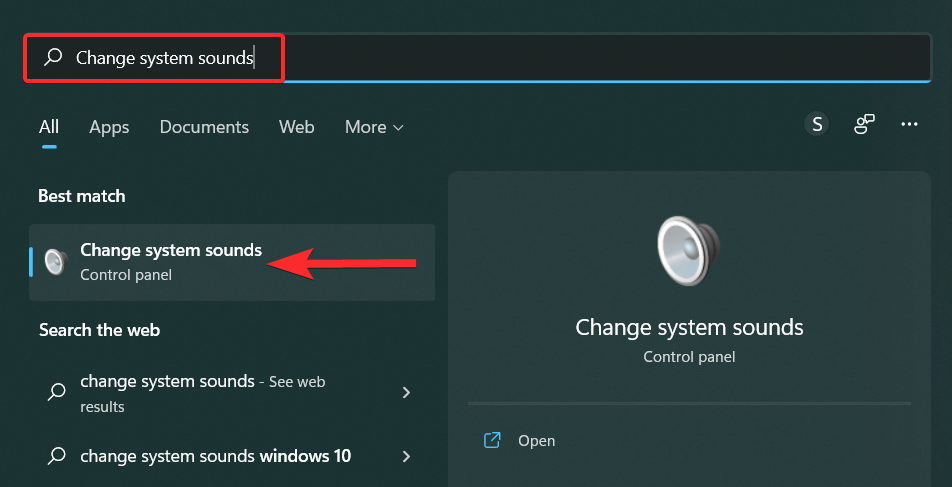
在「聲音」視窗中,按一下「聲音方案」選項中的向下箭頭,然後選擇「Windows 預設」。
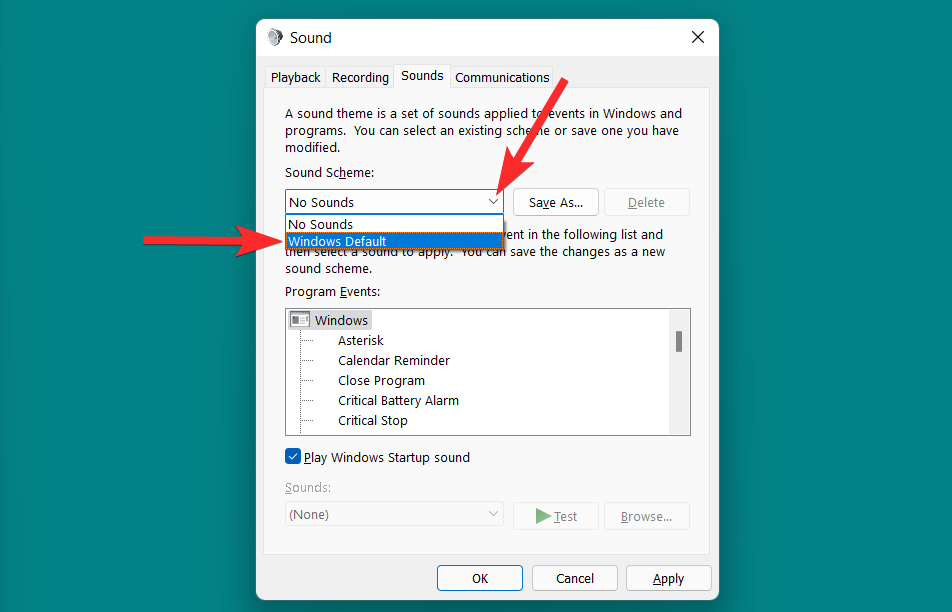
點擊「套用」以儲存所做的變更。
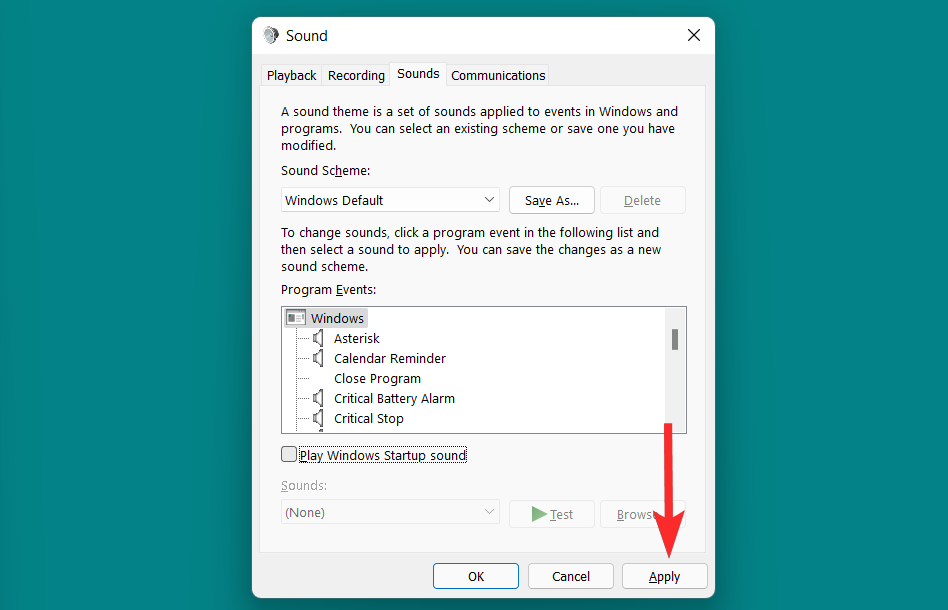
最後,按一下「確定」退出「聲音」視窗。
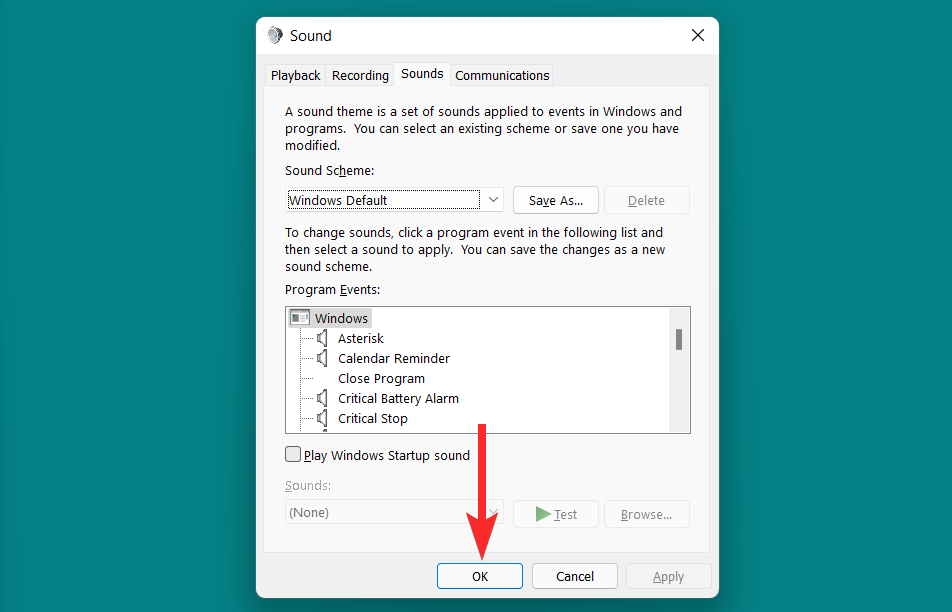
#方法6:將聲音裝置恢復為預設值
如果您遇到的問題是在新增揚聲器或藍牙裝置後出現的,那麼重置聲音和驅動程式將毫無用處。在這種情況下,您必須重置聲音設備本身。
以下是將系統的聲音裝置設定為預設值的方法:
按下可開啟設定。然後點選右邊的聲音。 Win I

現在向下捲動並點擊更多聲音設定。

這將開啟一個新的「聲音」視窗。然後右鍵單擊聲音設備並選擇“屬性”。

點擊「進階」標籤並切換到它。

點選底部的 Restore Defaults。

您的聲音裝置現在將重設。
如果您也看到“空間聲音”選項卡,請按一下它。
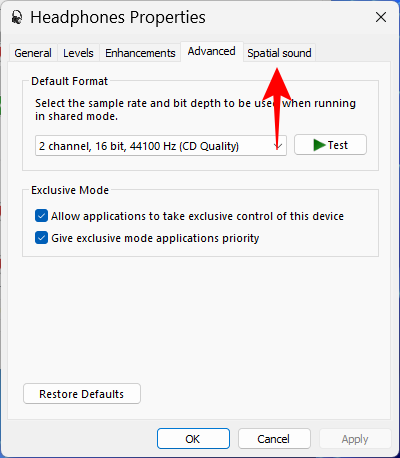
然後點選 恢復預設值 這裡也是如此。

完成後點選確定。

對所有可用的聲音裝置執行此操作。
方法7:最後的手段:執行恢復原廠設定
最後,將Windows 重設為預設出廠狀態是重設Windows 11 PC 中所有設定的最後一種方法,包括聲音設定.這將刪除對 Windows 中的聲音設定所做的所有自訂和修改。
讓我們來看看如何在 Windows 11 上執行此操作。
按下鍵盤上的鍵開啟開始功能表。 Windows

在開始功能表中,搜尋“重設此電腦”,然後從搜尋結果中按一下相同的內容。
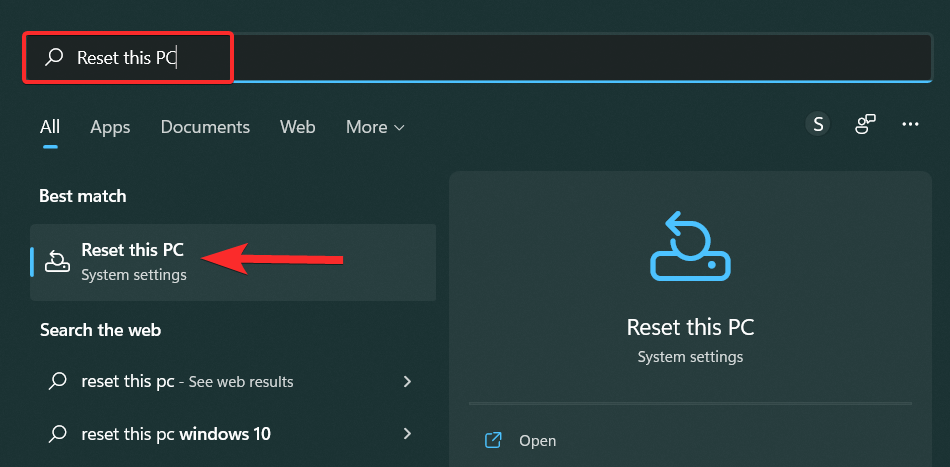
在復原設定中,按一下「重設此PC」。
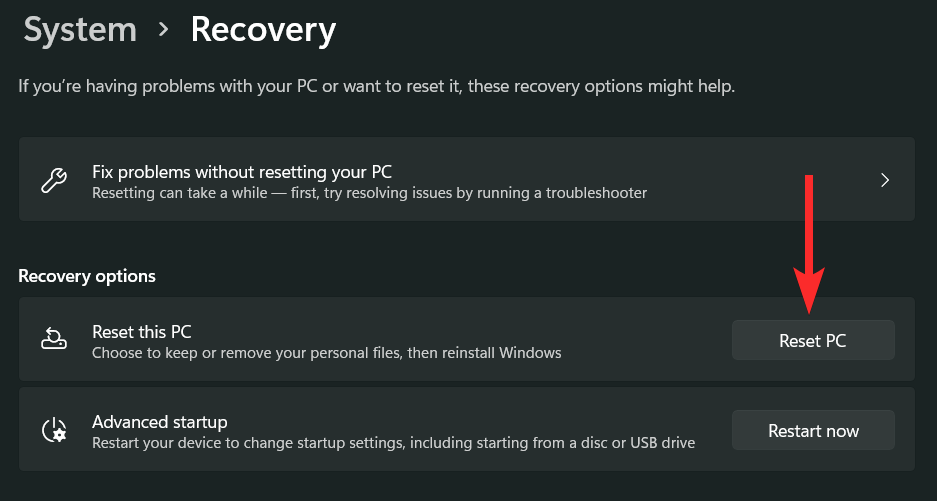
選擇以下選項之一,然後依照螢幕上的指示重設電腦。
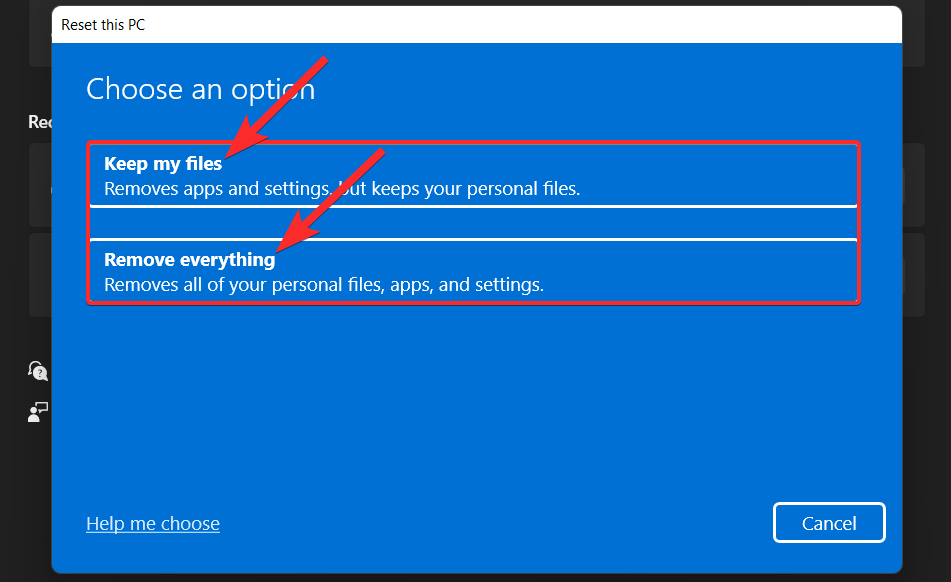
在Windows 11 上配置音訊(3 種方式)
如果您希望配置音訊設備,那麼以下是在Windows 11 上執行此操作的方法。這也可以幫助您解決音訊問題,同時在第三方應用程式中配置設備。
1.更改音頻輸出和輸入設備(2種方式)
如果您希望透過其他設備路由輸入或輸出音頻,則可以使用以下指南之一。
1.1 – 變更輸出裝置
點選位於工作列右下角的「音訊」圖示。
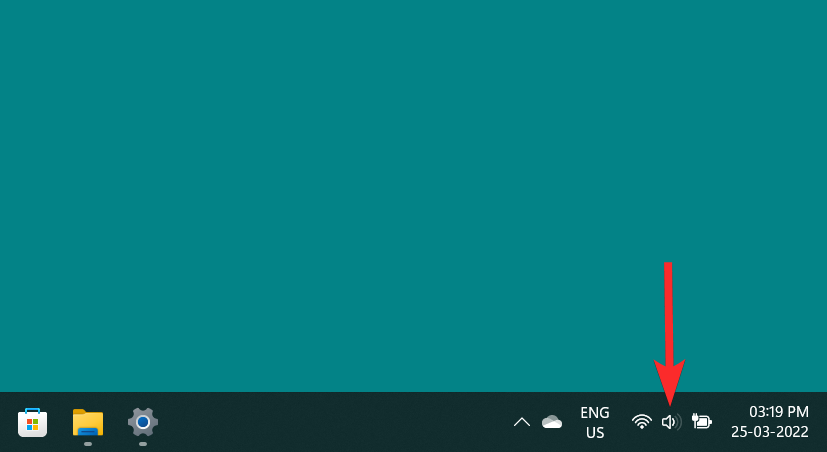
點擊音量搜尋列旁邊的「>」圖示。

從音訊裝置清單中,按一下要用作輸出裝置的音訊裝置。
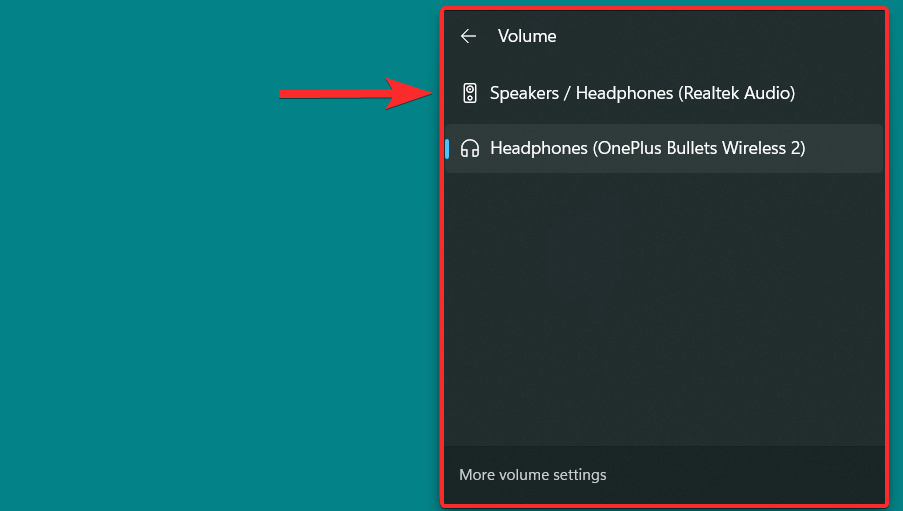
1.2 – 變更輸入設備
如果您想變更 PC 上的輸入設備,請依照下列步驟操作。
在您的 PC 上按,然後按一下右側的「聲音」。 Windows i

向下捲動並點擊以在「選擇用於說話或錄音的裝置」下選擇您喜歡的輸入裝置。

就是這樣!現在您將更改 PC 上的預設輸入裝置。
2.設定聲音設定(2種方式)
以下是在 Windows 11 上為輸出或輸入裝置設定聲音設定的方法。
2.1 – 對於輸出裝置
點選位於工作列右下角的「音訊」圖示。
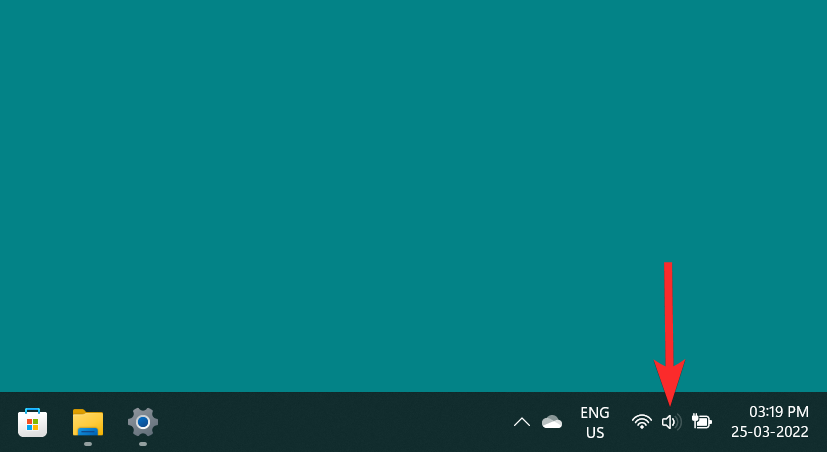
點擊音量搜尋列旁邊的「>」圖示。

點擊「更多音量設定」選項。
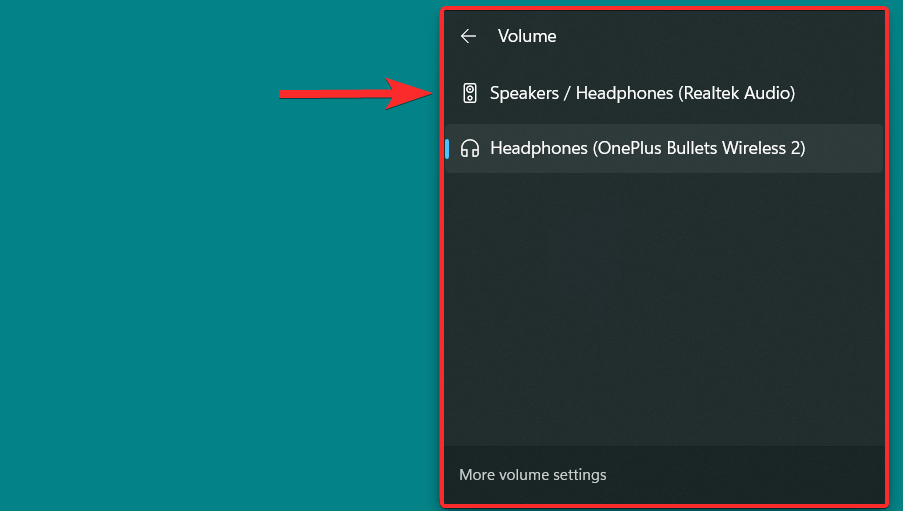
現在,點擊「選擇播放聲音的位置」以查看輸出音訊裝置列表,然後按一下要變更聲音設定的輸出裝置。
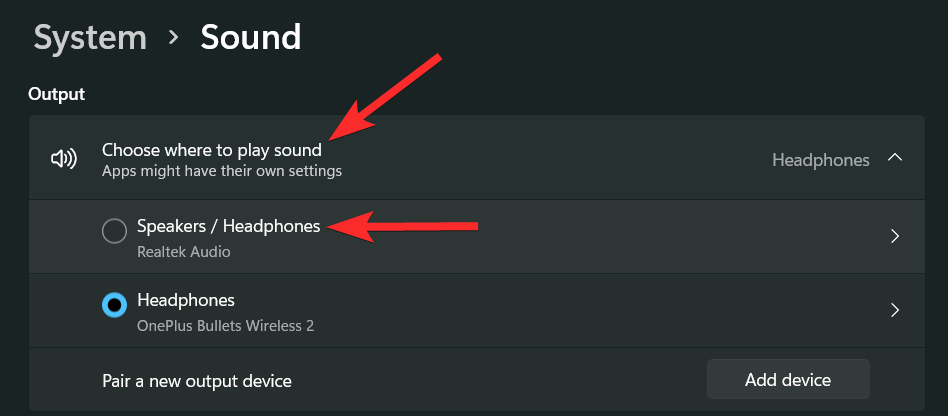
現在,您可以在此視窗中查看所選輸出裝置的各種聲音設定。讓我們一一查看每個聲音設定。
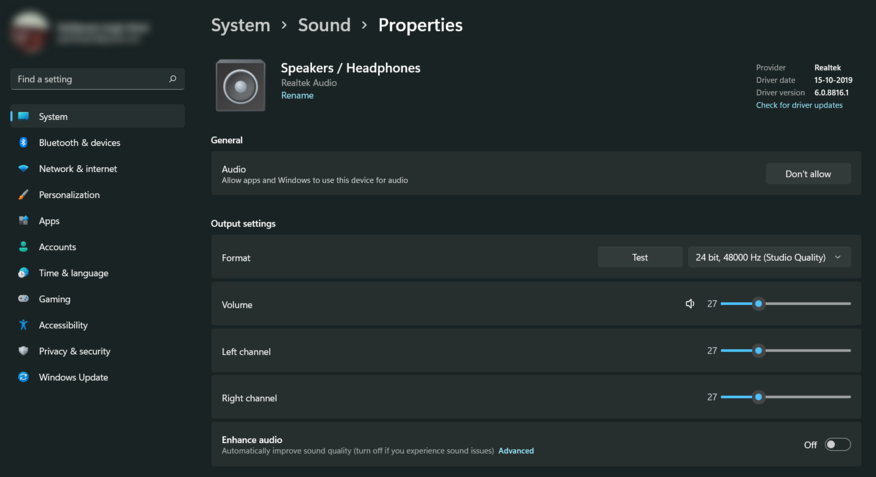
要停止將此設備用作輸出音訊設備,請按一下「不允許」
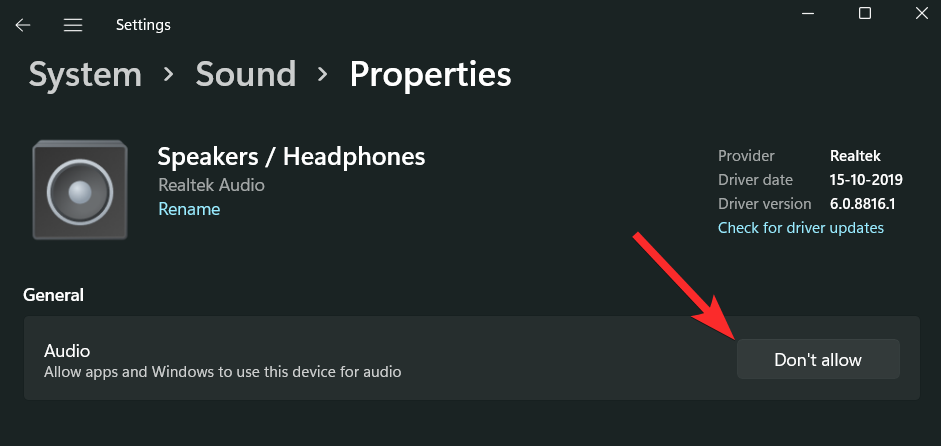
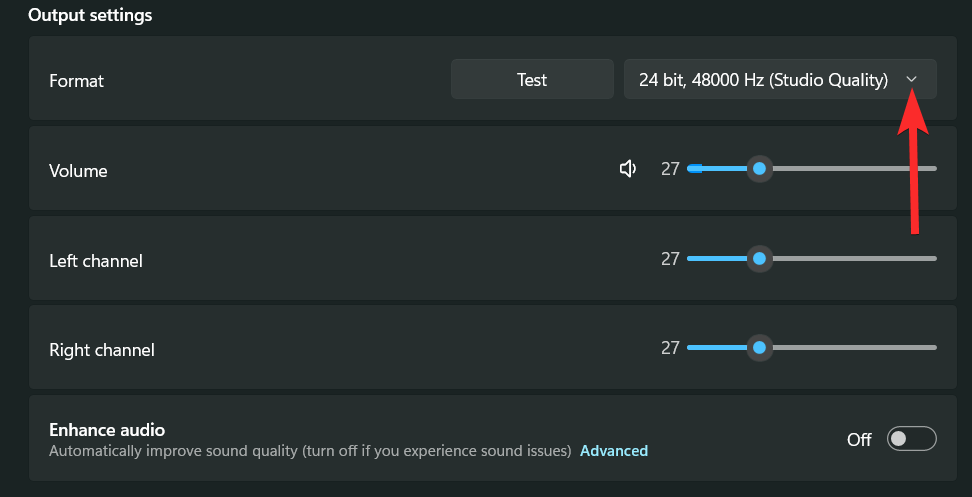
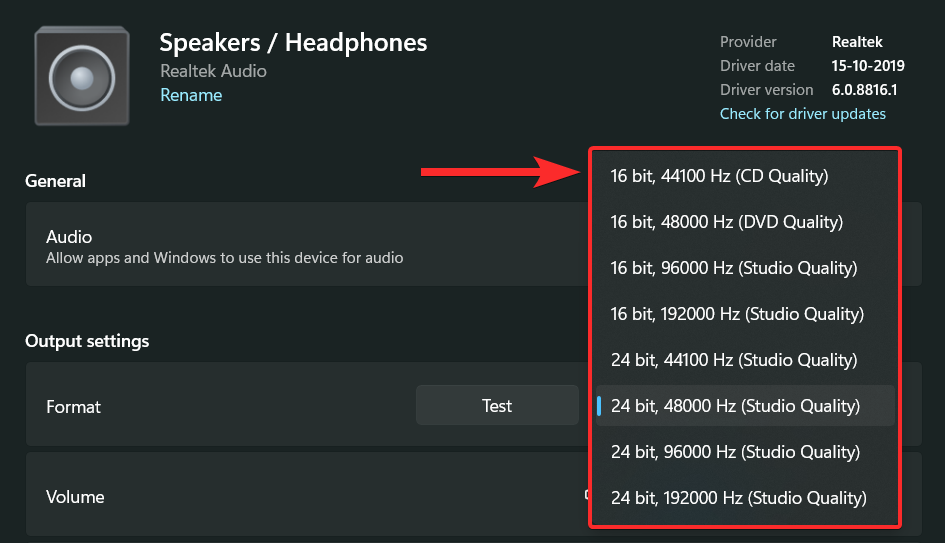
注意:變更此音量也會將「左聲道」和「右聲道」音量變更為相同等級。此外,您可以變更音訊裝置的音量,即使該裝置目前未使用。
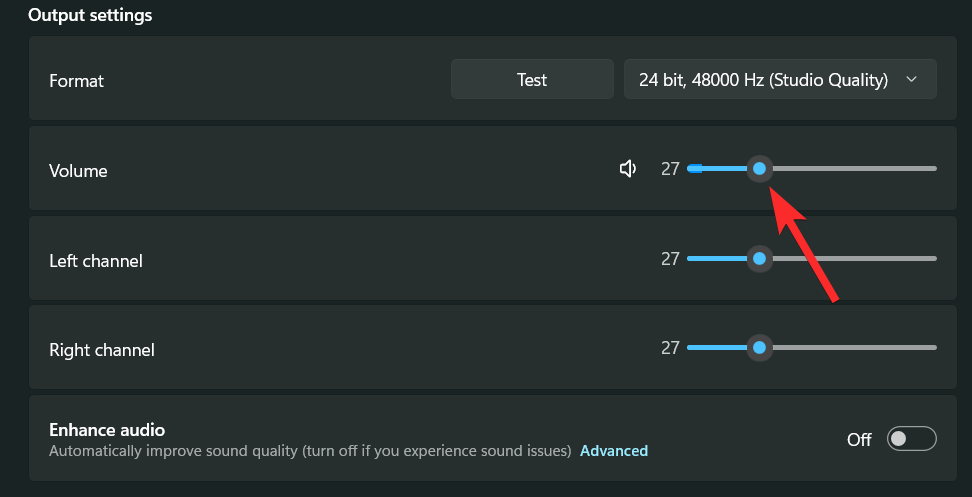
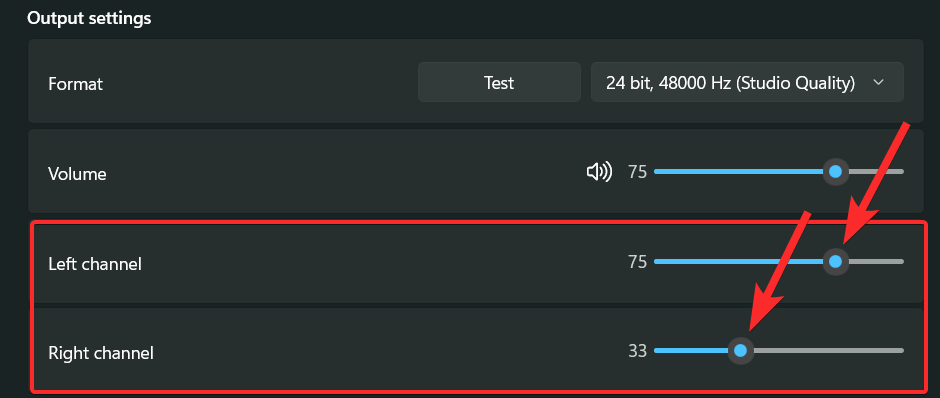
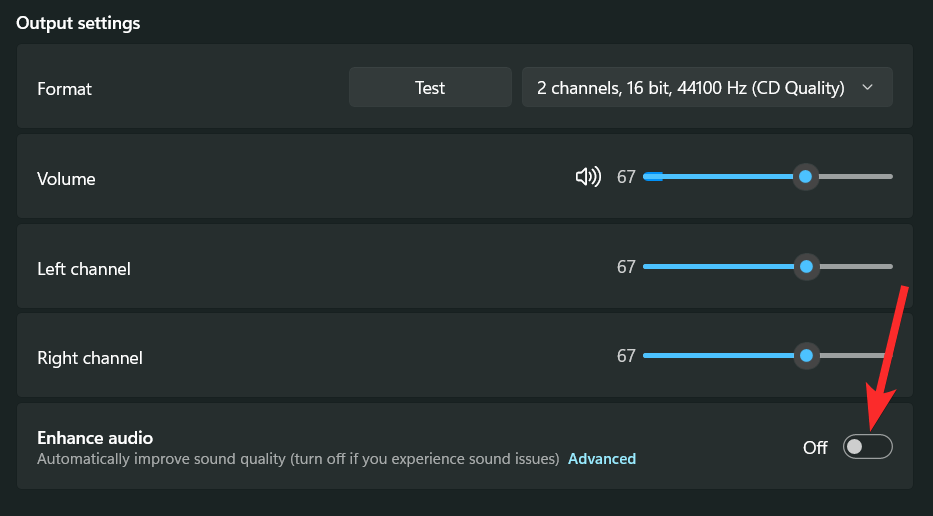
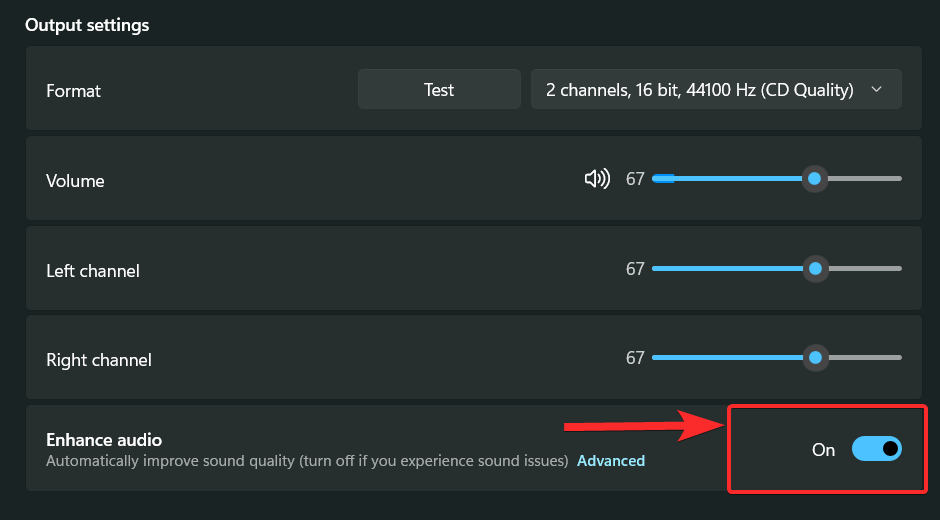
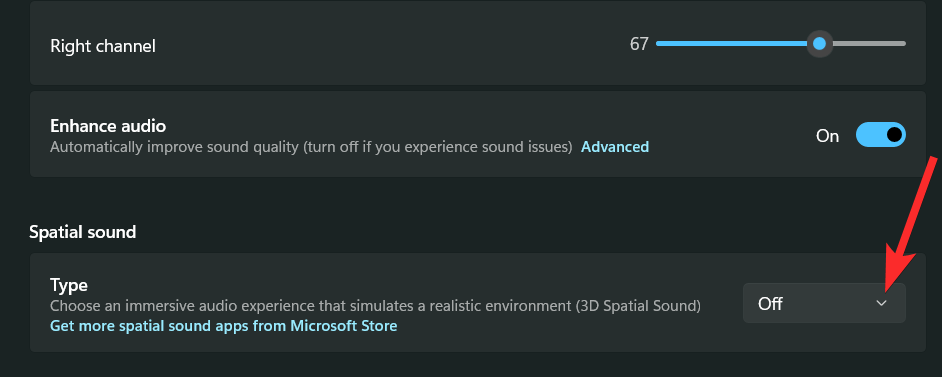
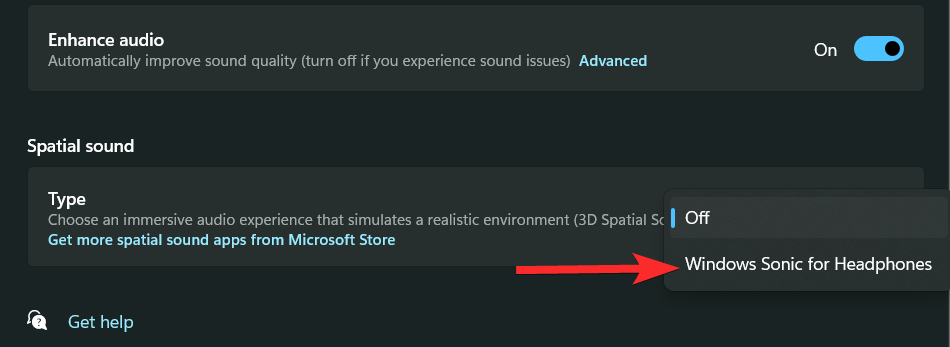
2.2 – 對於輸入裝置
按下鍵盤,然後按一下右側的「聲音」。 Windows i

現在,在「選擇用於說話或錄音的裝置」下點選您喜歡的輸入設備以查看其屬性。

您現在可以透過點擊「不允許」來阻止裝置。

透過點擊相同的下拉式選單為您的輸入音訊選擇所需的格式。

您也可以使用下一個滑桿控制通用輸入音量。

如果您的適配器或麥克風支援它,您將能夠看到「音訊增強」部分。點擊相同的下拉式選單,然後選擇您喜歡的增強選項。
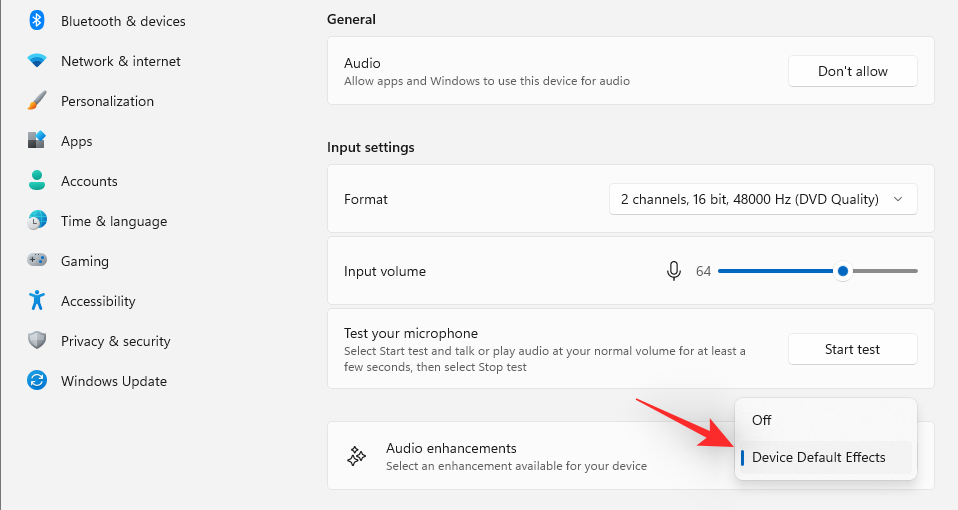
您可能需要 OEM 提供的第三方應用程式才能充分利用其潛力。
這就是您可以在 Windows 11 上設定輸入裝置的方法。
3.切換單聲道音訊
以下是在裝置上切換單聲道和立體聲音訊的方法。
單聲道(Mono)聲音用於在單一音訊聲道中錄製和播放聲音,而立體聲(Stereo)聲音可以使用兩個音訊聲道,並且能夠在聽眾中產生寬度感和空間感。讓我們看看如何在 Windows 11 上的兩種播放模式之間切換。
按下鍵盤上的鍵開啟開始功能表。 Windows

在開始功能表中,搜尋“單聲道”,然後從搜尋結果中點擊相同的聲音。
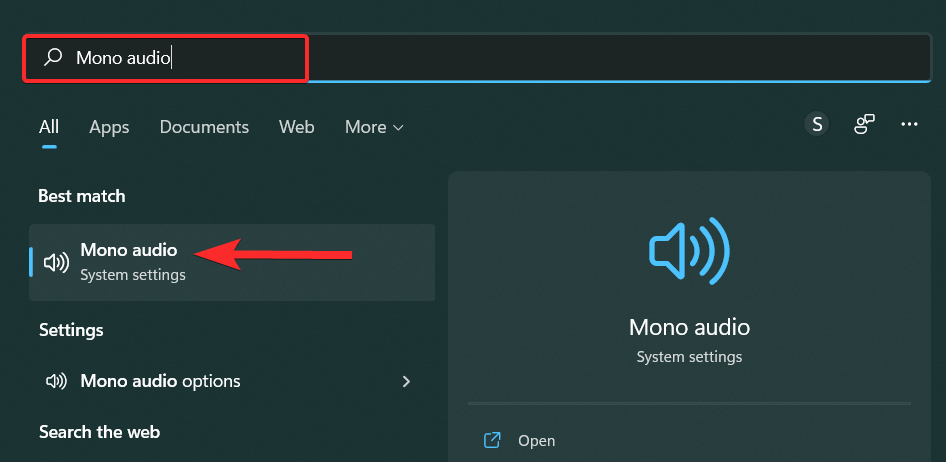
現在,如果您想在 PC 上啟用單聲道音頻,請點擊「單聲道音頻」切換按鈕。
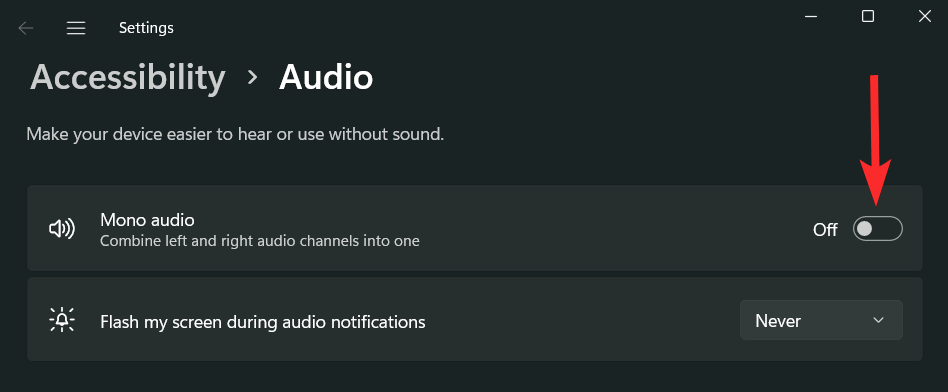
啟用後,切換按鈕將顯示「開」。
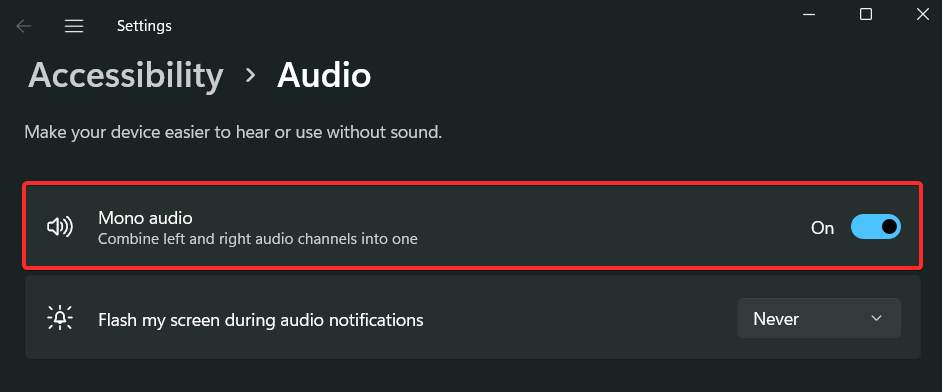
如果要停用單聲道音頻,請按一下「單聲道音頻」切換按鈕。
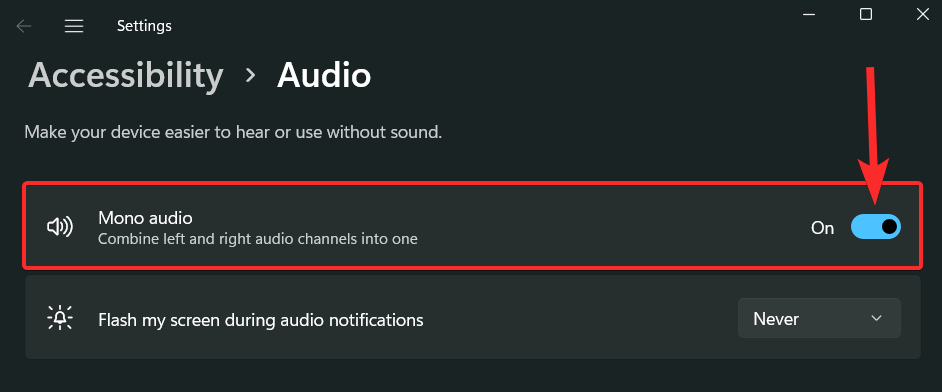
停用後,此切換按鈕將顯示「關閉」。
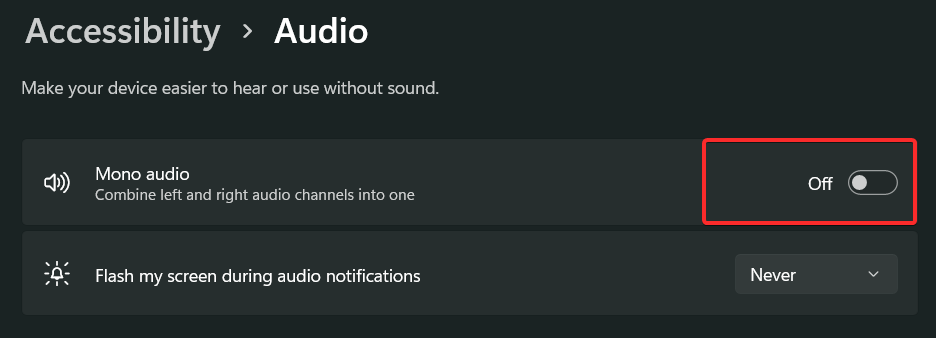
常見問題
在本節中,我們將回答一些在 Windows 11 上重設聲音設定的常見問題。
如何在 Windows 11 中重設我的音量混合器?
重設音量混合器是輕而易舉的事。只需轉到“設定”應用程式的“聲音”頁面,選擇“音量混合器”,然後按一下“重設”。若要查看逐步演示,請查看上述指南中的方法 1。
有沒有辦法重置聲音設定?
重置系統的聲音設定可以從設定應用程式的「聲音」頁面本身完成。但是,還有其他聲音選項和設定被隱藏起來並在後台工作,您應該考慮重置自己。這些包括聲音和音訊服務、系統聲音和設備等。請參閱上面的指南以了解如何重置它們。
如何修復聲音 Windows 11?
如果您在 Windows 11 電腦上遇到聲音問題,您可以嘗試幾種方法。由於問題可能有多種原因,因此最好在修復中全面並儘可能廣泛地撒網。為此,您應該使用 Windows 聲音疑難排解,並重設聲音設定、驅動程式和裝置。請參閱上面給出的方法以獲得詳細的細分。
以上是7種方法來在Windows 11上重新設定聲音設置的詳細內容。更多資訊請關注PHP中文網其他相關文章!

熱AI工具

Undresser.AI Undress
人工智慧驅動的應用程序,用於創建逼真的裸體照片

AI Clothes Remover
用於從照片中去除衣服的線上人工智慧工具。

Undress AI Tool
免費脫衣圖片

Clothoff.io
AI脫衣器

Video Face Swap
使用我們完全免費的人工智慧換臉工具,輕鬆在任何影片中換臉!

熱門文章

熱工具

記事本++7.3.1
好用且免費的程式碼編輯器

SublimeText3漢化版
中文版,非常好用

禪工作室 13.0.1
強大的PHP整合開發環境

Dreamweaver CS6
視覺化網頁開發工具

SublimeText3 Mac版
神級程式碼編輯軟體(SublimeText3)
 Win11如何調節音訊平衡? (Win11調整音量的左右聲道)
Feb 11, 2024 pm 05:57 PM
Win11如何調節音訊平衡? (Win11調整音量的左右聲道)
Feb 11, 2024 pm 05:57 PM
在Win11電腦上聽音樂或看電影,如果揚聲器或耳機聽起來不平衡,用戶可以根據自己的需求手動調整平衡等級。那我們要如何調整呢?針對這個問題,小編帶來了詳細的操作教學,希望可以幫助大家。如何在Windows11中平衡左右音訊通道?方法一:使用「設定」套用點擊鍵並點選設定。 Windows按一下系統,然後選擇聲音。選擇更多聲音設定。按一下您的揚聲器/耳機,然後選擇屬性。導航至“等級”選項卡,然後按一下“餘額”。確保“左”和
 解決win11同時播放耳機與音響的問題
Jan 06, 2024 am 08:50 AM
解決win11同時播放耳機與音響的問題
Jan 06, 2024 am 08:50 AM
一般來說,我們只需要同時使用耳機或音響的其中一個設備,但是有些朋友反映在win11系統中,遇到了耳機和音響一起響的問題,其實我們可以在realtek面板中將它關閉,就可以了,下面一起來看一下吧。 win11耳機和音響一起響怎麼辦1、先在桌面上找到並打開“控制面板”2、進入控制面板,在其中找到並打開“硬體和聲音”3、然後再找到一個喇叭圖標的“Realtek高清晰音訊管理器”4、選擇“揚聲器”再點擊“後面板”進入揚聲器設定。 5.打開之後我們可以看到設備類型,如果要關閉耳機就取消勾選“耳機”,如果要
 解決LOL遊戲中沒有聲音的方法教程
Jan 15, 2024 am 10:03 AM
解決LOL遊戲中沒有聲音的方法教程
Jan 15, 2024 am 10:03 AM
電腦正常,一直到選擇英雄遊戲都正常有聲音,但是一進入遊戲以後,就沒聲音了,英雄也不說話,系統全軍出擊那是啥啥的也沒有,咋回事啊!遊戲也重裝過了!這是來自LOL用戶的提問,那麼該如何解決呢?不懂的用戶一起來看看玩LOL時沒有聲音的解決措施。 《英雄聯盟》是由美國RiotGames開發,中國大陸地區由騰訊遊戲運營的網路遊戲,目前是玩的最多的遊戲之一,但是玩的多了,也會遇到一些問題,例如玩LOL時沒有聲音,這該怎麼辦呢?下面,小編就來跟大家來說說解決玩LOL時沒有聲音如何恢復。玩LOL時沒有聲音怎
 如何在iPhone 15通話中讓您的聲音更清晰
Nov 17, 2023 pm 12:18 PM
如何在iPhone 15通話中讓您的聲音更清晰
Nov 17, 2023 pm 12:18 PM
Apple的iPhone包括通話功能,即使在繁忙的環境中,也可以讓您的聲音在通話時更清晰地傳達給正在與之交談的人。它被稱為語音隔離,這是它的工作原理。在iOS15及更高版本中,Apple包含多項功能,使使用FaceTime和其他視訊通話應用程式進行視訊會議在iPhone上更具吸引力。其中一項功能稱為語音隔離,使人們可以更輕鬆地在視訊通話中聽到您的聲音,並且在運行iOS16.4及更高版本的設備上,它也適用於常規電話。通話時,裝置的麥克風通常會拾取環境中的各種聲音,但透過語音隔離,機器學習可以區分這
 電腦前置耳機插孔沒反應? Win11前置耳機沒聲音的解決方法
Apr 11, 2024 pm 06:10 PM
電腦前置耳機插孔沒反應? Win11前置耳機沒聲音的解決方法
Apr 11, 2024 pm 06:10 PM
Win11電腦前置耳機沒有聲音是常見的問題,可能是由於驅動問題、硬體故障或設定錯誤引起的。本文將介紹幾種解決方法,幫助您快速解決這個問題,讓您可以繼續享受音樂、影片和遊戲的樂趣。方法一、1、首先,按鍵盤上的【Win+X】組合鍵,或右鍵點選工作列上的【Windows開始標誌】,然後在開啟的選單項目中,選擇【設定】;2、設定窗口,左側邊欄點選【系統】,右側點選【聲音(音量等級、輸出、輸入、聲音裝置)】;3、目前路徑為:系統>聲音,輸出下,選擇【耳機】;方法二、1、點選左下角工作列中的【開始】,在上
 已解決:Windows 11 23H2 未顯示在 Windows 更新中
Nov 08, 2023 pm 02:46 PM
已解決:Windows 11 23H2 未顯示在 Windows 更新中
Nov 08, 2023 pm 02:46 PM
Microsoft最近向所有相容裝置推出了Windows11版本23H2,但它並沒有出現在許多人身上。此版本早期僅供Beta和Dev頻道中的使用者使用。自從公開發布以來,用戶迫不及待地想嘗試最新的作業系統版本。首先,Microsoft分階段推出更新,其中一些用戶先於其他用戶收到更新。這並不表示您的裝置不相容或不會收到更新。但是,如果已經過了幾天,您應該檢查問題。為什麼Windows1123H2沒有出現?當裝置阻止較新版本的Windows、存在損壞的更新元件、電腦因缺少TPM2.0或安全啟動而
 Bose Soundbar Ultra首發體驗:開箱即用的家庭劇院?
Feb 06, 2024 pm 05:30 PM
Bose Soundbar Ultra首發體驗:開箱即用的家庭劇院?
Feb 06, 2024 pm 05:30 PM
從我記事開始,家裡就有一對落地式的大尺寸音響,讓我一直認為電視只有配上一套完整的音響系統才能稱得上是電視。但是剛開始工作的時候,我買不起專業的家庭音響。經過查詢、了解產品定位後,我發現回音壁這個品類非常適合我,不論是音質、體積或價格都符合我的需求。因此,我決定選擇回音壁。精挑細選後,我選了2024年初Bose推出了這款全景聲回音壁產品:Bose家庭娛樂揚聲器Ultra。 (圖片來源:雷科技攝製)一般來說,想要體驗到「原汁原味」的杜比全景聲效果,需要我們在家中佈置一套經過測量、校準的環繞聲+天花板
 7種方法來在Windows 11上重新設定聲音設置
Nov 08, 2023 pm 05:17 PM
7種方法來在Windows 11上重新設定聲音設置
Nov 08, 2023 pm 05:17 PM
雖然Windows能夠管理電腦上的聲音,但您可能仍希望幹預和重置聲音設置,以防您遇到音訊問題或故障。然而,隨著Microsoft在Windows11中所做的美學變化,將這些設定歸零變得更加困難。因此,讓我們深入了解如何在Windows11上找到和管理這些設定或重設它們以防出現任何問題。如何以7種簡單的方式重設Windows11中的聲音設定以下是在Windows11中重設聲音設定的七種方法,具體取決於您面臨的問題。讓我們開始吧。方法1:重設應用程式的聲音和音量設定按鍵盤上的按鈕開啟「設定」應用程式。現在點





