在系統重新啟動之前,您的 Microsoft Outlook 是否不會傳送或接收任何電子郵件?如果您發現自己處於這種特殊情況,您將需要本指南來解決問題。此問題可能與MS Outlook程式中的離線模式直接相關,該模式不允許連線到郵件交換伺服器。除此之外,還有其他幾個原因可以在 Outlook 用戶端中造成此異常。
COM 加載項可以透過多種方式妨礙您。因此,您應該停用裝置上的所有 COM 加載項。
第 1 步 –啟動 Microsoft Word 後,前往「檔案」功能表。
第 2 步 –開啟「選項」。
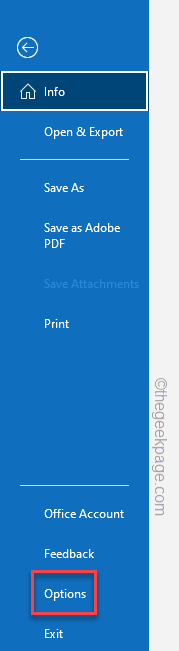
步驟 3 –當Outlook開啟時,向下轉到「加載項」標籤。
第 4 步 –在主右側,從下拉清單中將「管理:」修正為「COM加載項」。點擊“開始”以取得加載項的完整清單。
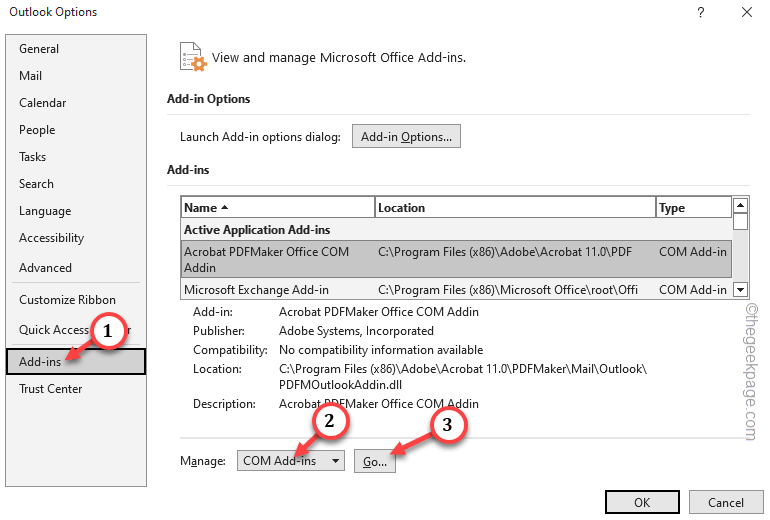
第 5 步 –開啟 COM 加載項清單後。確保在該清單中取消選取所有加載項。
步驟 6 –點選「確定」。
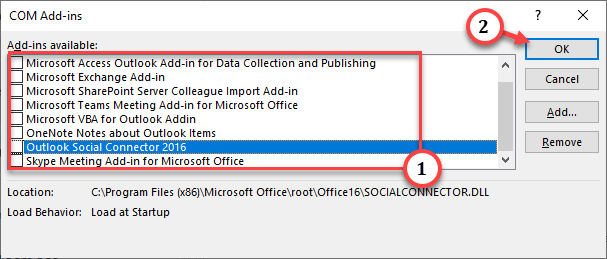
停用 COM 加載項後,嘗試從/傳送到您的帳戶並進行測試。
您有可能在MS Outlook中以離線模式運作。在這種情況下,請關閉該功能並進行測試。
第 1 步 –前往 Microsoft Outlook。
第 2 步 –在那裡,轉到「發送/接收」標籤。
步驟 3 –當您在那裡時,請查看「離線工作」選項。如果它是陰影的,則表示您目前處於離線模式。
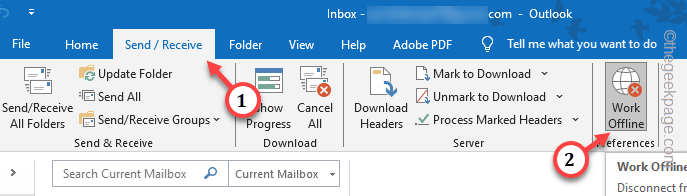
第 4 步 –如果已打開,請點選一次以關閉離線模式。
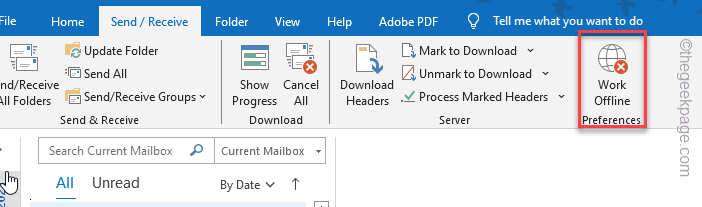
現在,檢查您是否在收件匣中收到任何郵件。點擊郵箱中的同步按鈕以同步收件匣。
從「控制台」頁面測試帳戶。
第 1 步 –只需在按一次 Windows 鍵並開啟搜尋框後輸入「控制」即可。
第 2 步 –接下來,打開「控制面板」以存取它。
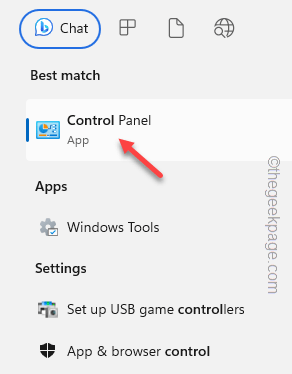
步驟3 –開啟控制台後,將「檢視方式:」選項切換為「小圖標」。
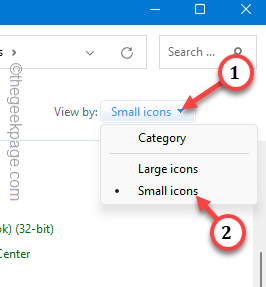
第 4 步 –繼續開啟「郵件(Outlook)(32位元)」選項。
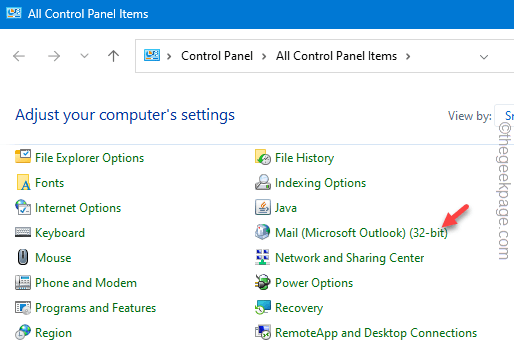
第 5 步 –當它開啟郵件設定時,點擊「電子郵件帳戶」選項以存取它。
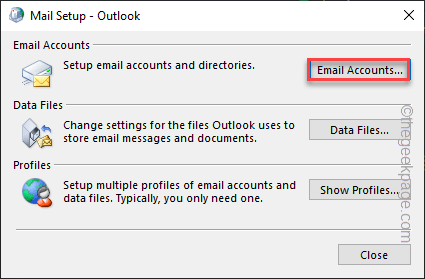
步驟 6 –在那裡,點擊「測試帳戶設定…」選項開始測試帳戶。
Outlook 將向 Exchange 伺服器發送一封測試郵件,並檢查您的裝置和伺服器之間的連線。
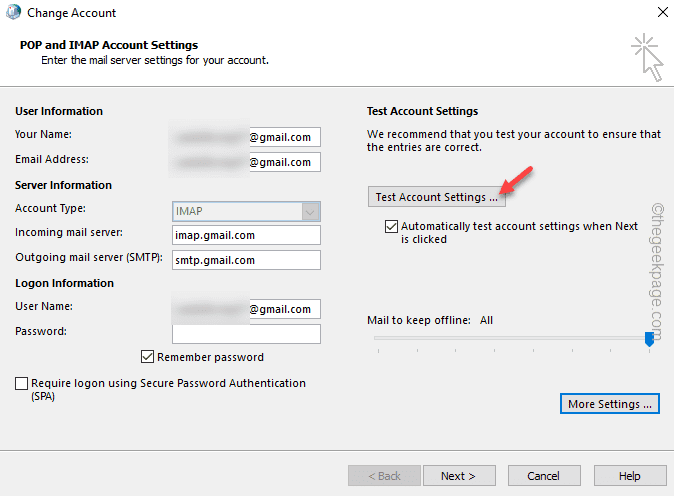
步驟 7 –如果無法建立連接,請點擊同一頁面上的「更多設定」。
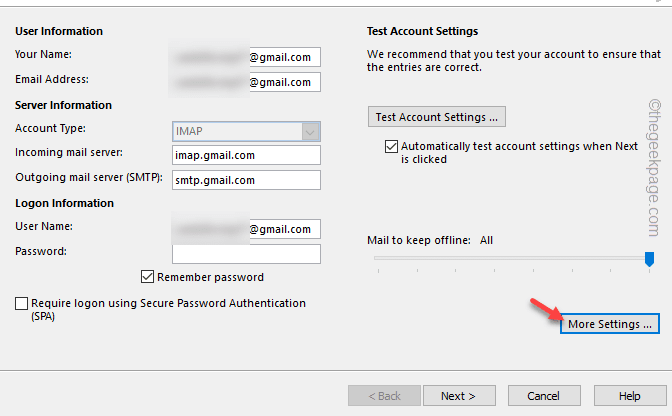
步驟 8 –前往「進階」設定。
步驟 9 –切換電子郵件設定(如傳入和傳出連接埠),然後按一下「確定」以儲存變更。
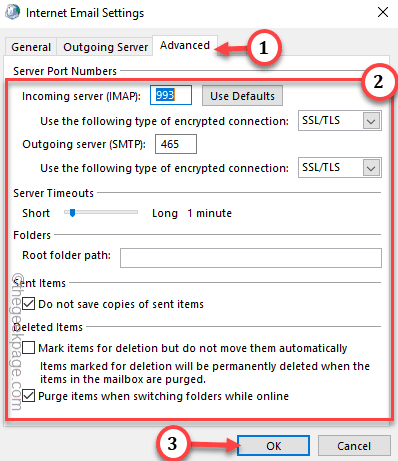
傳回 Outlook 主窗口,嘗試傳送範例電子郵件。檢查這是否有幫助。
不要使用較舊的 Outlook 設定文件,而是建立並使用新的設定檔。
第 1 步 –在Outlook視窗中,前往「檔案」選單。
第 2 步 –現在,在「訊息」標籤上,確保您使用的是正確的電子郵件帳戶。
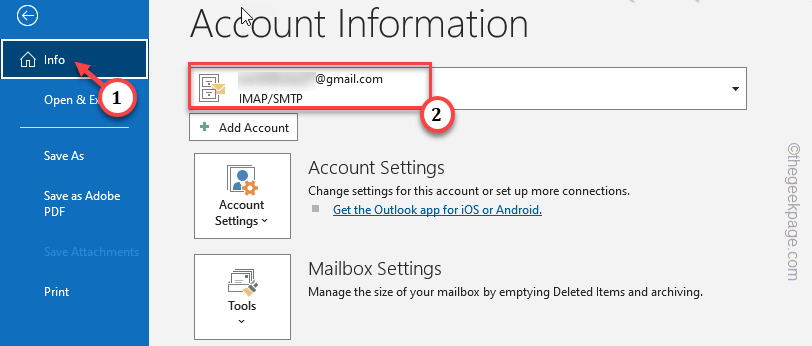
步驟3 –接下來,點擊“帳戶設定”,然後選擇“管理設定檔”以管理設定檔。
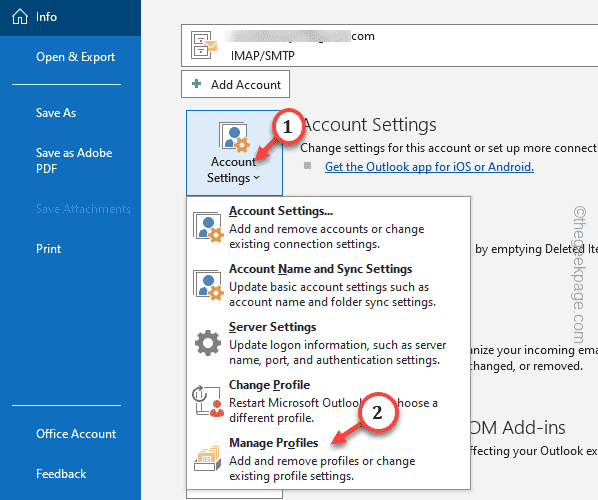
第4 步–接下來,在「設定檔」部分,點選「顯示設定檔…」選項以訪問它。
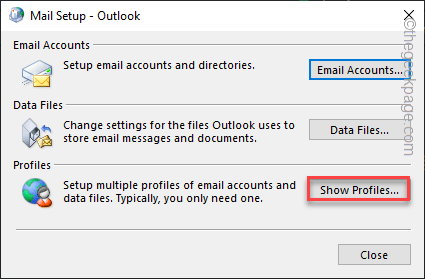
第 5 步 –接下來,點擊「新增」以開始設定檔建立過程。
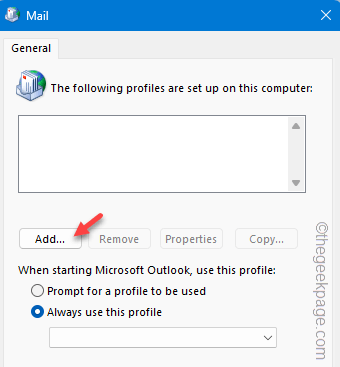
步驟 6 –在此之後,鍵入設定檔的新名稱。
步驟 7 –然後,按一下「確定」以建立設定檔。
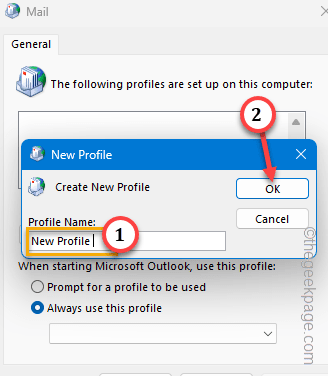
步驟8 –現在,只需在正確的方塊中輸入#電子郵件地址、 密碼即可。
步驟 9 –然後,點擊「下一步」開始帳戶建立過程。
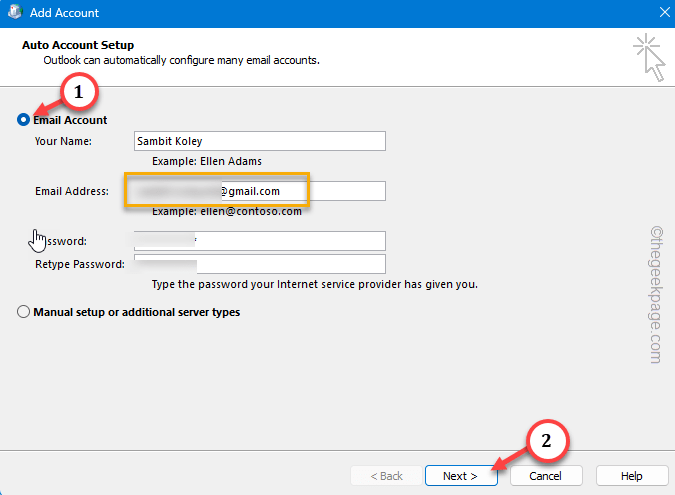
繼續並完成設定過程。
步驟10 –返回到“設定檔”頁面,確保選擇“始終使用此設定檔”,然後從下拉清單中選擇新的Outlook 設定文件。
第11 步–不要忘記連續點擊「應用程式」和「確定」按鈕
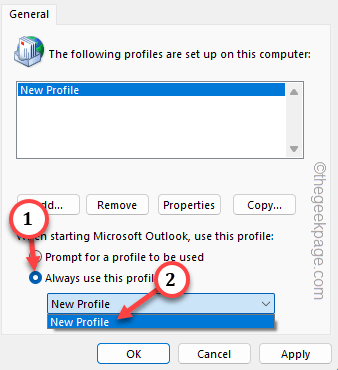
在此之後,Outlook 將使用新的Outlook 設定檔自動啟動。這次,從您的帳戶發送演示郵件並從其他裝置檢查狀態。
以上是Microsoft Outlook在重新啟動前無法傳送或接收電子郵件的詳細內容。更多資訊請關注PHP中文網其他相關文章!




