Windows764位安装最新版本MySQL服务器_MySQL
Windows7 64位安装最新版本MySQL服务器
近期,一直在研究MySQL数据库,经常修改配置文件,导致MySQL数据库无法使用,不得不反复重装MySQL数据库。以下是在Windows7 64位操作系统下安装MySQL数据库的详细步骤,以供学习和参考:
1、双击点击“mysql-installer-community-5.6.24.0.msi”,进入安装过程

2、勾选“I accept the lincense terms”,单击“Next”,进入下一步

3、选择一种安装类型,我选择了“Full”,单击“Next”,进入下一步
(1)开发者类型
(2)服务器类型
(3)客户端类型
(4)全部类型
(5)典型类型

4、设置MySQL服务器安装路径,由于两个最好不要放在一起,我用的是两个不同路径,然后单击“Next”,进入下一步

5、进入这步后,会弹出一个警示窗口,继续点击“Yes”,进入下一步

6、检查需求,单击“Next”,进入下一步

7、接着进入安装以下产品,单击“Execute”执行

8、进入安装进度,需要等待一段时间

9、安装所有产品后,单击“Next”,进入下一步

10、进入产品配置,配置完毕后单击“Next”,进入下一步

11、配置类型和网络,选择配置类型为“Development Machine”,端口号为3306,完成后单击“Next”

12、进入配置账号和角色过程,输入登录密码和确认密码

13、点击MySQL User Accounts下的“Add User”按钮,添加用户角色
弹出窗口后,输入用户名和密码等,设置完毕后单击“OK”

14、添加角色后,单击“Next”,进入下一步

15、设置Windows Service,配置开机时是否开启MySQL服务器,登录MySQL需要输入密码,设置完后,单击”Next“

16、适用服务配置,单击”Execute“进入配置步骤

17、服务配置完毕后,单击”Finish“,进入下一步

18、进入产品配置,有MySQL Server以及样例,配置完毕后单击”Next“

19、进入配置是否连接到服务,输入密码进入验证

20、单击”Check“,连接成功后,点击”Next“,进入下一步

21、再次进入适用服务器配置,点击”Execute“开始执行

22、执行完毕后,单击”Finish“

23、进入最后一步,单击”Finish“,完成安装


熱AI工具

Undresser.AI Undress
人工智慧驅動的應用程序,用於創建逼真的裸體照片

AI Clothes Remover
用於從照片中去除衣服的線上人工智慧工具。

Undress AI Tool
免費脫衣圖片

Clothoff.io
AI脫衣器

AI Hentai Generator
免費產生 AI 無盡。

熱門文章

熱工具

記事本++7.3.1
好用且免費的程式碼編輯器

SublimeText3漢化版
中文版,非常好用

禪工作室 13.0.1
強大的PHP整合開發環境

Dreamweaver CS6
視覺化網頁開發工具

SublimeText3 Mac版
神級程式碼編輯軟體(SublimeText3)

熱門話題
 Linux下更新curl版本教程!
Mar 07, 2024 am 08:30 AM
Linux下更新curl版本教程!
Mar 07, 2024 am 08:30 AM
在Linux下更新curl版本,您可以按照以下步驟進行操作:檢查目前curl版本:首先,您需要確定目前系統中安裝的curl版本。開啟終端,並執行以下指令:curl--version該指令將顯示目前curl的版本資訊。確認可用的curl版本:在更新curl之前,您需要確定可用的最新版本。您可以造訪curl的官方網站(curl.haxx.se)或相關的軟體來源,尋找最新版本的curl。下載curl原始碼:使用curl或瀏覽器,下載您選擇的curl版本的原始碼檔案(通常為.tar.gz或.tar.bz2
 查看麒麟作業系統版本和核心版本
Feb 21, 2024 pm 07:04 PM
查看麒麟作業系統版本和核心版本
Feb 21, 2024 pm 07:04 PM
查看麒麟作業系統版本和核心版本在麒麟作業系統中,了解如何檢視系統版本和核心版本是進行系統管理和維護的基礎。查看麒麟作業系統版本方法一:使用/etc/.kyinfo檔案要查看麒麟作業系統的版本,您可以檢視/etc/.kyinfo檔案。此檔案包含了作業系統的版本資訊。執行以下指令:cat/etc/.kyinfo此指令將顯示作業系統的詳細版本資訊。方法二:使用/etc/issue檔案另一個檢視作業系統版本的方法是透過檢視/etc/issue檔案。這個文件同樣提供了版本信息,但可能不如.kyinfo文件
 如何將Dnsmasq設定為DHCP中繼伺服器
Mar 21, 2024 am 08:50 AM
如何將Dnsmasq設定為DHCP中繼伺服器
Mar 21, 2024 am 08:50 AM
DHCP中繼的作用是將接收到的DHCP封包轉送到網路上的另一個DHCP伺服器,即使這兩台伺服器位於不同的子網路中。透過使用DHCP中繼,您可以實現在網路中心部署集中式的DHCP伺服器,並利用它為所有網路子網路/VLAN動態分配IP位址。 Dnsmasq是一種常用的DNS和DHCP協定伺服器,可設定為DHCP中繼伺服器,以協助管理網路中的動態主機設定。在本文中,我們將向您展示如何將dnsmasq配置為DHCP中繼伺服器。內容主題:網路拓樸在DHCP中繼上設定靜態IP位址集中式DHCP伺服器上的D
 如何輕鬆查看Oracle的安裝版本
Mar 07, 2024 am 11:27 AM
如何輕鬆查看Oracle的安裝版本
Mar 07, 2024 am 11:27 AM
如何輕鬆查看Oracle的安裝版本,需要具體程式碼範例作為一款被廣泛應用於企業級資料庫管理系統的軟體,Oracle資料庫具有許多版本和不同的安裝方式。在日常工作中,我們經常需要查看Oracle資料庫的安裝版本,以便進行相應的操作和維護。本文將介紹如何輕鬆查看Oracle的安裝版本,並給出具體的程式碼範例。方法一:透過SQL查詢在Oracle資料庫中,我們可以通
 用PHP建構IP代理伺服器的最佳實務指南
Mar 11, 2024 am 08:36 AM
用PHP建構IP代理伺服器的最佳實務指南
Mar 11, 2024 am 08:36 AM
在網路資料傳輸中,IP代理伺服器扮演著重要的角色,能夠幫助使用者隱藏真實IP位址,保護隱私、提升存取速度等。在本篇文章中,將介紹如何用PHP建立IP代理伺服器的最佳實務指南,並提供具體的程式碼範例。什麼是IP代理伺服器? IP代理伺服器是位於使用者與目標伺服器之間的中間伺服器,它可作為使用者與目標伺服器之間的中轉站,將使用者的請求和回應轉發。透過使用IP代理伺服器
 解讀PHP版本NTS的意思與差異
Mar 27, 2024 am 11:48 AM
解讀PHP版本NTS的意思與差異
Mar 27, 2024 am 11:48 AM
PHP版本NTS的意思與差異PHP是一種流行的伺服器端腳本語言,廣泛應用於Web開發領域。 PHP有兩個主要的版本:ThreadSafe(TS)和Non-ThreadSafe(NTS)。在PHP的官方網站上,我們可以看到兩個不同的PHP下載版本,分別是PHPNTS和PHPTS。那麼,PHP版本NTS是什麼意思呢?它和TS版本有什麼差別呢?接下來,
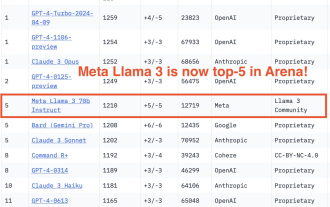 大模型一對一戰鬥75萬輪,GPT-4奪冠,Llama 3位列第五
Apr 23, 2024 pm 03:28 PM
大模型一對一戰鬥75萬輪,GPT-4奪冠,Llama 3位列第五
Apr 23, 2024 pm 03:28 PM
關於Llama3,又有測試結果新鮮出爐-大模型評測社群LMSYS發布了一份大模型排行榜單,Llama3位列第五,英文單項與GPT-4並列第一。圖片不同於其他Benchmark,這份榜單的依據是模型一對一battle,由全網測評者自行命題並評分。最終,Llama3取得了榜單中的第五名,排在前面的是GPT-4的三個不同版本,以及Claude3超大杯Opus。而在英文單項榜單中,Llama3反超了Claude,與GPT-4打成了平手。對於這一結果,Meta的首席科學家LeCun十分高興,轉發了推文並
 怎麼降低chrome瀏覽器版本? chrome回到先前版本的操作方法
Mar 14, 2024 am 09:22 AM
怎麼降低chrome瀏覽器版本? chrome回到先前版本的操作方法
Mar 14, 2024 am 09:22 AM
chrome瀏覽器是目前使用人數最多、好評度高的一款瀏覽器,致力於帶給使用者全方位的快速體驗。有些網友在更新Google瀏覽器後覺得還是舊版好用,想要降級Google瀏覽器的版本,要怎麼操作呢?下面一起來看看降級谷歌瀏覽器的詳細操作方法吧! Chrome具體降級的方法是,關閉Chrome進程,打開chrome.exe所在目錄(Application),刪除chrome.exe,將old_chrome.exe改名為chrome.exe,刪除\UserData\Default\Web Data檔(不刪除這






