掌握在 iPhone 和 iPad 上使用「無邊記」應用程式的技巧
iPhone 上的無邊記是什麼?
與 iOS 17 日記應用程式一樣,無邊記是一款具有大量創意潛力的生產力應用程式。這是一個將想法變為現實的好地方。您可以安排專案、集思廣益或建立情緒板,這樣您就不會沒有空間來表達自己的想法。該應用程式可讓您在無限畫布上的任何位置新增照片、影片、音訊、文件、PDF、網頁連結、貼圖等。
「無邊記」中的許多工具(如畫筆、形狀等)對於使用 iWork 應用程式(如 Keynote 講演或備忘錄)的任何人都很熟悉。與同事、隊友和小組專案成員進行即時協作也很容易,因為 Freeform 允許透過訊息或 FaceTime 使用同播共享繪圖板。
由於「無邊記」看板儲存在 iCloud 上,因此您可以在使用相同 Apple ID 登入的裝置之間同步它們。這樣,您就可以開始在iPhone上建立新板,並在iPad上輕鬆完成。
如何在「無邊記」應用程式中建立新看板
- 在 iPhone、iPad 或 Mac 上開啟「無邊記」應用程式。
- 現在,點擊螢幕頂部的鉛筆圖示,將出現一個新的板螢幕。
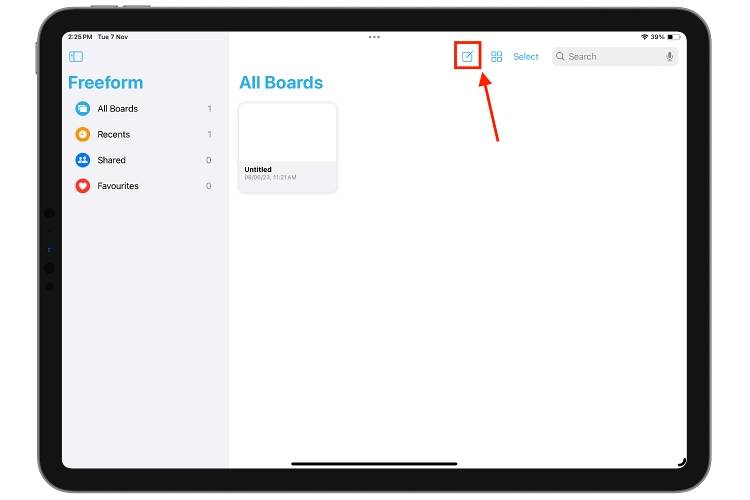
您可以在iPhone 和iPad 上使用Freeform 應用程式執行的動作
以下是您可以在iPhone 和iPad 上與「無邊記」應用程式一起使用的各種工具:
1. 插入形狀
Apple 的Freeform 應用程式提供了大量預先設計的「剪貼畫」形狀,可用於多個類別— —基本、幾何、物體、動物、食物、自然、符號、教育、藝術、科學、人物、地點、活動、交通、工作和裝飾品。
您可以透過將多個形狀堆疊在一起來分層,而且不止於此。您甚至可以更改形狀顏色、在它們上繪製、使用拖放手勢調整它們的大小、將組件部分分開、操作設計、添加邊框。有許多工具可用於處理項目的形狀,您可以將形狀分組、調整不透明度等等。
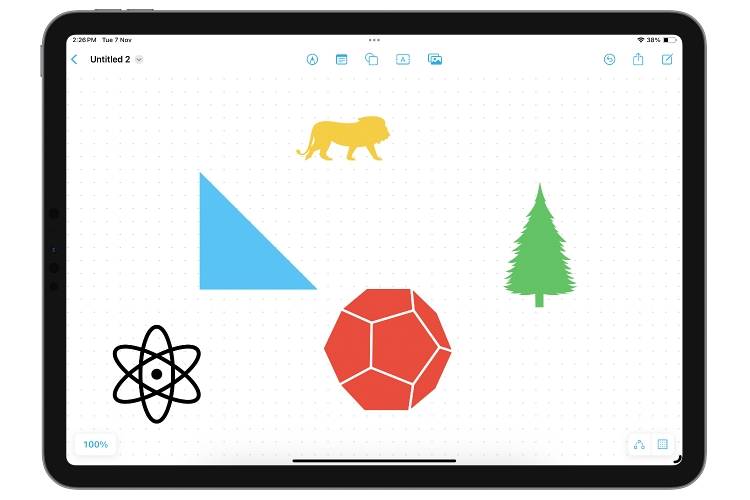
2. 插入映像、掃描件和文件
您可以在iPhone 上的「無邊記」 App 中將不同類型的文稿會新增到白板。該應用程式可讓您直接從照片應用程式添加照片和影片。將照片或影片新增至項目後,您可以使用拖放手勢調整它們的大小、裁剪它們、完整檢視它們,甚至將影像與其他影像或形狀分層。
您可以使用iPhone的相機掃描彩色或黑白文檔,也可以直接從iCloud驅動器或透過Safari中的連結將文檔新增至「無邊記」應用程式。您新增的連結和檔案將顯示為小磁貼,並且可以使用與形狀和圖像相同的手勢在白板上重新排列。
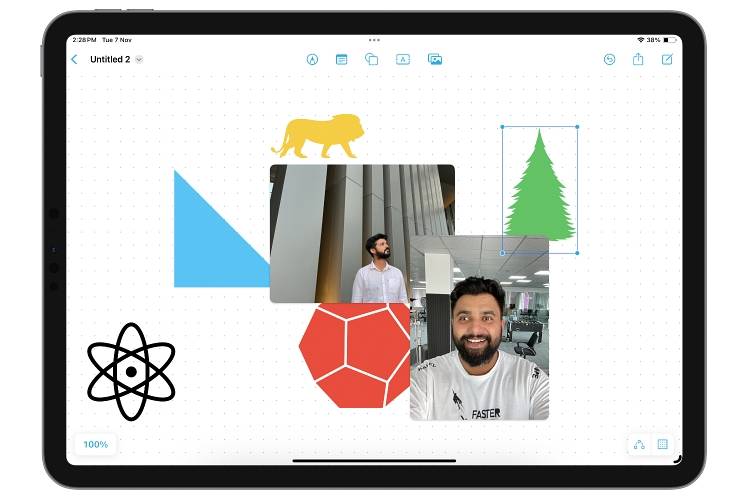
3. 便箋
類似於我們在現實世界中用來記住事物的便籤,您可以將稱為便籤的數字便簽加入到您的專案中。 「無邊記」應用程式中提供的這些便條與我們長期以來在 Mac 上使用的便籤相同。將黏性添加到白板後,您可以向其添加文本,甚至可以透過選擇可用的七個選項之一來更改其顏色。
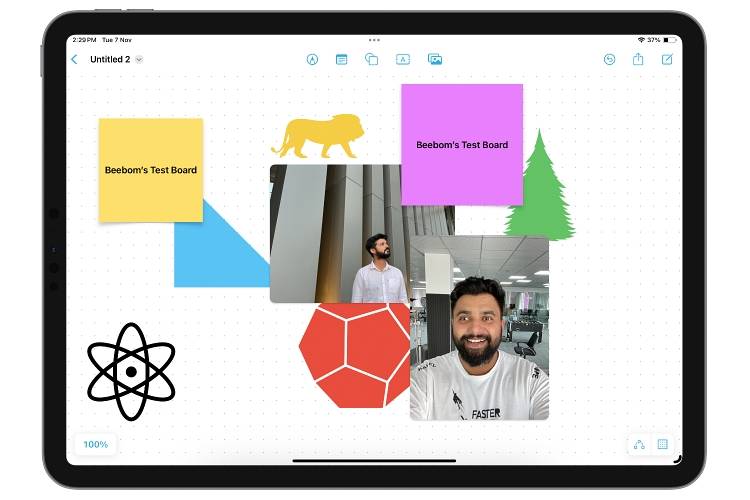
在 iPad 上,您可以使用 Apple Pencil 直接在黏性上書寫,但在 iPhone 上,您需要打字。您還可以獲得各種可用的格式選項,例如粗體、項目符號清單、不同的字體大小等。
4. 文字插入
您可以在「無邊記」畫布上的任意位置新增文字方塊,然後根據需要新增任意長或短的文字。除此之外,該應用程式還提供了所有可能的標準格式選項,包括但不限於更改字體、顏色、大小和對齊方式,以及添加粗體和下劃線等樣式。
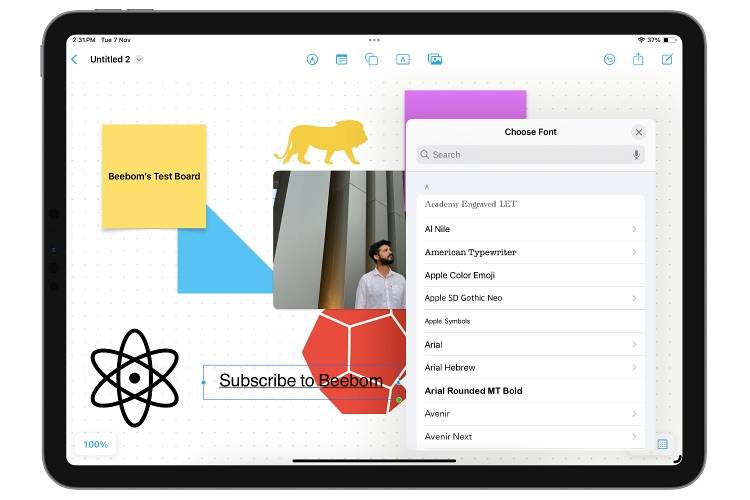
5. 繪圖工具
如果您熟悉iPhone 或iPad 上的標記工具,那麼使用自由格式應用程式中的繪圖工具將是一件輕而易舉的事,因為兩者都提供相同的繪圖工具集。有鋼筆、記號筆和蠟筆可供選擇,所有筆的不透明度、顏色和線條粗細都可以調整。您可以使用手指在 iPhone 上繪圖,也可以在 iPad 上使用手指或 Apple Pencil 繪圖。
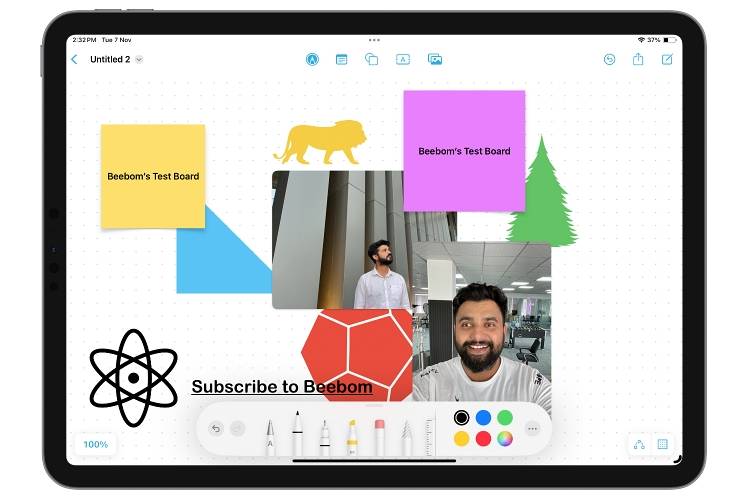
6.調色板
Freeform 應用程式為使用者提供了大量顏色選項。這些顏色可以透過從網格中選擇簡單顏色、從光譜介面中選擇顏色、使用滑桿甚至手動鍵入特定陰影的顏色十六進位代碼來添加。
為了讓事情變得更容易一些,該應用程式允許您在介面底部保存您喜歡的顏色。要添加更多顏色功能,您甚至可以調整顏色的不透明度。
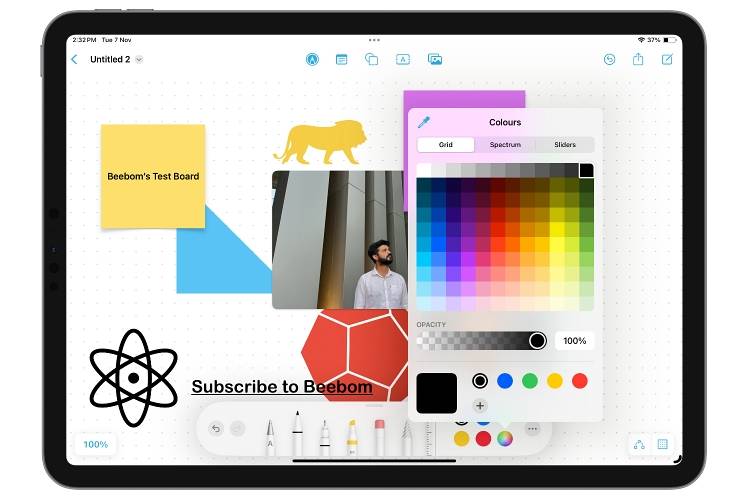
7.物體移動
雖然很明顯,您可以使用手指或Apple Pencil 的拖曳手勢來移動添加到看板中的任何物件、圖像或文件,但許多其他動作都隱藏在視線之外。要存取它們,只需點擊新增的對象,就會出現一個新的彈出介面,其中包含選項清單。
您可以鎖定和複製已新增的對象,甚至可以按比例約束或取消約束它們,如果您想更改一個維度而不是另一個維度,這將非常有用。
【註】若要在iPad 上的「無邊記」 App 中使用Apple Pencil,您首先需要在「無邊記」應用程式的設定中開啟「選擇和滾動”切換開關。
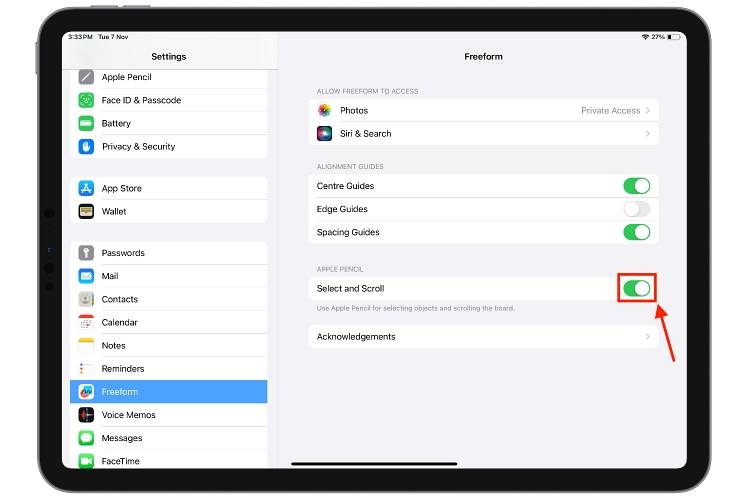
8. 儲存、列印和共享
雖然您建立的看板會自動上傳到iCloud 雲端盤,但您可以將看板儲存到「文件」和「Dropbox」等應用程式中。除此之外,該應用程式還使您能夠以將電路板儲存為 PDF 甚至列印出來。您也可以透過郵件、簡訊或分享看板連結來邀請協作。
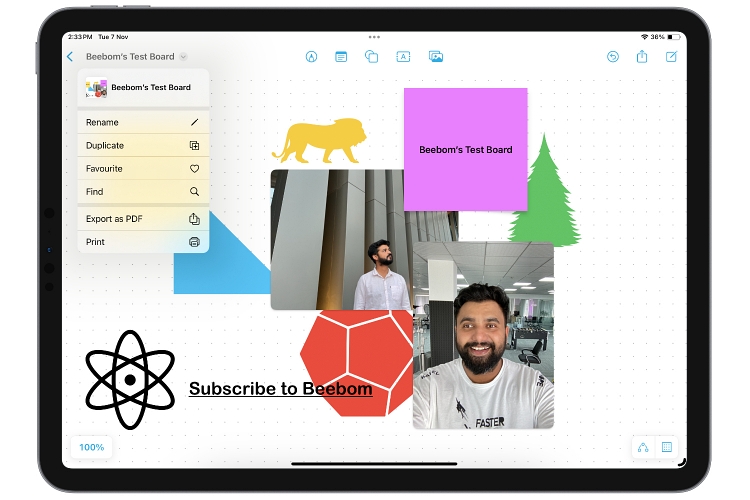
9. 多板
儘管 Freeform 應用程式提供了無限的白板,但這並不意味著您只需要使用一塊白板。您可以有多個自由格式看板,這些看板可以作為圖示或清單進行查看,並以各種方式(例如按名稱或日期)進行排序。群組可用於組織許多看板,並且還有用於「最近」、「共享」和「收藏夾」的單獨部分。
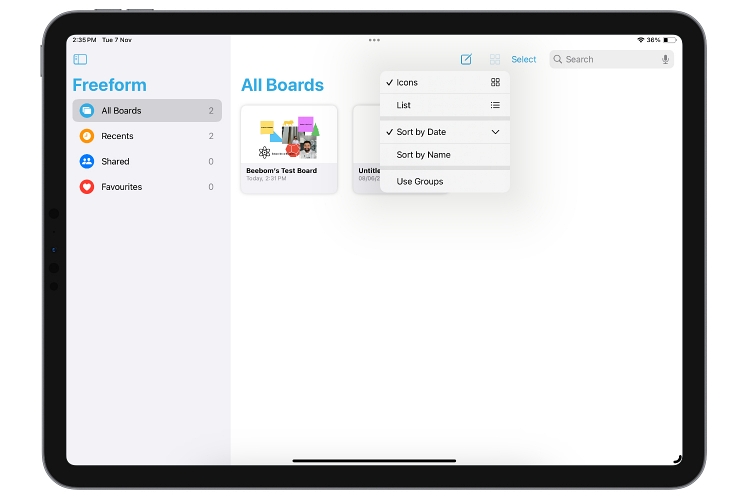
使用Apple Freeform 應用程式的創意方法
#現在您已經知道如何建立看板以及可以向其中添加哪些內容,現在是時候了解在iPhone 、iPad 和Mac 上使用「無邊記」應用程式的不同創意方式了。以下是您可以在日常生活中使用「無邊記」應用程式的一些創意:
1. 集思廣益
腦力激盪是每個人都應該使用無邊記應用程式的事情。正如我們之前所解釋的,您可以使用 Apple Pencil 寫下您最直接的想法,這樣您以後就不會有困難記住它們。透過添加貼紙、形狀、圖像等,使您的想法具有視覺吸引力,並根據您的喜好將它們全部連接起來。
由於 Freeform 板不受邊框限制,因此您不必擔心空間;您可以簡單地縮小看板以顯示更多空白空間。
2.建立情緒板
現在,這是您在 iPad 上使用 Freeform 應用程式的最有創意的方式。如上所述,您可以透過從照片應用程式中添加任意數量的圖像和視頻到您的看板,或者如果您是iPad 用戶,您可以使用Freeform 應用程式在iPad 上以分割畫面方式打開照片應用程序,並使用手指或Apple Pencil 拖放影像。
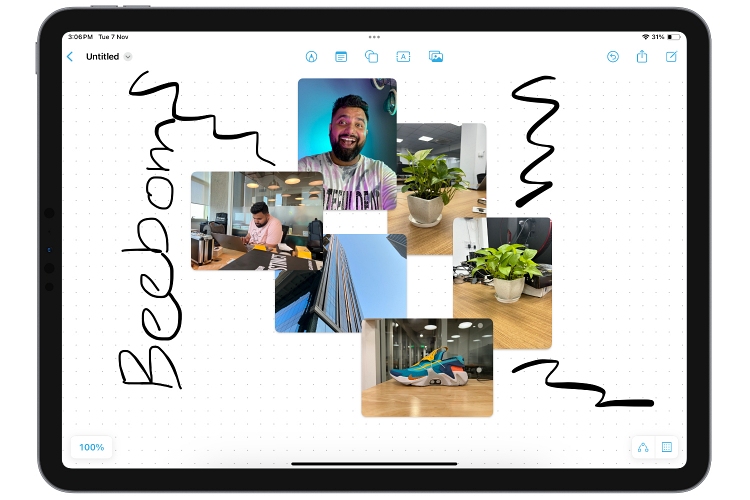
有人可能會爭辯說,當App Store 上有N 個可用的第三方應用程式時,為什麼要使用Freeform 來創建情緒板,但對於像我這樣的高級用戶來說,使用與其他專用第三方應用程式相同的內建應用程式要容易得多。
3. 展示你的繪畫技巧
Freeform 應用程式適合所有人,從喜歡記下想法的人到喜歡畫畫而不是經歷輸入想法的麻煩的人。如果您使用 Apple Pencil,則可以使用「無邊記」應用程式的畫布來展示您的素描天賦。該應用程式可讓您更改顏色、筆觸、螢光筆等,讓您的創造力在旅途中栩栩如生。
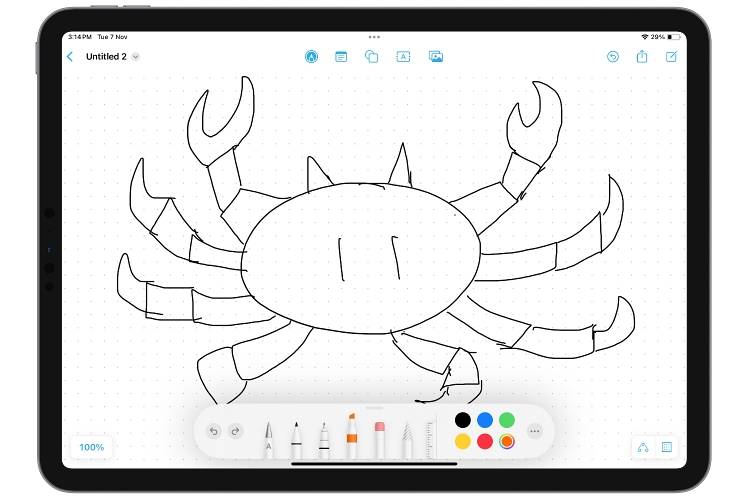
4. 即時協作
正如Apple 所說,Freeform 應用程式被設計為一種協作工具,儘管您可以與其他iPhone、iPad 或Mac 使用者共用所建立的看板。一旦邀請被接受,所有參與者都可以在同一個看板上一起工作,添加圖像、文字、連結等,用於小組腦力激盪會議。參與者對白板所做的所有更改都會即時同步給所有使用者。
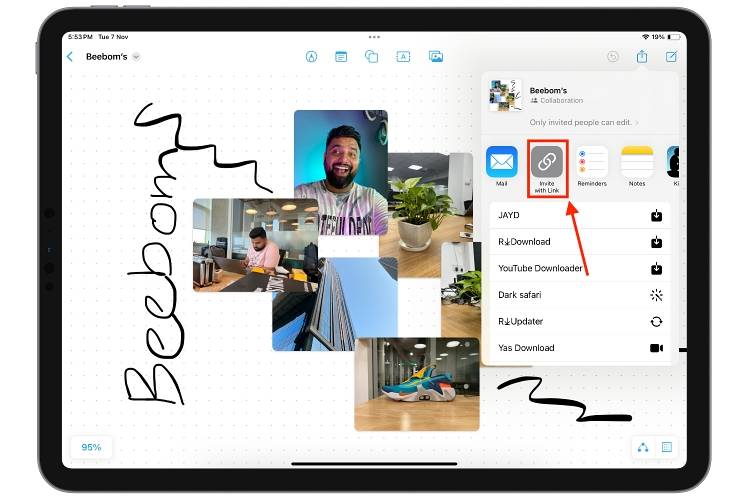
這幾乎是您需要了解的有關 iPhone 和 iPad 上的 Freeform 應用程式的所有資訊。請記住,我們分享的想法只是從 Freeform 開始的一些想法。可能性是無窮無盡的。因此,請在評論中告訴我們您將如何使用 Freeform 應用程式來提高您的工作效率。
以上是掌握在 iPhone 和 iPad 上使用「無邊記」應用程式的技巧的詳細內容。更多資訊請關注PHP中文網其他相關文章!

熱AI工具

Undresser.AI Undress
人工智慧驅動的應用程序,用於創建逼真的裸體照片

AI Clothes Remover
用於從照片中去除衣服的線上人工智慧工具。

Undress AI Tool
免費脫衣圖片

Clothoff.io
AI脫衣器

Video Face Swap
使用我們完全免費的人工智慧換臉工具,輕鬆在任何影片中換臉!

熱門文章

熱工具

記事本++7.3.1
好用且免費的程式碼編輯器

SublimeText3漢化版
中文版,非常好用

禪工作室 13.0.1
強大的PHP整合開發環境

Dreamweaver CS6
視覺化網頁開發工具

SublimeText3 Mac版
神級程式碼編輯軟體(SublimeText3)
 Windows 11中無法儲存變更照片應用程式錯誤
Mar 04, 2024 am 09:34 AM
Windows 11中無法儲存變更照片應用程式錯誤
Mar 04, 2024 am 09:34 AM
如果您在Windows11中使用照片應用程式進行影像編輯時遇到無法儲存變更的錯誤,本文將為您提供解決方案。無法儲存變更。保存時發生錯誤。請稍後再試。通常會出現這種問題的原因包括權限設定不正確、檔案損壞或系統故障。因此,我們經過深入研究,整理出一些最有效的故障排除步驟,以幫助您解決此問題,並確保您可以繼續在Windows11裝置上無縫使用MicrosoftPhotos應用程式。修復Windows11中無法保存更改照片應用程式的錯誤許多用戶在不同的論壇上一直在談論MicrosoftPhotos應用程式錯
 掌握在 iPhone 和 iPad 上使用「無邊記」應用程式的技巧
Nov 18, 2023 pm 01:45 PM
掌握在 iPhone 和 iPad 上使用「無邊記」應用程式的技巧
Nov 18, 2023 pm 01:45 PM
iPhone上的無邊記是什麼?與iOS17日記應用程式一樣,無邊記是一款具有大量創意潛力的生產力應用程式。這是一個將想法變為現實的好地方。您可以安排專案、集思廣益或建立情緒板,這樣您就不會沒有空間來表達自己的想法。該應用程式可讓您在無限畫布上的任何位置添加照片、影片、音訊、文件、PDF、網頁連結、貼紙等。 「無邊記」中的許多工具(如畫筆、形狀等)對於使用iWork應用程式(如Keynote講演或備忘錄)的任何人都很熟悉。與同事、隊友和小組專案成員進行即時協作也很容易,因為Freeform允許透過消
 如何在Mac上查看剪貼簿歷史記錄
Sep 14, 2023 pm 12:09 PM
如何在Mac上查看剪貼簿歷史記錄
Sep 14, 2023 pm 12:09 PM
從「訪問」查看macOS剪貼簿歷史記錄當您在Mac上複製任何內容(文本,圖像,文件,URL等)時,它會進入「剪貼簿」。以下是查看Mac上上次複製的內容的方法。轉到Finder,然後點擊選單列中的“編輯”點擊“顯示剪貼簿”這將打開一個窗口,顯示macOS剪貼簿的內容。在Mac中取得包含多個項目的剪貼簿歷史記錄當然,本機Mac剪貼簿歷史記錄並不是您可以擁有的最通用的工具。它只顯示您複製的最後內容,因此,如果您希望一次複製多個內容,然後將它們全部貼上在一起,那麼您根本無法做到這一點。但是,如果您正在尋找
 照片無法開啟此文件,因為格式不受支援或文件已損壞
Feb 22, 2024 am 09:49 AM
照片無法開啟此文件,因為格式不受支援或文件已損壞
Feb 22, 2024 am 09:49 AM
在Windows系統中,照片應用程式是一個方便的方式來檢視和管理照片和影片。透過這個應用程序,用戶可以輕鬆存取他們的多媒體文件,而無需安裝額外的軟體。然而,有時用戶可能會碰到一些問題,例如在使用照片應用程式時遇到「無法開啟此文件,因為不支援該格式」的錯誤提示,或在嘗試開啟照片或影片時出現文件損壞的問題。這種情況可能會讓使用者感到困惑和不便,需要進行一些調查和修復來解決這些問題。當用戶嘗試在Photos應用程式上開啟照片或影片時,會看到以下錯誤。抱歉,照片無法開啟此文件,因為目前不支援該格式,或該文件
 如何將Apple Vision Pro連接到PC
Apr 08, 2024 pm 09:01 PM
如何將Apple Vision Pro連接到PC
Apr 08, 2024 pm 09:01 PM
AppleVisionPro頭戴式裝置本身與電腦不相容,因此您必須將其設定為連接到Windows電腦。自推出以來,AppleVisionPro一直備受追捧,擁有其尖端功能和廣泛的可操作性,很容易理解原因。雖然您可以對其進行一些調整以適應PC,並且其功能在很大程度上取決於AppleOS,因此其功能將受到限制。如何將AppleVisionPro連接到我的電腦? 1.驗證系統要求你需要最新版本的Windows11(不支援自訂電腦和Surface設備)支援64位元2GHZ或更快的快速處理器高效能GPU,最
 如何解決應用程式啟動錯誤0xc000012d問題
Jan 02, 2024 pm 12:53 PM
如何解決應用程式啟動錯誤0xc000012d問題
Jan 02, 2024 pm 12:53 PM
當小夥伴的電腦缺少一定的檔案之後就會出現應用程式無法正常啟動0xc000012d的情況,其實只要重新下載檔案並安裝就可以很好的解決了喲。應用程式無法正常啟動0xc000012d:1、首先使用者需要下載「.netframework」。 2、然後找到下載地址並將其下載到自己的電腦。 3、然後在桌面雙擊開始運作。 4.安裝完成之後傳回先前錯誤的程式位置,再次開啟程式即可。
 MS Paint在Windows 11中無法正常運作
Mar 09, 2024 am 09:52 AM
MS Paint在Windows 11中無法正常運作
Mar 09, 2024 am 09:52 AM
MicrosoftPaint在Windows11/10中不起作用嗎?嗯,這似乎是一個常見的問題,我們有一些很好的解決方案來解決這個問題。用戶一直抱怨說,當試圖使用MSPaint時,無法工作或打開。應用程式中的捲軸不起作用,貼上圖示沒有顯示,崩潰,等等。幸運的是,我們收集了一些最有效的故障排除方法來幫助您解決MicrosoftPaint應用程式的問題。為什麼MicrosoftPaint不起作用? MSPaint無法在Windows11/10PC上運行的一些可能原因如下:安全標識符已損壞。掛起的系統
 修復caa90019 Microsoft團隊錯誤
Feb 19, 2024 pm 02:30 PM
修復caa90019 Microsoft團隊錯誤
Feb 19, 2024 pm 02:30 PM
許多用戶一直在抱怨,每次嘗試使用MicrosoftTeams登入時都會遇到錯誤代碼caa90019。儘管這是一款方便的溝通應用程序,但這種錯誤卻很普遍。修正MicrosoftTeams錯誤:caa90019在這種情況下,系統顯示的錯誤訊息為:「抱歉,我們目前遇到問題。」我們已準備好終極解決方案清單,可協助您解決MicrosoftTeams錯誤caa90019。初步步驟以管理員身分執行清除MicrosoftTeams應用程式快取刪除settings.json檔案從憑證管理員中清除Microso





