Win11是微軟最新推出的作業系統,許多用戶對於其新的功能和操作方式感到興奮。其中一個常見的問題是如何在Win11中開啟麥克風。實際上,Win11系統中開啟麥克風非常簡單,只需按照以下步驟操作即可。 - 首先,點擊任務欄右側的音量圖標,開啟音量控制面板。 - 在音量控制面板中,找到麥克風選項,並確保其音量調整滑桿處於適當的位置。 - 如果麥克風選項未顯示在音量控制面板中,可以點擊底部的箭頭圖標,展開更多選項。 - 如果麥克風選項仍然未顯示,可能是因為麥克風驅動程式未正確安裝。此時,需要前往裝置管理員,找到麥克風裝置並更新驅動程式。 - 一旦麥克風選項顯示在音量控制面板中,您可以透過調整音量滑桿來控制麥克風的音量。 - 此外,您還可以單擊麥克風選項旁邊的揚聲器圖標,以靜音或取消靜音麥克風。 按照上述步驟,您就可以在Win11中輕鬆打開麥克風了。祝您使用愉快!
1、第一部先右鍵下方的選單欄,然後點選設定。
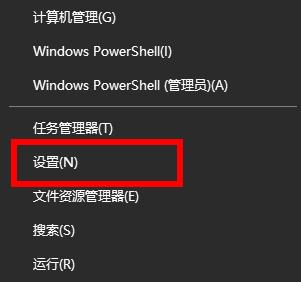
在設定頁中,找到並點擊"隱私」選項
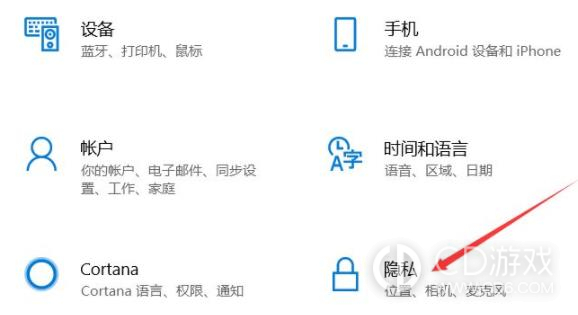
3、接下來,在「隱私”頁面中,選擇“麥克風”選項。
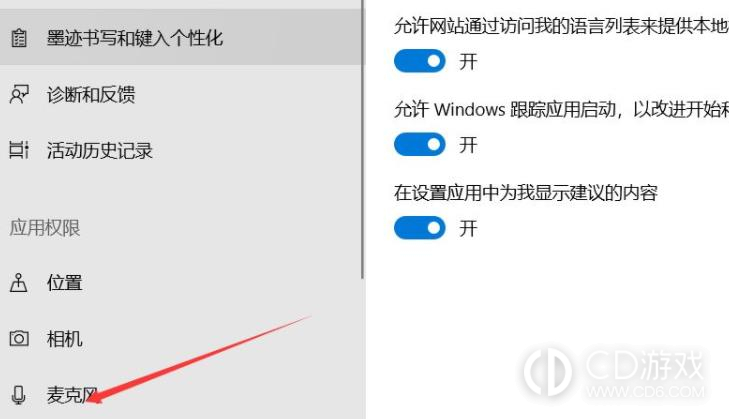
4、在這個頁面中,你可以看到一個開關按鈕,將其開啟即可啟用系統的麥克風功能。
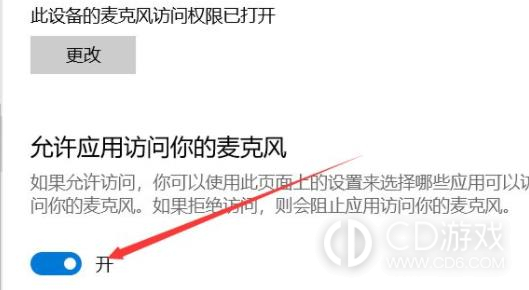
5、你也可以在這個頁面中看到各個應用程式對麥克風的存取權限,並根據自己的需求進行設定。
6、除了透過設定頁面開啟麥克風,Win11系統也提供了一個更方便的方法。在系統中開啟任何需要使用麥克風的應用程式時,系統會自動提示是否允許應用程式存取麥克風,只需點擊「允許」即可開啟麥克風。
在Win11系統中,打開麥克風非常簡單,只需要在設定頁面進行一些簡單的操作。希望以上內容能夠幫助到需要打開Win11麥克風的用戶們
以上是Win11麥克風的啟用步驟的詳細內容。更多資訊請關注PHP中文網其他相關文章!




