Word 中最實用的快速鍵:快速調整行距、切換標題樣式、重複上一操作的 top10 快捷鍵
今天,推薦 Word 中 TOP10 最強快捷鍵,在平常辦公也非常實用,趕緊學起!
1、快速移動到首、尾
按下Ctrl Home鍵:快速跳到文件的開頭部分;
Ctrl End:快速移至末尾處。
文件內容繁多,要想翻到結尾並不容易,但是利用快捷鍵,我們可以輕鬆跳到文件的首尾兩端
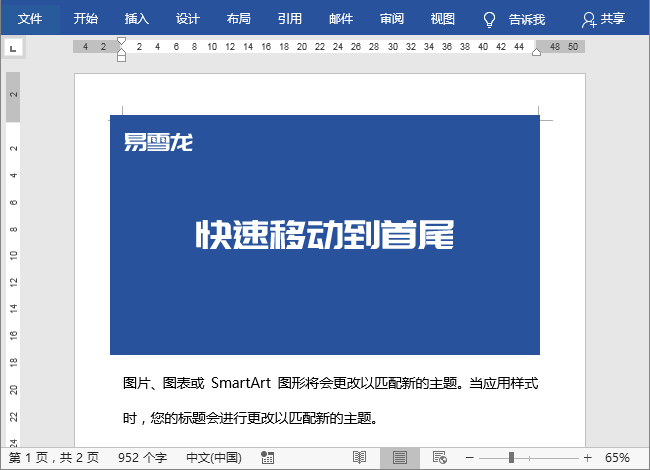
#2、快速設定行距
Ctrl 1:設定行距為一倍;
Ctrl 2:兩倍行距;
按下Ctrl 5 可以將行距調整為1.5倍
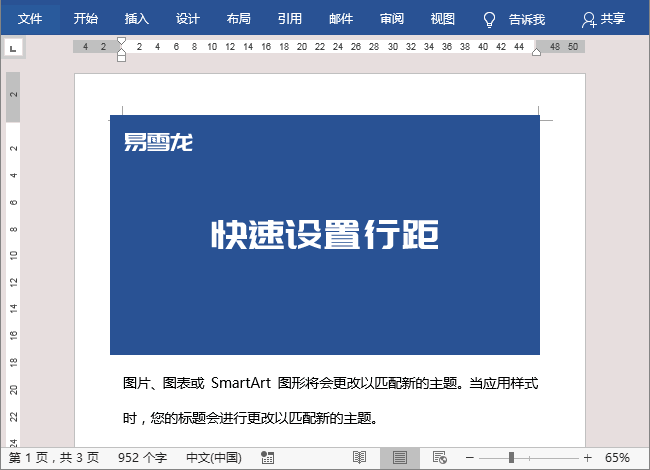
#3、切換樣式標題
Ctrl Alt 1:標題1;
Ctrl Alt 2:二級標題;
需要重新寫的內容是:按下Ctrl Alt 3:標題3
##使用快捷鍵在設定文件標題樣式時更方便快速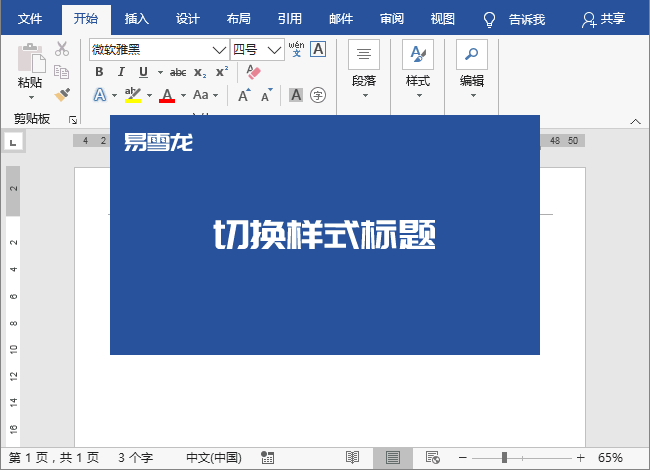
#4、快速對齊
#Ctrl E :居中對齊;Ctrl L:左對齊;Ctrl R:將文字右對齊;Ctrl Shift J:分散對齊。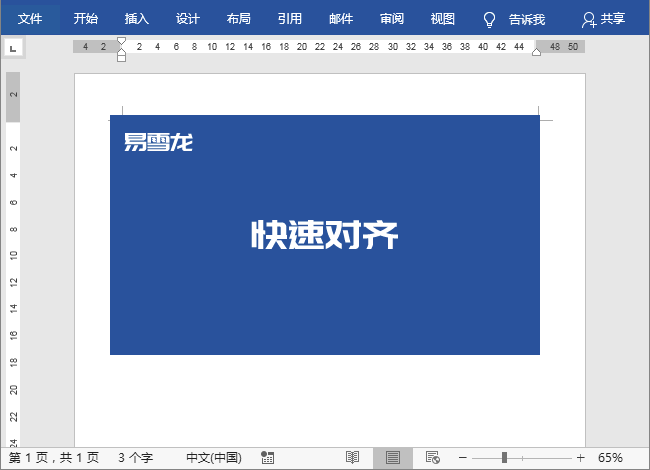
5、列印預覽
Ctrl F2:列印預覽在編輯完文件後,我們經常會切換到列印預覽模式,以查看最終效果。如果直接使用快速鍵,會更方便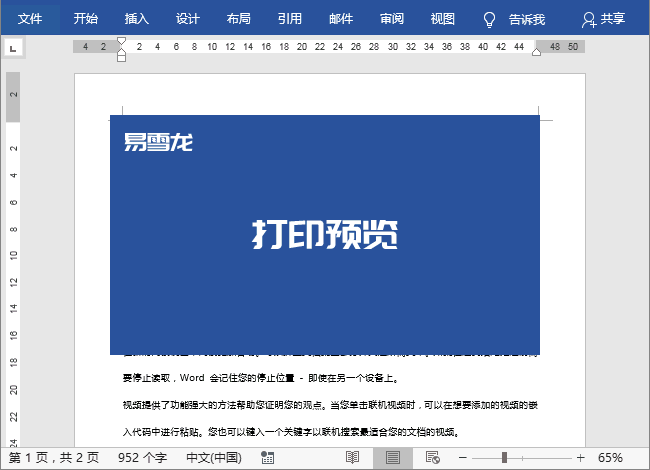
6、快速定位
F5:快速定位當文件內容太多時,我們可以使用快捷鍵「F5」來定位到自己想要查看的頁面,或是某節,某行,第幾張圖片等等。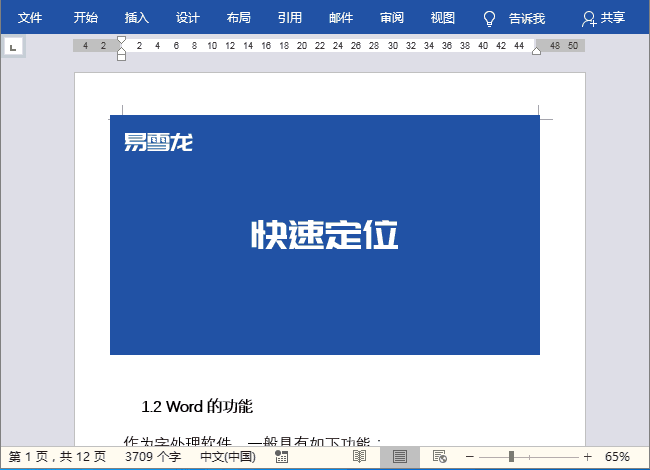
7、複製、貼上格式
Ctrl Shift C:複製格式; 按下Ctrl Shift C:複製格式;使用Ctrl Shift V可以貼上格式使用複製貼上格式和格式刷快捷鍵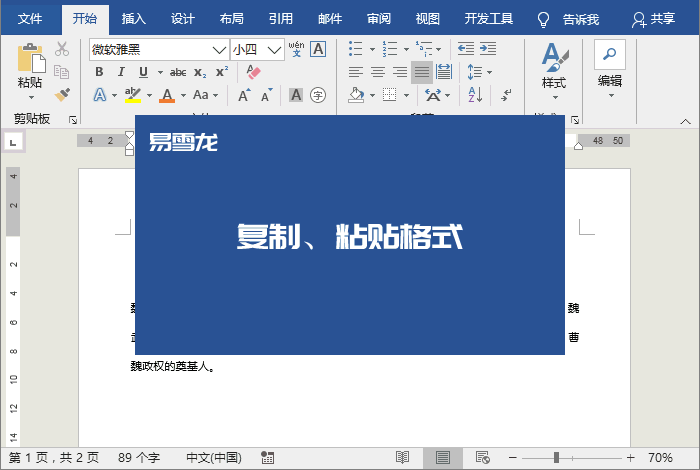
8、自動圖文集
F3:建立基底區塊相當於Word 內建空間,我們可以將我們需要的內容全部儲存起來,然後設定好一個標題。當我們要使用時,可以在文件中直接輸入標題後按「F3」或「回車」鍵,就能夠快速調出我們儲存的該條內容。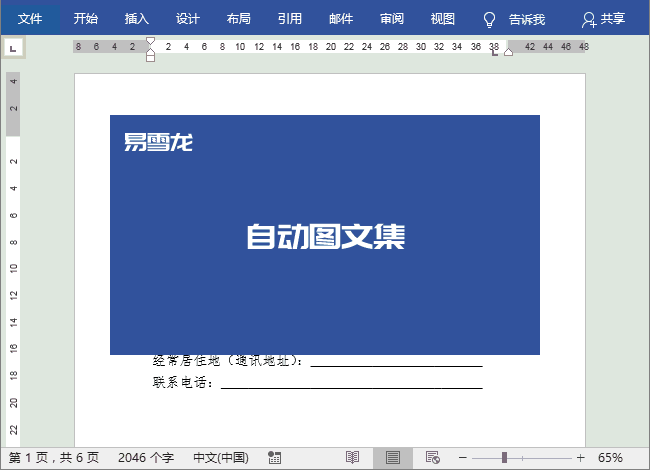
9、自動圖文集
Ctrl F3:剪下到“圖文場” ;複製貼上圖文場:Ctrl Shift F3在Word中有一個功能叫做"圖文場",它允許我們不斷選擇物件並進行"剪下"操作,最終可以將我們剪下的內容全部貼出來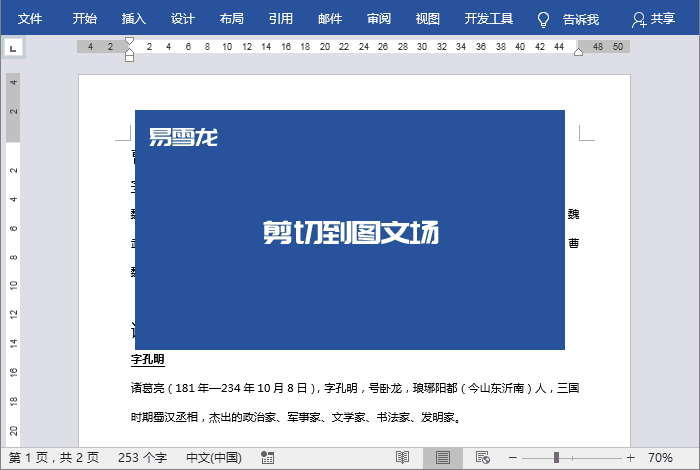
#10、重複上一步操作
F4 :重新執行上一步操作在Word中,F4功能鍵的作用非常重要。它可以重複上一步操作,幫助我們輕鬆完成許多功能替代格式刷
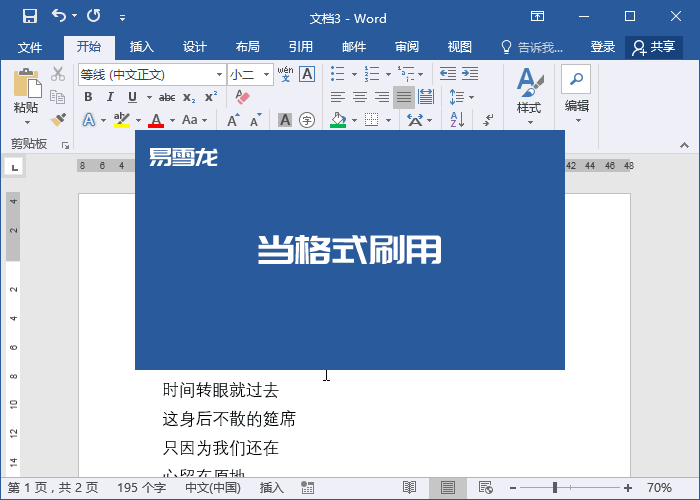
合併儲存格
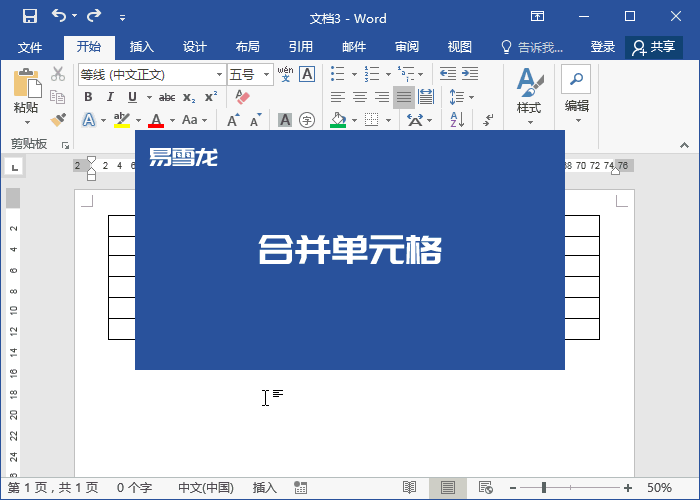
#進行快速的圖片形狀裁切
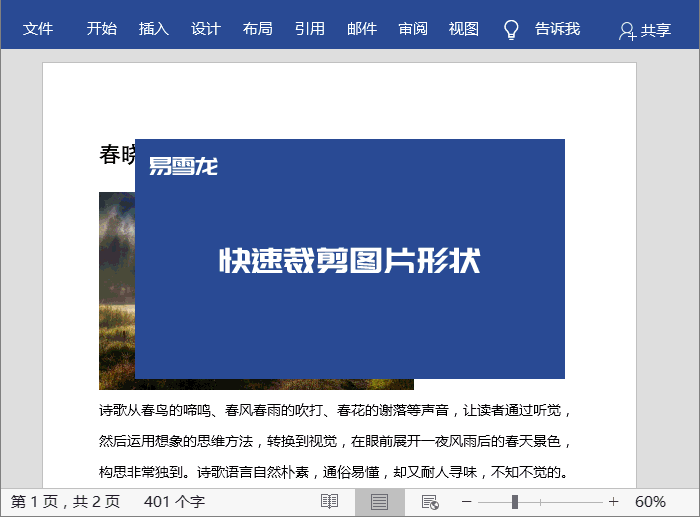
#本文來自《微信大眾號:Word 技術聯盟》(ID:Wordlm123),作者:汪汪琪
廣告聲明:文內所含的對外跳轉連結(包括不限於超連結、二維碼、口令等形式),用於傳遞更多訊息,節省甄選時間,結果僅供參考,本站所有文章均包含本聲明。
以上是Word 中最實用的快速鍵:快速調整行距、切換標題樣式、重複上一操作的 top10 快捷鍵的詳細內容。更多資訊請關注PHP中文網其他相關文章!

熱AI工具

Undresser.AI Undress
人工智慧驅動的應用程序,用於創建逼真的裸體照片

AI Clothes Remover
用於從照片中去除衣服的線上人工智慧工具。

Undress AI Tool
免費脫衣圖片

Clothoff.io
AI脫衣器

Video Face Swap
使用我們完全免費的人工智慧換臉工具,輕鬆在任何影片中換臉!

熱門文章

熱工具

記事本++7.3.1
好用且免費的程式碼編輯器

SublimeText3漢化版
中文版,非常好用

禪工作室 13.0.1
強大的PHP整合開發環境

Dreamweaver CS6
視覺化網頁開發工具

SublimeText3 Mac版
神級程式碼編輯軟體(SublimeText3)
 如何解決 Word 列印合約照片時背景一片黑色的問題?
Nov 13, 2023 am 08:38 AM
如何解決 Word 列印合約照片時背景一片黑色的問題?
Nov 13, 2023 am 08:38 AM
在工作中,我們許多時候獲取的合約文件往往都是用戶拍照發過來的,而這種合約往往都是以照片形式居多,打印出來的效果並沒有源文件效果好!以上圖為例,拍照印製合約的效果很差,背景全黑,與原文件相比差異很大,可能許多人都勉強使用。今天,我們來教大家如何解決這個難題,確保列印出來的效果與原始文件完全一致! 01、去除發黑的背景1、先將照片插入到Word中來,“插入”-“插圖”-“圖片”,然後選中照片,隨便設置一種環繞方式,這裡我就選擇“浮於文字上方」。 2.選擇照片,進入「格式」-「調整」-「校正」-「圖片校正選
 如何正確對齊 Word 合約中的甲、乙雙方?不要依賴簡單的空白鍵!
Dec 02, 2023 pm 03:37 PM
如何正確對齊 Word 合約中的甲、乙雙方?不要依賴簡單的空白鍵!
Dec 02, 2023 pm 03:37 PM
我們在製作合約的時候,結尾總會排版製作一個,甲、乙雙方蓋章簽字的地方。許多小夥伴們不知道如何對齊,老喜歡敲空格去對齊。要知道,許多時候,再怎麼敲空格也是徒勞無功的。這裡,易老師就來跟大家分享幾種對齊的方法。 01、製表位對齊1、先錄入好甲方簽章處,然後複製一份,排列好,選中內容,雙擊標尺中間位置,在彈出的“製表位”中點擊確定。將遊標定位到分割處,然後按下"Tab"鍵,再將遊標定位到「日」後面,繼續按下"Tab"鍵,取消多餘的下劃線就可以了。如果你覺得位置不合適,
 word刪除空白頁
Mar 11, 2024 pm 05:29 PM
word刪除空白頁
Mar 11, 2024 pm 05:29 PM
【使用分節符】1、開啟Word文檔,將遊標移到多餘空白頁之前的頁面。 2、在Word選單中,選擇「頁面佈局」標籤。 3.在「頁面設定」中,選擇「分節符」選項。 4.在「分節符號」中,選擇「下一頁」選項,然後按一下「確定」按鈕。 5.將遊標移到多餘空白頁,按下Delete鍵即可刪除。 【使用刪除指令】1、開啟Word文檔,將遊標移到多餘空白頁之前的頁面。 2、在Word選單中,選擇「開始
 word表格有一大段空白拉不上去
Mar 11, 2024 pm 05:26 PM
word表格有一大段空白拉不上去
Mar 11, 2024 pm 05:26 PM
1.檢查表格屬性:選取表格,點選【版面配置】標籤下的【屬性】,在彈出的對話方塊中檢視並調整行高、列寬等設定。 2.調整段落設定:選取空白段落,右鍵點選選擇【段落】,在彈出的對話方塊中檢查段前、段後的設置,確保其數值為0。3、清除格式:選取空白段落,點選【開始】選項卡下的【清除格式】按鈕,以清除可能存在的格式問題。 4.更新Word:確保你的Word軟體是最新版本,舊版的軟體可能存在一些
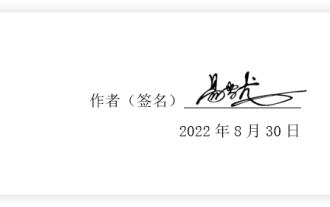 Word 文件'電子版手寫簽名”,手把手教你
Nov 25, 2023 pm 03:23 PM
Word 文件'電子版手寫簽名”,手把手教你
Nov 25, 2023 pm 03:23 PM
我們經常在簽約一些合約時,都需要手寫簽名,但如果有大量合約需要簽約,每一份都去手寫簽名,那還不知道要寫到什麼時候去。所以,這裡易老師教大家一個偷懶的辦法,就是製作一個電子簽名,要用的時候,就簽在電子版上,最後批量打印合約即可。 01.準備工作首先,我們準備一份紙本簽名,拿一張白紙。黑筆簽名。 02.傳到Word文件將簽好名的紙張,拍照或掃描到電腦,插入到Word文件中。 03.設定簽名照片我們選取簽名照片,然後進入「格式」-「調整」-「顏色」,在「重新著色」中選擇「黑白:50%」著色效果。接著,我們將
 word空白頁面怎麼刪除
Mar 11, 2024 pm 05:31 PM
word空白頁面怎麼刪除
Mar 11, 2024 pm 05:31 PM
【使用刪除指令】1、開啟Word文檔,將遊標移到多餘空白頁之前的頁面。 2、在Word選單中,選擇「開始」選項。 3.在「編輯」中,選擇「尋找與取代」選項。 4.在「尋找與取代」中,選擇「特殊」按鈕,然後選擇「分頁符號」選項。 5、點選「尋找下一個」按鈕,找到多餘空白頁。 6、點選「刪除」按鈕,即可將多餘空白頁刪除。 【使用分節符】1、開啟Word文檔,將遊標移到多餘空白頁之前的頁面。
 word文檔怎麼排版
Mar 11, 2024 pm 05:53 PM
word文檔怎麼排版
Mar 11, 2024 pm 05:53 PM
1.頁面佈局:在【頁面佈局】標籤中找到【頁面設定】選項,可以設定文件的頁面佈局,包括紙張大小、頁邊距、每頁的行數和列數等。可以根據需求進行調整,使文件的頁面佈局更加美觀和合理。 2.段落格式:在文件中選取需要排版的段落,然後在【開始】標籤中找到【段落】選項,點選【段落】按鈕。在彈出的【】視窗中,可以根據需求設定段落的對齊方式(如左對齊、居中對齊、右對齊等)、行距、首行縮排等選
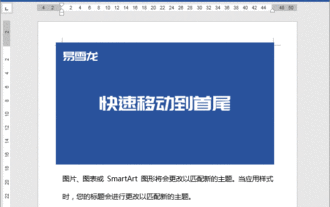 Word 中最實用的快速鍵:快速調整行距、切換標題樣式、重複上一操作的 top10 快捷鍵
Nov 26, 2023 am 08:09 AM
Word 中最實用的快速鍵:快速調整行距、切換標題樣式、重複上一操作的 top10 快捷鍵
Nov 26, 2023 am 08:09 AM
今天,推薦Word中TOP10最強快捷鍵,在平常辦公也非常實用,趕快學起! 1.快速移動到首、尾按下Ctrl+Home鍵:快速跳到文件的開頭部分;Ctrl+End:快速移至末尾處。文件內容繁多,要翻到末尾並不容易,但是利用快捷鍵,我們可以輕鬆跳到文檔的首尾兩端2、快速設置行距Ctrl+1:設定行距為一倍;Ctrl+2:兩倍行距;按下Ctrl+5可以將行距調整為1.5倍3、切換樣式標題Ctrl+Alt+1:標題1;Ctrl+Alt+2:二級標題;需要重新寫的內容是:按下Ctrl+ Al






