FIX:檔案或目錄已損壞且無法讀取
P1:「檔案或目錄已損壞且無法讀取」的症狀
在Windows 10 上檔案或目錄損壞且無法讀取的一些症狀是:
- 錯誤0x80070570:檔案或目錄已損壞且無法讀取
如果該位置不可用,則可能會出現此錯誤代碼。此錯誤通常會導致嚴重的資料遺失。
- 檔案或目錄已損壞,無法在Windows 10 上讀取
嘗試存取Windows PC 上的儲存裝置時,可能會出現「X:無法存取」的錯誤訊息,其中X 表示無法存取裝置的磁碟機號碼。
- 原始檔案系統
如果檢查設備,則該設備的檔案系統可能是 RAW。
請注意,如果您不及時解決問題,例如檔案或目錄已損壞且不可讀,您的資訊可能會遺失。
P2:「檔案或目錄已損壞且無法讀取」的原因
「檔案或目錄已損壞且不可讀取」錯誤通常是由硬體或軟體問題引起的,該問題阻止您的電腦存取您嘗試開啟的檔案或資料夾。以下是導致此錯誤的一些常見原因:
- 病毒或惡意軟體感染
如果您的電腦感染了病毒或惡意軟體,它可能會損壞文件或資料夾並導致它們變得不可讀。
- 彈出不當
如果在不安全彈出的情況下拔下外部儲存裝置(如USB 磁碟機或記憶卡),可能會導致檔案損壞。
- 儲存裝置的物理損壞:
如果儲存裝置受到物理損壞,例如讀取/寫入磁頭損壞的硬碟或連接器彎曲的USB 驅動器,則可能導致檔案或目錄變得不可讀。
繼續閱讀,您會發現可以解決Windows 10中檔案或目錄損壞且無法讀取的錯誤。
P3:格式化磁碟機以解決錯誤「檔案或目錄已損壞且無法讀取」
#3.1 格式化磁碟的準備工作
格式化硬碟將解決此問題,但它也會刪除您的重要檔案。在格式化有問題的磁碟機之前,您需要做好充分的準備。備份重要文件是首選,但如果您沒有備份的習慣,請不要擔心。
Tenorshare 4DDiG是從有問題的磁碟機中復原任何重要資料的有效方法。它支援 1000 多種文件類型,您只需要 3 個簡單的步驟即可取回資料!只需按照以下步驟操作:
第 1 步:啟動 4DDiG 並選擇要檢索的磁碟機
從官方網站下載4DDiG並安裝它。開啟軟體後,您可以選擇要從中復原檔案的驅動器,無論是內部硬碟或外部硬碟。
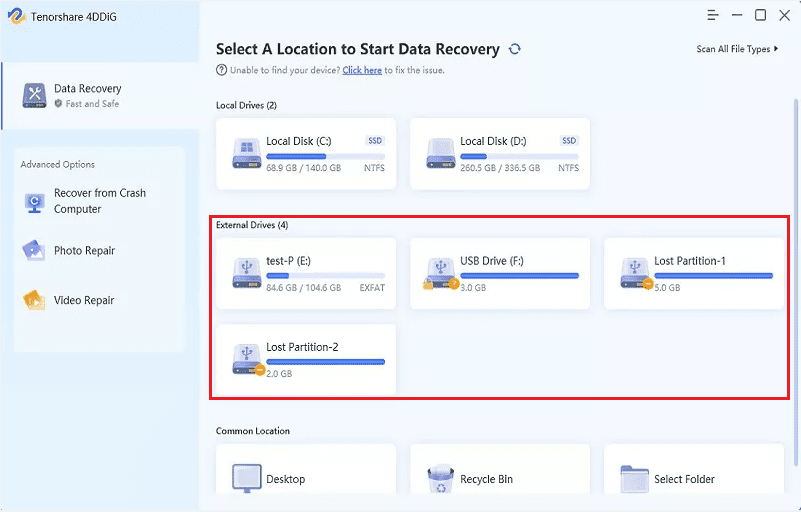
第 2 步:掃描磁碟並預覽檔案
掃描硬碟需要一段時間,但不會持續很長時間。在此期間,您可以在兩個視圖(文件視圖或樹狀圖視圖)中預覽掃描的文件。
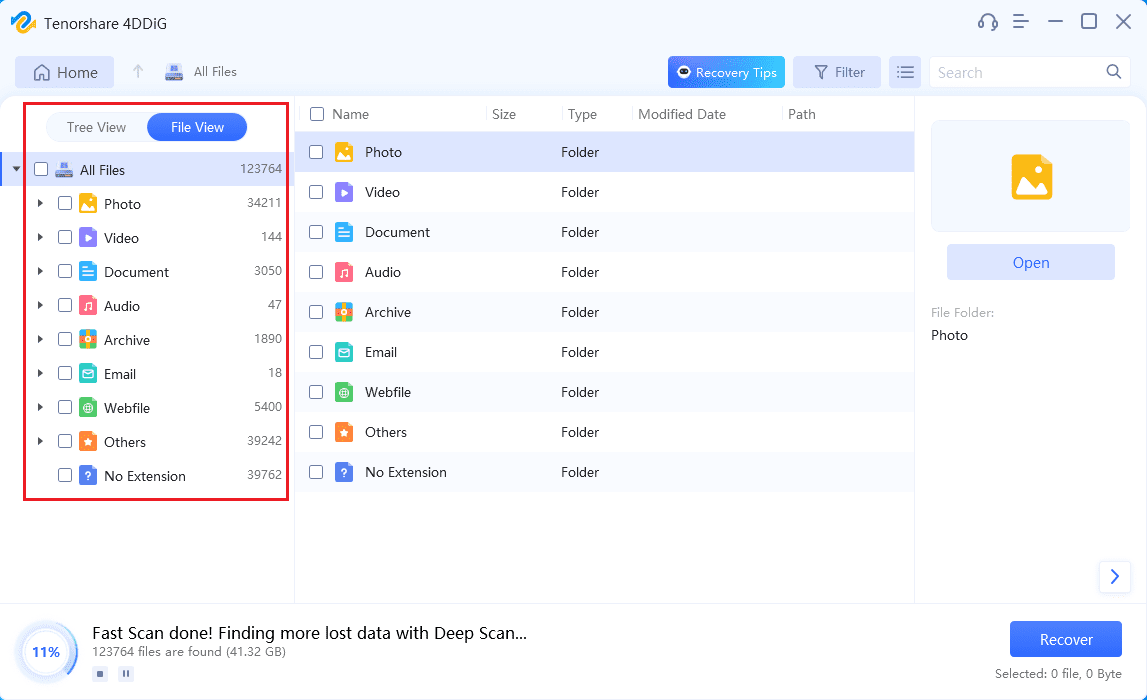
步驟3:點選「恢復」按鈕。
掃描完成後,選擇要檢索的檔案。點擊“恢復”按鈕,恢復檔案只需幾秒鐘。
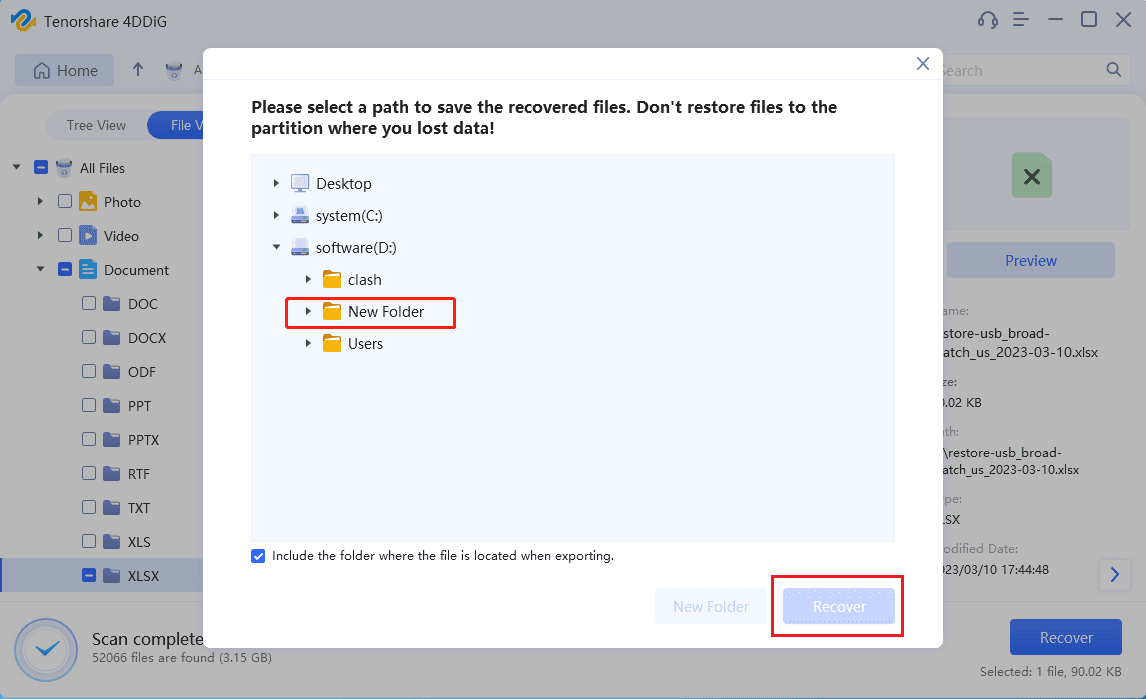
請記得將檔案儲存在新位置。
3.2 如何格式化磁碟
您可以使用「磁碟管理」等內建工具來格式化磁碟。以下是格式化方法:
步驟1:右鍵點選「開始」按鈕,然後從選單中選擇「磁碟管理」。
第 2 步:找到顯示錯誤「檔案或目錄已損壞且無法讀取」的磁碟機。右鍵單擊它並選擇格式…
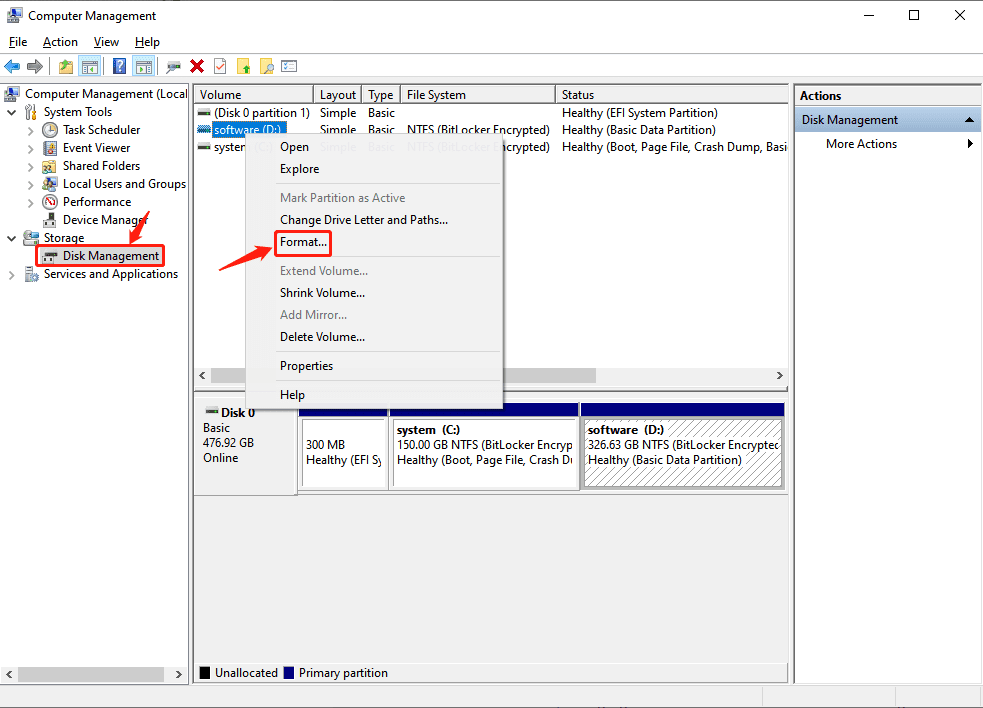
第3 步:讓它完成並再次開啟磁碟機
P4:內建工具解決錯誤「檔案或目錄已損壞且無法讀取」
4.1:使用CMD 指令
如果您在Windows 電腦上遇到錯誤「檔案或目錄已損壞且不可讀”,則可以使用命令提示字元(CMD) 嘗試解決問題。以下是執行此操作的步驟:
步驟 1。按一下「開始」按鈕,然後選擇「命令提示字元(管理員)」。
第2步。鍵入指令並按 Enter 鍵:
chkdsk /f A:
(將 A 替換為受影響磁碟機的磁碟機號碼)
第 3 步。 chkdsk 實用程式將開始掃描磁碟機以查找錯誤,並在可能的情況下修復它們。
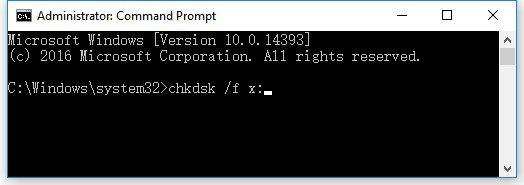
第 4 步。完成後,鍵入“exit”並按 Enter。然後,關閉 CMD 視窗並再次嘗試存取檔案或目錄以查看錯誤是否已解決。
如果上述步驟不起作用,您也可以嘗試使用4DDiG從損壞的磁碟機中復原任何遺失的資料。
4.2:使用錯誤檢查工具
實際上,您也可以使用Windows中內建的「錯誤檢查」工具來掃描和修復磁碟上的任何錯誤。以下是使用它的詳細步驟:
步驟1:開啟檔案總管並找到顯示錯誤的磁碟。右鍵單擊它,然後選擇“屬性”。
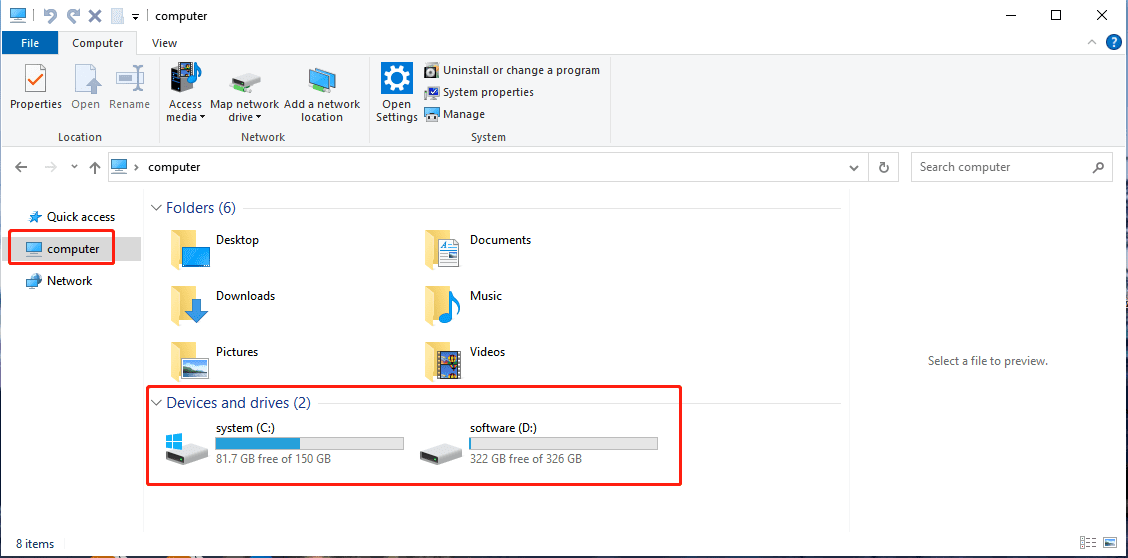
步驟2:在「屬性」視窗中,前往「工具」選項卡,然後按一下「錯誤檢查」部分下的「檢查」按鈕。
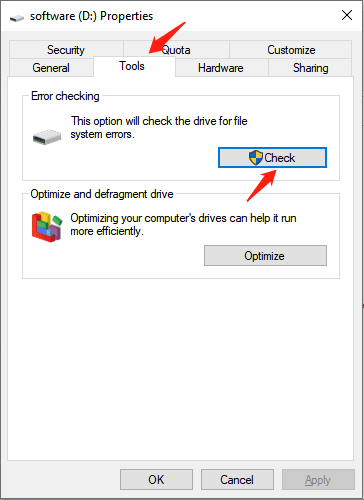
步驟3:將出現一個新視窗。選取「掃描磁碟機」旁邊的方塊,然後按一下「掃描」按鈕。
步驟4: 掃描完成後,該工具將顯示發現的任何錯誤的報告。如果發現錯誤,請按一下「修復磁碟機」按鈕進行修復。
完成這些步驟後,您應該可以存取您的檔案和目錄,而不會看到「檔案或目錄已損壞且不可讀」錯誤。
4.3 使用啟動修復
如果此錯誤發生在系統的 C 碟上,則可以使用 Windows 啟動修復來修復它們。以下是在 Windows 10 上執行此操作的方法:
步驟1:按「Win X」。然後,按住鍵盤上的“Shift”鍵,然後按一下“電源”圖示。
步驟2:選擇 重新啟動 從彈出式選單中。您的電腦現在將重新啟動,您將看到「選擇一個選項」畫面。
步驟3: 從這裡,您可以選擇疑難解答以存取進階疑難排解選項。
步驟4:選擇啟動修復,系統將自動修復潛在問題。
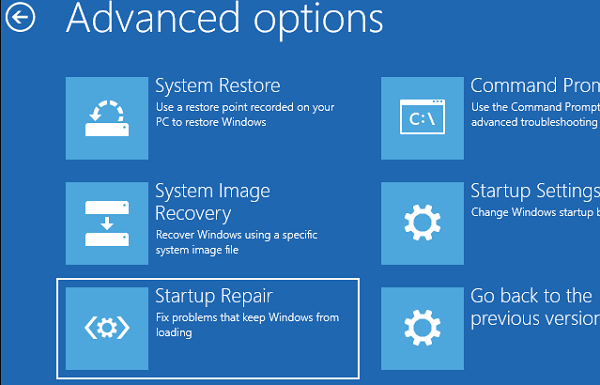
完成整個過程後,您可以嘗試再次插入外部裝置。
P5:修正錯誤「檔案或目錄已損壞且無法讀取」的可能方法
#5.1 重新啟動電腦
#如果您養成了將電腦置於睡眠模式而不是完全關閉電腦的做法,您可能會遇到各種問題並降低速度。因此,錯誤訊息「檔案或目錄已損壞且無法讀取」可能只是一個短暫的打嗝,只需重新啟動電腦即可解決。
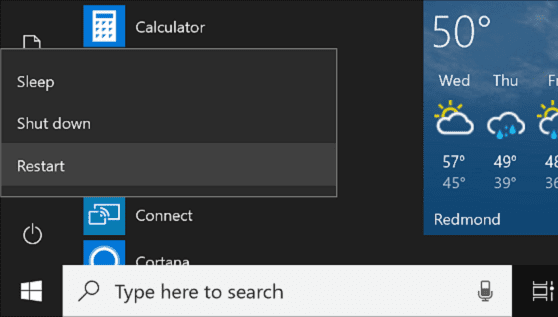
5.2 停用防毒軟體
如果防毒軟體偵測到潛在威脅,它可能會阻止對外部磁碟機的訪問。要在沒有真正威脅的情況下使用驅動器,可以暫時關閉防毒軟體。
5.3 更改不可讀檔案的位置
要解決「檔案或目錄已損壞且不可讀」錯誤,可以嘗試將受影響的檔案或資料夾重新定位到其他位置。例如,將檔案從外部磁碟機複製到內部磁碟機可能有助於毫無問題地存取它。
因此,您無需擔心如何修復 Windows 10 中的錯誤「檔案或目錄已損壞且不可讀」。有很多有效的方法可以讓你處理這個棘手的問題。
P6:修正錯誤「檔案或目錄已損壞且無法讀取」的有用提示
該錯誤通常發生在小型便攜式裝置上,例如 USB 隨身碟。因此,以下是一些保護USB 驅動器免受損壞或損壞的提示:
- 安全彈出USB 驅動器
在將USB 驅動器從計算機中取出之前,請務必將其安全彈出。這可確保所有資料都已寫入驅動器,且沒有資料遺失或損壞的風險。
- 使用保護套
您可以使用保護套來保護 USB 隨身碟免受物理損壞。外殼還有助於防止灰塵和濕氣進入驅動器內部。
- 掃描病毒
使用前務必掃描 USB 磁碟機以尋找病毒。這有助於防止病毒感染和資料遺失。
- 使用高品質的 USB 隨身碟
高品質的 USB 隨身碟不易損壞,並提供更好的耐用性。購買優質的 USB 驅動器,以確保您的資料始終安全。
遵循這些提示,您可以保護您的便攜式裝置免受損壞或損壞,並確保您的資料始終安全可靠。
總之,錯誤訊息「檔案或目錄已損壞且不可讀」可能是由多種因素引起的,例如物理損壞或惡意軟體感染。幸運的是,有幾種解決方案可以解決這個問題,包括運行 CHKDSK、使用錯誤檢查工具和格式化磁碟機。但是,如果需要格式化,則必須事先備份重要文件。如果資料遺失,4DDiG 是從磁碟機中復原遺失檔案的可靠工具。
以上是FIX:檔案或目錄已損壞且無法讀取的詳細內容。更多資訊請關注PHP中文網其他相關文章!

熱AI工具

Undresser.AI Undress
人工智慧驅動的應用程序,用於創建逼真的裸體照片

AI Clothes Remover
用於從照片中去除衣服的線上人工智慧工具。

Undress AI Tool
免費脫衣圖片

Clothoff.io
AI脫衣器

Video Face Swap
使用我們完全免費的人工智慧換臉工具,輕鬆在任何影片中換臉!

熱門文章

熱工具

記事本++7.3.1
好用且免費的程式碼編輯器

SublimeText3漢化版
中文版,非常好用

禪工作室 13.0.1
強大的PHP整合開發環境

Dreamweaver CS6
視覺化網頁開發工具

SublimeText3 Mac版
神級程式碼編輯軟體(SublimeText3)
 如何在iPhone中使Google地圖成為預設地圖
Apr 17, 2024 pm 07:34 PM
如何在iPhone中使Google地圖成為預設地圖
Apr 17, 2024 pm 07:34 PM
iPhone上的預設地圖是Apple專有的地理位置供應商「地圖」。儘管地圖越來越好,但它在美國以外的地區運作不佳。與谷歌地圖相比,它沒有什麼可提供的。在本文中,我們討論了使用Google地圖成為iPhone上的預設地圖的可行性步驟。如何在iPhone中使Google地圖成為預設地圖將Google地圖設定為手機上的預設地圖應用程式比您想像的要容易。請依照以下步驟操作–先決條件步驟–您必須在手機上安裝Gmail。步驟1–開啟AppStore。步驟2–搜尋“Gmail”。步驟3–點選Gmail應用程式旁
 升級微信最新版本的步驟(輕鬆掌握微信最新版本的升級方法)
Jun 01, 2024 pm 10:24 PM
升級微信最新版本的步驟(輕鬆掌握微信最新版本的升級方法)
Jun 01, 2024 pm 10:24 PM
不斷推出新版本以提供更好的使用體驗,微信作為中國的社交媒體平台之一。升級微信至最新版本是非常重要的,家人和同事的聯繫、為了保持與朋友、及時了解最新動態。 1.了解最新版本的特性與改進了解最新版本的特性與改進非常重要,在升級微信之前。效能改進和錯誤修復,透過查看微信官方網站或應用程式商店中的更新說明、你可以了解新版本所帶來的各種新功能。 2.檢查目前微信版本我們需要檢查目前手機上已安裝的微信版本、在升級微信之前。點擊,打開微信應用“我”然後選擇,菜單“關於”在這裡你可以看到當前微信的版本號,。 3.打開應
 此 Apple ID 尚未在 iTunes Store 中使用:修復
Jun 10, 2024 pm 05:42 PM
此 Apple ID 尚未在 iTunes Store 中使用:修復
Jun 10, 2024 pm 05:42 PM
使用AppleID登入iTunesStore時,可能會在螢幕上拋出此錯誤提示「此AppleID尚未在iTunesStore中使用」。沒有什麼可擔心的錯誤提示,您可以按照這些解決方案集進行修復。修正1–更改送貨地址此提示出現在iTunesStore中的主要原因是您的AppleID個人資料中沒有正確的地址。步驟1–首先,開啟iPhone上的iPhone設定。步驟2–AppleID應位於所有其他設定的頂部。所以,打開它。步驟3–在那裡,打開“付款和運輸”選項。步驟4–使用面容ID驗證您的存取權限。步驟
 Shazam應用程式在iPhone中無法運作:修復
Jun 08, 2024 pm 12:36 PM
Shazam應用程式在iPhone中無法運作:修復
Jun 08, 2024 pm 12:36 PM
iPhone上的Shazam應用程式有問題? Shazam可協助您透過聆聽歌曲找到歌曲。但是,如果Shazam無法正常工作或無法識別歌曲,則必須手動對其進行故障排除。修復Shazam應用程式不會花費很長時間。因此,無需再浪費時間,請按照以下步驟解決Shazam應用程式的問題。修正1–禁用粗體文字功能iPhone上的粗體文字可能是Shazam無法正常運作的原因。步驟1–您只能從iPhone設定執行此操作。所以,打開它。步驟2–接下來,開啟其中的「顯示和亮度」設定。步驟3–如果您發現啟用了“粗體文本
 出現0x80004005錯誤代碼怎麼辦 小編教你0x80004005錯誤代碼解決方法
Mar 21, 2024 pm 09:17 PM
出現0x80004005錯誤代碼怎麼辦 小編教你0x80004005錯誤代碼解決方法
Mar 21, 2024 pm 09:17 PM
在電腦中刪除或解壓縮資料夾,時有時會彈出提示對話框“錯誤0x80004005:未指定錯誤”,如果遇到這中情況應該怎麼解決呢?提示錯誤碼0x80004005的原因其實很多,但大部分因為病毒導致,我們可以重新註冊dll來解決問題,下面,小編給大夥講解0x80004005錯誤代碼處理經驗。有使用者在使用電腦時出現錯誤代碼0X80004005的提示,0x80004005錯誤主要是由於電腦沒有正確註冊某些動態連結庫文件,或電腦與Internet之間存在不允許的HTTPS連接防火牆所引起。那麼如何
 iPhone中缺少時鐘應用程式:如何修復
May 03, 2024 pm 09:19 PM
iPhone中缺少時鐘應用程式:如何修復
May 03, 2024 pm 09:19 PM
您的手機中缺少時鐘應用程式嗎?日期和時間仍將顯示在iPhone的狀態列上。但是,如果沒有時鐘應用程序,您將無法使用世界時鐘、碼錶、鬧鐘等多項功能。因此,修復時鐘應用程式的缺失應該是您的待辦事項清單的首位。這些解決方案可以幫助您解決此問題。修復1–放置時鐘應用程式如果您錯誤地從主畫面中刪除了時鐘應用程序,您可以將時鐘應用程式放回原位。步驟1–解鎖iPhone並開始向左側滑動,直到到達「應用程式庫」頁面。步驟2–接下來,在搜尋框中搜尋「時鐘」。步驟3–當您在搜尋結果中看到下方的「時鐘」時,請按住它並
 iPhone螢幕截圖不起作用:如何修復
May 03, 2024 pm 09:16 PM
iPhone螢幕截圖不起作用:如何修復
May 03, 2024 pm 09:16 PM
螢幕截圖功能在您的iPhone上不起作用嗎?截圖非常簡單,因為您只需同時按住「提高音量」按鈕和「電源」按鈕即可抓取手機螢幕。但是,還有其他方法可以在設備上捕獲幀。修復1–使用輔助觸控使用輔助觸控功能截取螢幕截圖。步驟1–轉到您的手機設定。步驟2–接下來,點選以開啟「輔助功能」設定。步驟3–開啟「觸摸」設定。步驟4–接下來,開啟「輔助觸控」設定。步驟5–打開手機上的「輔助觸控」。步驟6–打開“自訂頂級選單”以存取它。步驟7–現在,您只需將這些功能中的任何一個連結到螢幕擷取即可。因此,點擊那裡的首
 iPhone上的蜂窩數據網路速度慢:修復
May 03, 2024 pm 09:01 PM
iPhone上的蜂窩數據網路速度慢:修復
May 03, 2024 pm 09:01 PM
在iPhone上面臨滯後,緩慢的行動數據連線?通常,手機上蜂窩互聯網的強度取決於幾個因素,例如區域、蜂窩網絡類型、漫遊類型等。您可以採取一些措施來獲得更快、更可靠的蜂窩網路連線。修復1–強制重啟iPhone有時,強制重啟設備只會重置許多內容,包括蜂窩網路連線。步驟1–只需按一次音量調高鍵並放開即可。接下來,按降低音量鍵並再次釋放它。步驟2–過程的下一部分是按住右側的按鈕。讓iPhone完成重啟。啟用蜂窩數據並檢查網路速度。再次檢查修復2–更改資料模式雖然5G提供了更好的網路速度,但在訊號較弱





