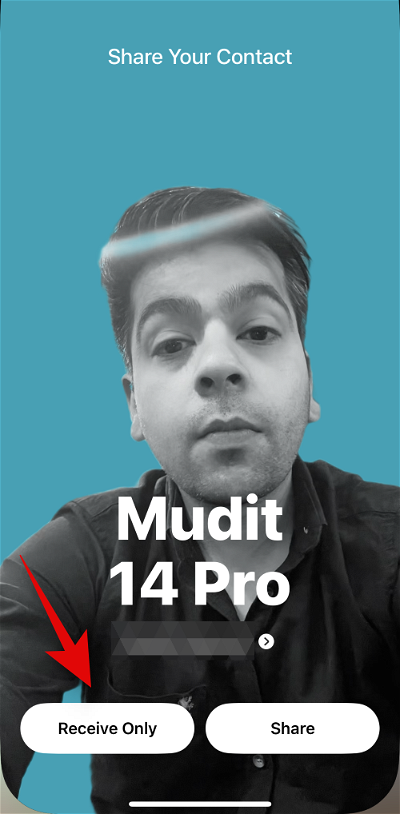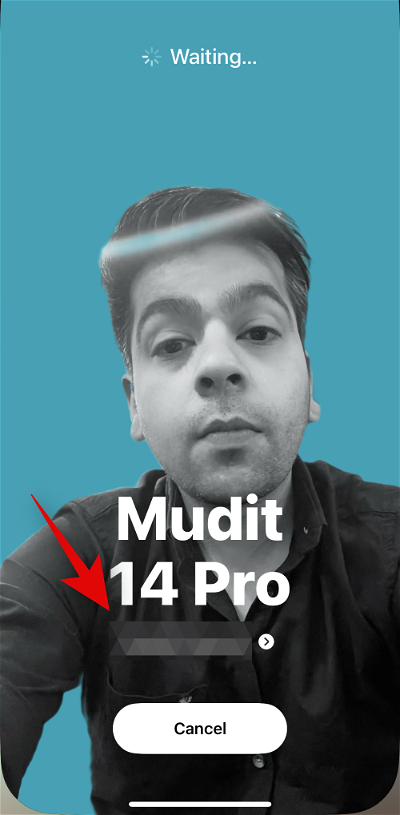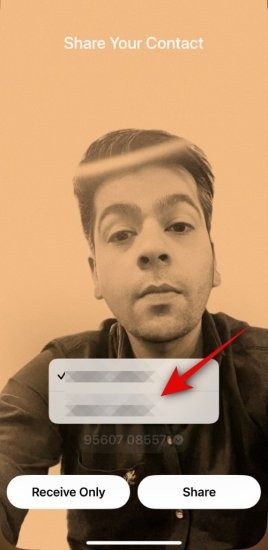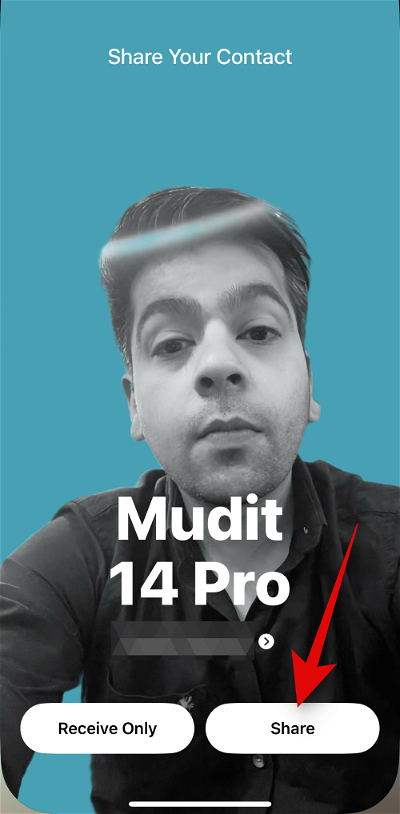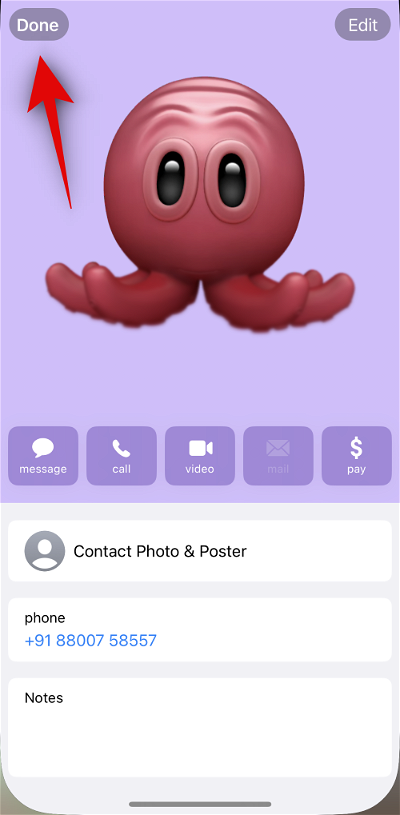蘋果最近在iPhone上添加了大量功能,這些功能可以提高生活質量,其中最受關注的是新的「將設備整合在一起」功能。這項新功能可讓您以無線方式與某人交換聯絡資訊。因此,如果您發現在與某人交換資訊時創建新聯絡人很煩人,那麼這可能是您的完美功能。讓我們快速瀏覽一下「將裝置組合在一起」功能以及如何在 iPhone 上使用它。
什麼是 iPhone 中的「將裝置整合在一起」?
Bring Devices Together(也稱為 NameDrop)是一項新功能,可讓您與某人無縫交換聯絡人海報,只要他們擁有 iPhone 並啟用此功能即可。當您將 iPhone 的頂部靠近其他人的 iPhone 時,它會觸發 NameDrop,它會自動提示兩個使用者交換聯絡資訊。然後,您可以選擇與其他用戶交換聯絡資訊,或根據您的喜好直接接收他們的聯絡海報。
如何透過啟用「將裝置組合在一起」選項來啟用 NameDrop
要使用 NameDrop,您必須確保在手機上啟用了「將裝置組合在一起」選項。順便說一句,如果您的 iPhone 上安裝了 iOS 17,則預設會在您的 iPhone 上啟用它。要手動啟用它(如果您之前停用了它)或檢查其狀態,請在下面找到我們的指南。
簡短指南:
- 「隔空投送」>「>」常規「>設定」將裝置組合在一起」
逐步指南:
請按照以下步驟操作,以幫助您在iPhone 上啟用「將裝置組合在一起」。讓我們開始吧!
- #透過點擊其圖示開啟「設定」應用程式。現在點擊常規。
-

- “隔空投送”。現在點擊並啟用“
 將裝置聚集在一起”下的切換開關開始
將裝置聚集在一起”下的切換開關開始 共享BY
.
-
- 就是這樣!現在該功能已啟用,您可以使用下面的指南在iPhone 上使用它。
- 如何使用iPhone 上的「將裝置組合在一起」功能使用NameDrop 共享聯絡人資訊
- 現在您已經熟悉了NameDrop,以下是在iPhone 上使用它的方法。請按照以下任一指南來幫助您完成該過程。
要求:
- iPhone 上安裝的iOS 17 或更高版本聯絡海報應已設定|連結
藍牙啟用
#「將裝置組合在一起」
###簡短指南:############將手機頂部靠近其他用戶的iPhone > 輕點「僅接收」以僅接收他們的訊息> ;輕按「共享」以交換聯絡資訊> 如果您有兩張SIM 卡,請點擊您的電話號碼以選擇要共享的號碼############逐步指南:## ####以下是在iPhone 上使用NameDrop 或Bring Devices Together 的方法。請按照以下步驟幫助您完成該過程。###
- 將手機靠近要與之交換聯絡資訊的人的 iPhone 頂部。一旦分享了聯絡訊息,就會顯示無縫動畫,如上面的 GIF 指南所示。首先,您將看到自己的聯絡資訊。點選只接收 如果您希望取得對方的聯絡資訊而不分享自己的聯絡資訊。點選您姓名下的電話號碼,選擇您希望與其他使用者分享的號碼。
- #現在點擊並選擇要分享的電話號碼。對方輕按「分享」後,他們的聯絡資訊將與您分享。
- #此外,如果您想要交換聯絡資訊,請改為點選共享。如果你們倆都點擊“共享”,您的聯絡人名片將被共享並在螢幕上顯示。點擊左上角的完成以儲存聯絡人。
這就是你在iPhone上使用Bring Devices Together 或NameDrop 與某人交換聯絡資訊的方式。
.
以上是iPhone裝置整合:探索和使用的全新方式的詳細內容。更多資訊請關注PHP中文網其他相關文章!
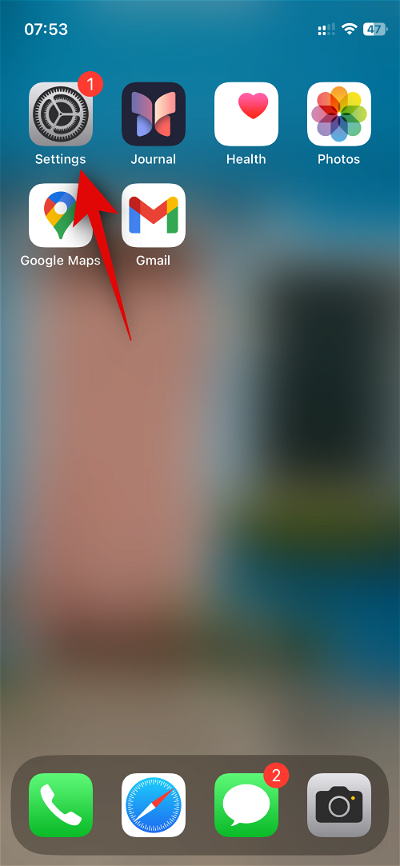
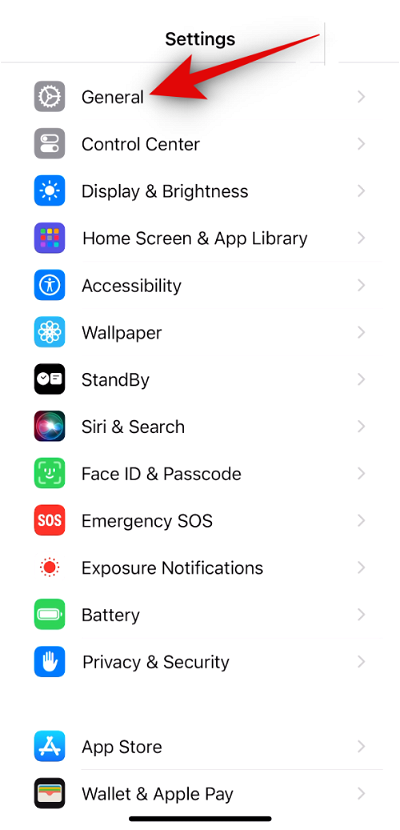
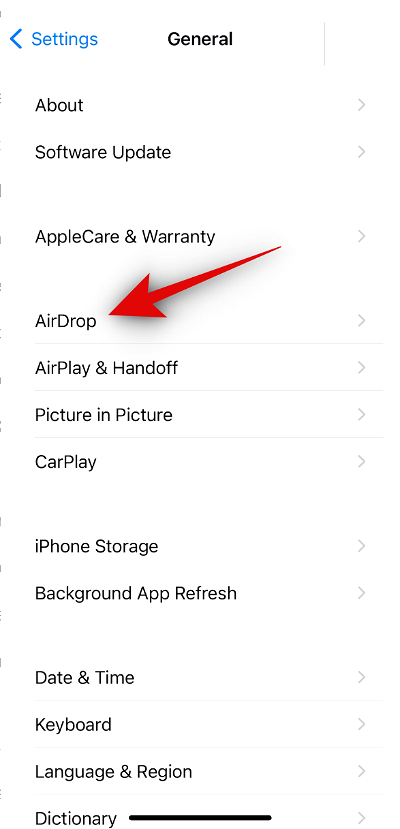
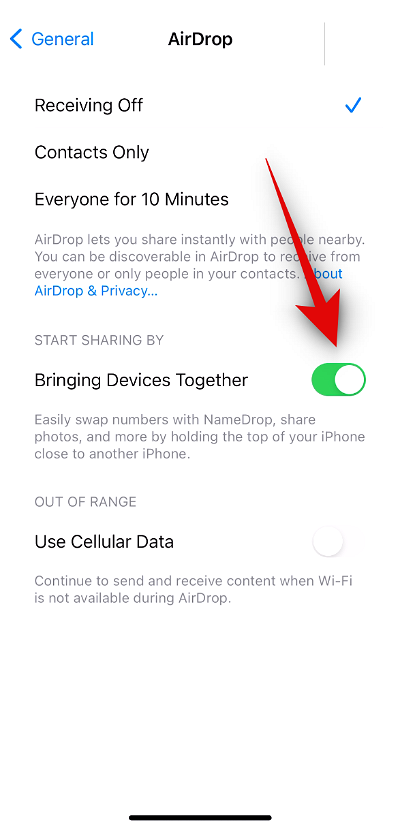 將裝置聚集在一起
將裝置聚集在一起