pycharm連接伺服器教程
pycharm連接伺服器有“操作步驟”、“連接步驟”和“程式碼運行”三個步驟:1、依序選擇“setting"->“Project:…”->“Python Interpreter”下拉選擇已建立的編譯環境;2、依序點選“Tools”->“Start SSH Session”,選擇已建立的連線;3、連線伺服器,使用pycharm編輯程式碼即可。

本教學作業系統:Windows10系統、PyCharm 2023.3版本、Dell G3電腦。
pycharm連接伺服器的教學如下:
一、操作步驟:
#1、開啟pycharm,選擇“File”,選擇“setting”
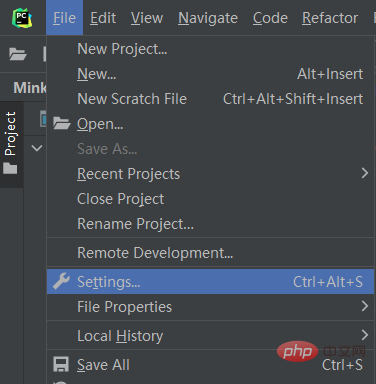
2、選擇左側工具列中的“Project:…”,再選擇“Python Interpreter”
接著選擇右上角的“Add Interpreter”
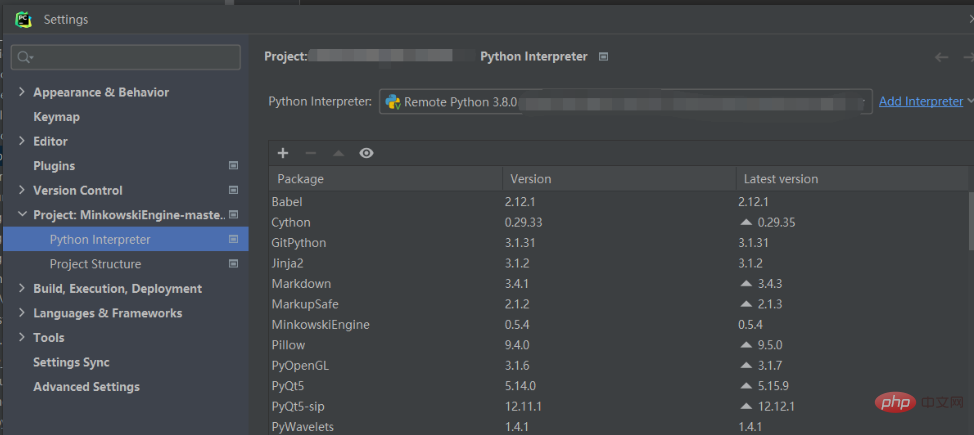
#3、點選“Add Interpreter”,選擇“on SSH”,進入下一步
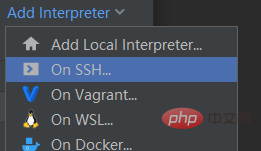
4、如果第一次設置,選擇“ new”,依序輸入主機號IP位址和用戶名,點選“Next”
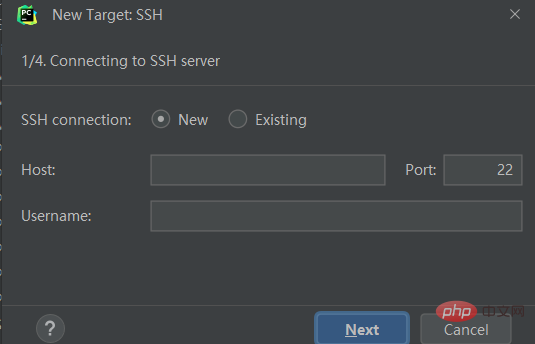
#5、如果不是,選擇“Existing”,選擇已設定的主機號,點選“Next”
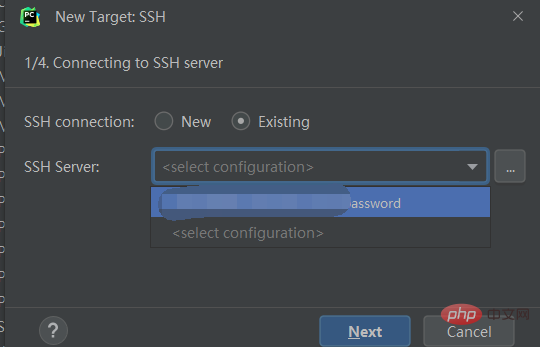
6、接著按“Next”,一直到下面這個介面
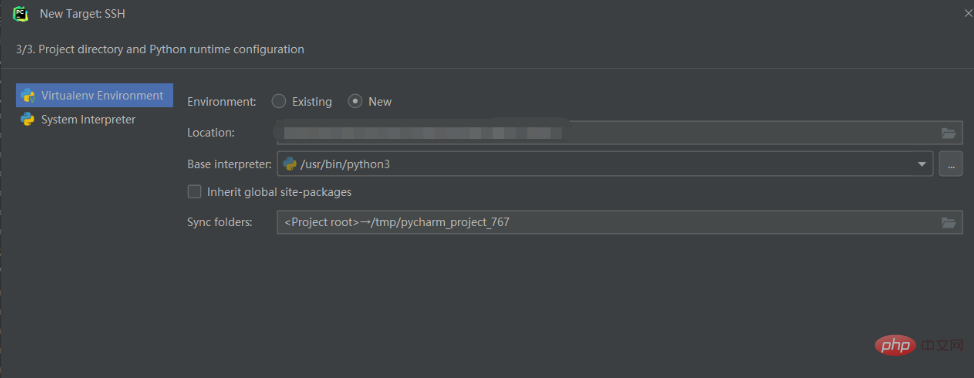
7、選擇“ System Interpreter”,
上面的“Interpreter”是編譯器,填寫你的伺服器中,python的安裝位置。
(如果你安裝了conda,並創建了虛擬環境,那麼地址應該是
“/home/用戶名/anaconda3/envs/虛擬環境名稱/python”)
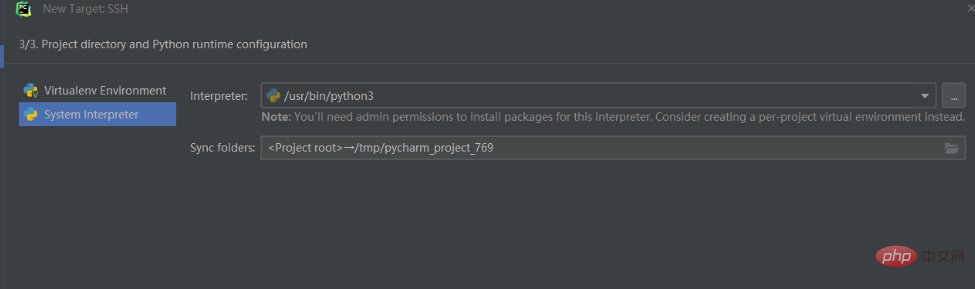
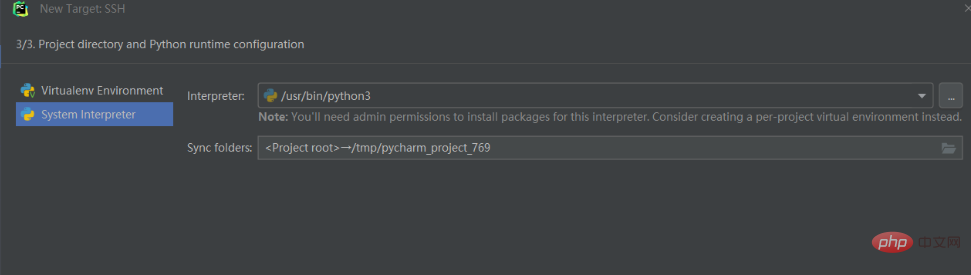
#8、下面的「Sync folders」是本機檔案對應伺服器上的儲存位址,自己選擇
點擊右邊的資料夾圖樣
(同樣的,如果你安裝了conda,並創建了虛擬環境,那麼地址應該是
“/home/用戶名/資料夾名”)
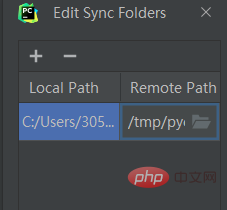
#填寫完成後,就設定完畢了。點選“create”,設定完成。
接著,回到初始介面,依序選擇「setting"->「Project:…」->「Python Interpreter」
下拉選擇你剛剛建立的編譯環境即可。
二、連接步驟:
1、依序點擊“Tools”->“Start SSH Session”,選擇上面建立的連接即可
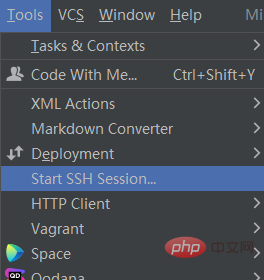
2、依序選擇「Tools」->「Deployment」->「Automatic Upload(Alaways)」
此選項可確保伺服器上程式碼和本機程式碼及時保持一致。
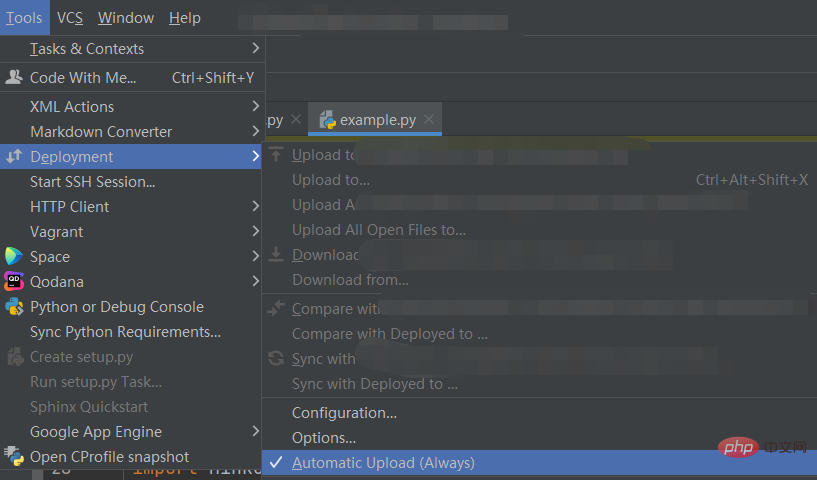
三、程式碼運行:
完成以上步驟後,連接伺服器,即可使用pycharm編輯程式碼
選擇pycharm下面的「Terminal」即可在輸入終端指令,伺服器執行
也可以直接右鍵選擇,直接執行

以上是pycharm連接伺服器教程的詳細內容。更多資訊請關注PHP中文網其他相關文章!

熱AI工具

Undresser.AI Undress
人工智慧驅動的應用程序,用於創建逼真的裸體照片

AI Clothes Remover
用於從照片中去除衣服的線上人工智慧工具。

Undress AI Tool
免費脫衣圖片

Clothoff.io
AI脫衣器

Video Face Swap
使用我們完全免費的人工智慧換臉工具,輕鬆在任何影片中換臉!

熱門文章

熱工具

記事本++7.3.1
好用且免費的程式碼編輯器

SublimeText3漢化版
中文版,非常好用

禪工作室 13.0.1
強大的PHP整合開發環境

Dreamweaver CS6
視覺化網頁開發工具

SublimeText3 Mac版
神級程式碼編輯軟體(SublimeText3)
 pycharm的運作很慢的原因
Apr 25, 2024 am 05:42 AM
pycharm的運作很慢的原因
Apr 25, 2024 am 05:42 AM
造成 PyCharm 運作緩慢的原因包括:硬體限制:CPU 效能低、記憶體不足和儲存空間不足。軟體相關問題:外掛程式過多、索引問題和項目大小過大。專案配置:Python 解釋器配置不當、檔案監視過多和程式碼分析功能消耗資源過多。
 pycharm中怎麼運行ipynb文件
Apr 25, 2024 am 04:03 AM
pycharm中怎麼運行ipynb文件
Apr 25, 2024 am 04:03 AM
若要在 PyCharm 中執行 ipynb 文件,請:開啟 ipynb 文件,建立 Python 環境(可選),執行程式碼單元格,使用互動式環境。
 pycharm閃退怎麼解決
Apr 25, 2024 am 05:09 AM
pycharm閃退怎麼解決
Apr 25, 2024 am 05:09 AM
PyCharm 閃退的解決方法包括:檢查記憶體使用情況並增加PyCharm 的記憶體限制;更新PyCharm 至最新版本;檢查插件並停用或卸載不必要的插件;重置PyCharm 設定;停用硬體加速;重新安裝PyCharm;聯繫支持人員尋求協助。
 pycharm怎麼匯出py文件
Apr 25, 2024 am 06:24 AM
pycharm怎麼匯出py文件
Apr 25, 2024 am 06:24 AM
PyCharm 中匯出 Py 檔案的方法:開啟要匯出的檔案點擊「檔案」選單選擇「匯出檔案」選擇匯出位置和檔案名稱點選「匯出」按鈕
 pycharm解釋器怎麼刪除
Apr 25, 2024 am 05:54 AM
pycharm解釋器怎麼刪除
Apr 25, 2024 am 05:54 AM
若要刪除 PyCharm 解釋器:開啟「設定」視窗並導覽至「解釋器」。選取要刪除的解釋器,點選減號按鈕。確認刪除,必要時重新載入項目。
 pycharm怎麼安裝pandas模組
Apr 25, 2024 am 10:03 AM
pycharm怎麼安裝pandas模組
Apr 25, 2024 am 10:03 AM
如何使用 PyCharm 安裝 Pandas 模組:開啟 PyCharm,建立一個新項目,配置 Python 解釋器。在終端機中輸入指令 pip install pandas 安裝 Pandas。驗證安裝:在 PyCharm 的 Python 腳本中匯入 pandas,沒有錯誤即表示安裝成功。
 pycharm選單列怎麼調出來
Apr 25, 2024 am 10:48 AM
pycharm選單列怎麼調出來
Apr 25, 2024 am 10:48 AM
PyCharm 中的功能表列可快速存取各種功能和選項。恢復功能表列的步驟如下:按一下「檢視」功能表。選擇“工具列”選項。勾選「選單列」複選框。按一下“確定”。功能表列包含以下選單:文件、編輯、檢視、導覽、重構、運行、偵錯、工具、VCS、視窗和說明。
 python怎麼改成中文
May 05, 2024 pm 07:48 PM
python怎麼改成中文
May 05, 2024 pm 07:48 PM
將Python 介面修改為中文的方法:設定Python 語言環境變數:set PYTHONIOENCODING=UTF-8修改IDE 設定:PyCharm:設定>外觀與行為>外觀>語言(中文);Visual Studio Code:檔案>首選項>搜尋「locale」>輸入「zh-CN」修改系統語言環境:Windows:控制面板>區域>格式(中文(中國));macOS:語言和地區>首選語言(中文(簡體)拖曳至列表頂部)






