如何在iPhone上的語音備忘錄錄音
語音備忘錄是 iPhone 上的內建應用程序,可讓您錄製語音並將其儲存在 iPhone 中。這款多功能應用程式對於錄製各種音訊內容特別有用,包括講座、訪談、個人筆記以及各種其他聲音和對話。
我們的綜合指南將引導您完成使用語音備忘錄應用程式在 iPhone 上建立錄音的過程。此外,我們將深入研究該應用程式的更複雜的功能。這包括編輯您的錄音以優化內容,與他人分享這些錄音,以及探索各種可用的錄音選項,以根據您的需求自訂您的音訊擷取體驗。
第 1 步:開啟語音備忘錄應用程式
首先,開啟「語音備忘錄」應用程式。您可以在 App 資源庫中找到它,也可以在 Spotlight 搜尋中找到它。
第 2 步:點擊錄製按鈕
開啟語音備忘錄應用程式後,您將在螢幕中間看到一個紅色的錄製按鈕。點擊此按鈕開始錄製您的聲音。
第 3 步:調整音量
紅色錄製按鈕也會顯示一個電平表,顯示您錄製的目前音量。您可以透過將 iPhone 移近或遠離聲音來源來調整音量。
步驟4:暫停和恢復錄製
要暫停錄製,請再次點選紅色錄製按鈕。若要繼續錄製,請再次點擊該按鈕。
步驟5:停止錄製
若要停止錄製,請輕觸螢幕左上角的停止按鈕(白色方塊,中間有一條紅線)。
第 6 步:儲存錄音
您的錄音將自動儲存到您的iPhone。您可以在「語音備忘錄」應用程式中輕按「資料庫」標籤頁來查看錄音。
編輯錄音
您可以透過在「語音備忘錄」應用程式中輕按錄音來編輯錄音。您可以修剪錄製的開頭和結尾、調整播放速度以及添加註解。
共享錄製內容
要分享您的錄音,請在「語音備忘錄」應用程式中點擊它,然後點擊「分享」按鈕(帶有向上箭頭的正方形)。您可以透過「隔空投送」、「資訊」、「郵件」和其他 App 分享您的錄音。
設定錄製選項
您可以設定錄製選項來自訂您的音訊體驗。為此,請打開“語音備忘錄”應用程序,然後點擊螢幕左下角的“設定”按鈕(齒輪圖示)。
進階功能
語音備忘錄應用程式具有多項進階功能,例如立體聲錄音、設定錄音計時器和使用藍牙麥克風的能力。要了解有關這些功能的更多信息,請打開“語音備忘錄”應用,然後輕點“設定”按鈕。
其他提示
- 使用耳機或耳塞錄製高品質音訊。
- 將 iPhone 放在穩定的位置,以避免在錄音中引入雜訊。
- 說話清晰,語速適中。
- 在共享錄音之前檢查您的錄音,以確保它們具有高品質。
iPhone 內建的語音備忘錄應用程式是錄製和管理各種類型錄音的高效且強大的工具。它旨在為用戶提供無縫體驗,為不同目的捕捉高品質音訊。在本詳細指南中,我們提供了一種逐步方法,涵蓋了使用此應用程式的整個範圍。
您將深入了解如何啟動新的錄製,確保您捕捉到每一個重要的細節。除了錄音之外,本指南還詳細介紹了編輯過程,讓您可以微調音訊檔案以提高清晰度和精確度。此外,我們還探索了語音備忘錄應用程式的共享功能,使您能夠與同事、朋友或出於專業目的分發您的錄音。最後,我們深入研究了錄音的有效管理技術,確保您可以有效率、輕鬆地組織和存取它們。
以上是如何在iPhone上的語音備忘錄錄音的詳細內容。更多資訊請關注PHP中文網其他相關文章!

熱AI工具

Undresser.AI Undress
人工智慧驅動的應用程序,用於創建逼真的裸體照片

AI Clothes Remover
用於從照片中去除衣服的線上人工智慧工具。

Undress AI Tool
免費脫衣圖片

Clothoff.io
AI脫衣器

AI Hentai Generator
免費產生 AI 無盡。

熱門文章

熱工具

記事本++7.3.1
好用且免費的程式碼編輯器

SublimeText3漢化版
中文版,非常好用

禪工作室 13.0.1
強大的PHP整合開發環境

Dreamweaver CS6
視覺化網頁開發工具

SublimeText3 Mac版
神級程式碼編輯軟體(SublimeText3)

熱門話題
 如何在 Ubuntu Linux 發行版錄製串流音訊
Feb 25, 2024 pm 03:46 PM
如何在 Ubuntu Linux 發行版錄製串流音訊
Feb 25, 2024 pm 03:46 PM
如何在Ubuntu和其他Linux發行版中錄製音訊?如果您想透過電腦的麥克風錄製畫外音,可以使用GNOME錄音機或Audacity。使用GNOME錄音機操作簡單易懂,但功能較為有限。而對於Audacity,初次接觸可能會感到有些吃力,但其擁有許多進階的錄音功能。然而,在本教程中不會深入探討這一點。 GNOME錄音機可以與麥克風搭配使用。另外,還有一種稱為錄音機的工具,不僅可以使用麥克風輸入,還可以錄製串流音樂。在本教學中,我們將向您展示以下步驟如何使用GNOME錄音機錄製聲音,使用AudioR
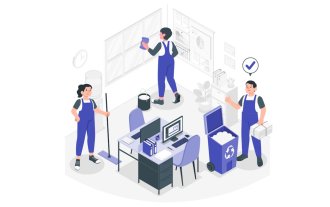 透過 4 個簡單步驟恢復過期和已刪除的 Microsoft Teams 會議記錄
Sep 01, 2023 pm 08:37 PM
透過 4 個簡單步驟恢復過期和已刪除的 Microsoft Teams 會議記錄
Sep 01, 2023 pm 08:37 PM
如何透過4個步驟恢復過期和已刪除的MicrosoftTeams會議記錄?嗯,這樣做很容易,而且應該不會超過3分鐘。但首先要做的是:每當您錄製MicrosoftTeams會議時,該錄製將自動在兩個位置:在使用者的OneDrive帳號上–開始錄製的使用者。在SharePoint網站上–如果會議是在頻道中舉行的。如果錄製內容被意外刪除,它將轉到回收站,在那裡它將保留90天——這是Microsoft的一項政策,旨在確保空間隨著時間的推移得到適當的優化。您可以簡單地從那裡恢復它。如何還原過
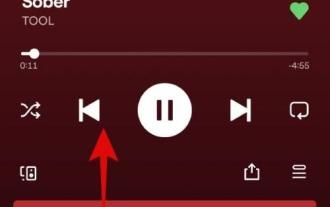 如何在 iPhone 14 Pro 上使用動態島
Apr 13, 2023 pm 06:10 PM
如何在 iPhone 14 Pro 上使用動態島
Apr 13, 2023 pm 06:10 PM
iPhone 14 Pro 配備了許多新的獨特功能,例如新的 48MP 感應器、始終顯示和新的動態島。 Dynamic Island 是 Apple 試圖透過用軟體覆蓋覆蓋前顯示器切口來模糊硬體和軟體之間的界限。此疊加層可以與您的 iPhone 互動並即時顯示正在進行的活動。如果您最近收到了新設備並希望充分利用新的 Dynamic Island,那麼您可以在 iPhone 14 Pro 和 Pro Max 上使用它。動態島何時啟動?每當您在背景進行想要即時追蹤的活動時,Dynamic Isla
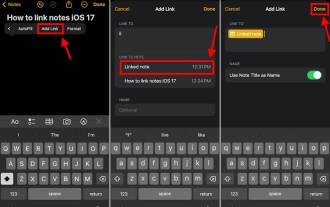 如何在最新的iOS 17系統中連接iPhone上的Apple Notes
Sep 22, 2023 pm 05:01 PM
如何在最新的iOS 17系統中連接iPhone上的Apple Notes
Sep 22, 2023 pm 05:01 PM
使用新增連結功能在iPhone上連結AppleNotes。筆記:如果您已安裝iOS17,則只能在iPhone上的AppleNotes之間建立連結。在iPhone上開啟「備忘錄」應用程式。現在,打開要在其中添加連結的註釋。您也可以選擇建立新備忘錄。點擊螢幕上的任何位置。這將向您顯示一個選單。點擊右側的箭頭以查看“新增連結”選項。點擊它。現在,您可以鍵入註解的名稱或網頁URL。然後,點擊右上角的完成,新增的連結將出現在筆記中。如果要添加指向某個單字的鏈接,只需雙擊該單字即可將其選中,選擇“添加鏈接”並按
 如何在 Apple Notes 中匯入和批註 PDF
Oct 13, 2023 am 08:05 AM
如何在 Apple Notes 中匯入和批註 PDF
Oct 13, 2023 am 08:05 AM
在iOS17和MacOSSonoma中,Apple加入了直接在Notes應用程式中開啟和註解PDF的功能。繼續閱讀以了解它是如何完成的。在最新版本的iOS和macOS中,Apple更新了Notes應用程式以支援內聯PDF,這意味著您可以將PDF插入Notes中,然後閱讀、批次和協作文件。此功能也適用於掃描的文檔,並且在iPhone和iPad上都可用。在iPhone和iPad上的「備忘錄」中為PDF添加批註如果您使用的是iPhone並想在「備忘錄」中為PDF添加註釋,首先要做的是選擇PDF文件
 蘋果手機打電話怎麼錄音 iphone來電錄音的方法
Feb 22, 2024 pm 05:52 PM
蘋果手機打電話怎麼錄音 iphone來電錄音的方法
Feb 22, 2024 pm 05:52 PM
撥通電話後在控制中心長按錄屏,打開麥克風進行錄製即可。教學適用型號:iPhone13系統:IOS15.3解析1首先在手機桌面找到並點選電話功能。 2接著先撥一個號碼,再下滑螢幕調出控制中心。 3接著在控制中心中長按錄影圖示。 4之後在彈出頁面中點擊開啟麥克風。 5接下來麥克風開啟後點選開始錄製選項。 6看到錄製時間開始計時就可以回到通話介面了。 7通話結束後再次進入控制中心,點選錄製按鈕,停止錄製。 8最後這段電話錄音就會以螢幕錄製的形式保存在你的相簿中。補充:iPhone為什麼沒有電話錄音功能1至關重要
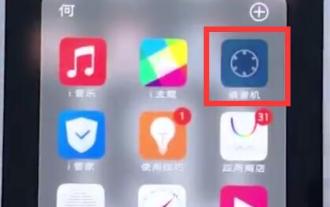 vivo手機中進行錄音的簡單步驟
Mar 26, 2024 pm 09:11 PM
vivo手機中進行錄音的簡單步驟
Mar 26, 2024 pm 09:11 PM
1.先在vivo手機的桌面上找到並點選進入【錄音機】。 2.點選左下角紅色的錄音按鈕開始錄音。 3.錄音完畢後,點選右下角的按鈕結束錄音並儲存。
 螢幕錄製變黑:這是修復
May 03, 2024 pm 09:13 PM
螢幕錄製變黑:這是修復
May 03, 2024 pm 09:13 PM
您是否正在嘗試在手機螢幕上錄製某些內容,並且它正在變黑?通常,您可以從控制中心啟動螢幕錄製。在某些情況下,您無法在螢幕上錄製項目。我們已經提到了所有方案以及可以幫助您正常錄製螢幕的可能解決方案清單。螢幕錄製變黑的原因–如果您在iPhone螢幕上播放時嘗試錄製任何受DRM(數位版權管理)保護的內容,您將無法得到任何東西。輸出將是一個漆黑的螢幕。所有領先的OTT平台,如Netflix、Disney+、Hulu和Peacock,都有這個DRM,可以阻止任何螢幕錄製功能。 2.有幾個網站禁止使用螢幕捕獲






