一部分小夥伴在正常升級完Win11系統之後發現使用起來並不習慣,因此就想要去退回Win10系統,但那時才發現退回按鈕按了沒反應,這可能是某次更新所導致的,要如何去解決呢?下面就跟小編一起來看看該如何去解決吧。
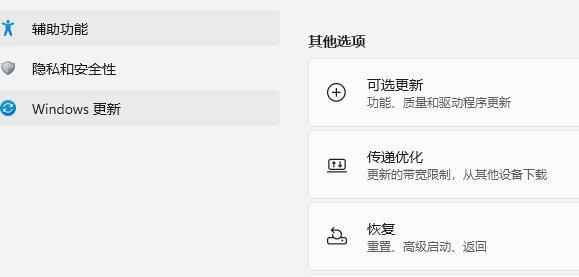
1、首先我們找到下方的開始選單,然後點選電源按鍵。
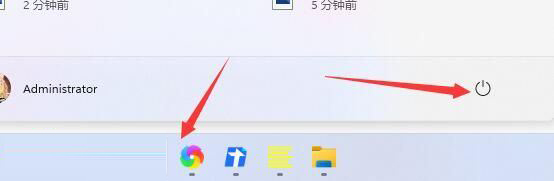
2、然後按住鍵盤上的“shift”,滑鼠點擊其中的“重新啟動”。
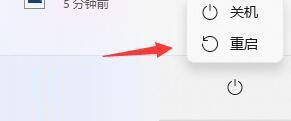
3、接著會自動重啟,然後進入WinRE,在其中選擇「疑難排解」。
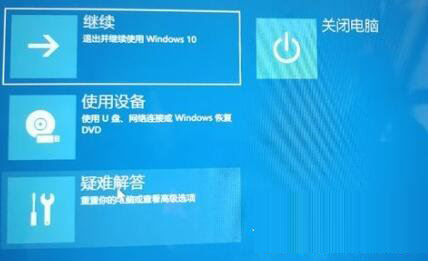
4、接著選擇其中的「進階選項」。
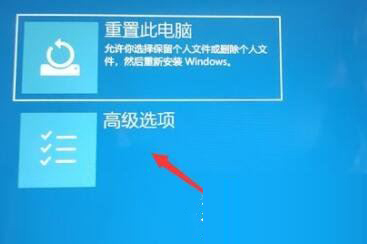
5、然後在其中選擇「卸載更新」就可以退回win10系統了。
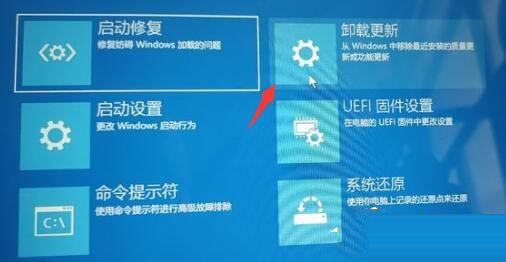
1、首先,下載系統之家裝機大師;下載完畢後,關閉所有的防毒軟體,然後開啟軟體,軟體會進行提示,仔細閱讀後,點擊我知道了進入工具。
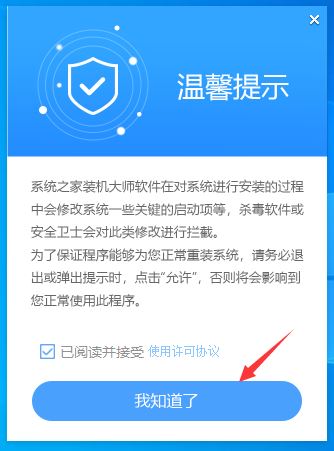
2、進入工具後,工具會自動偵測目前電腦系統的相關訊息,點選下一步。
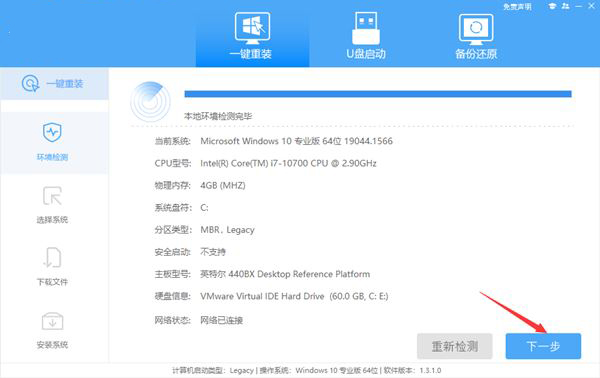
3、進入介面後,使用者可依提示選擇安裝Windows10 64位元系統。注意:灰色按鈕代表目前硬體或分割區格式不支援安裝此系統。
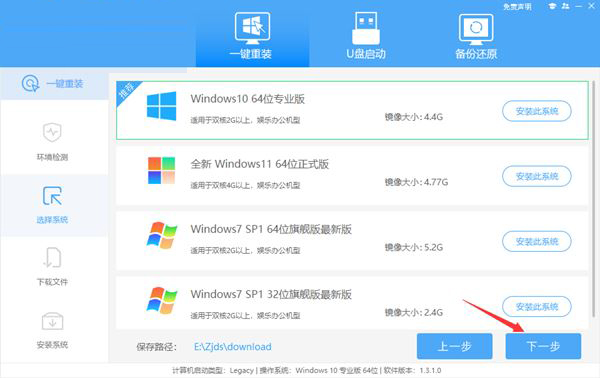
4、選擇好系統後,等待PE資料和系統的下載。
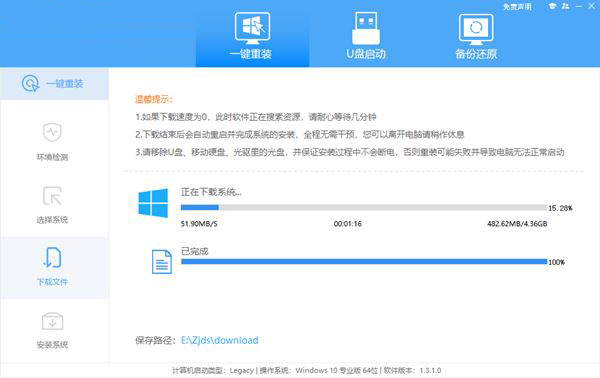
5、下載完成後,系統會自動重新啟動系統。
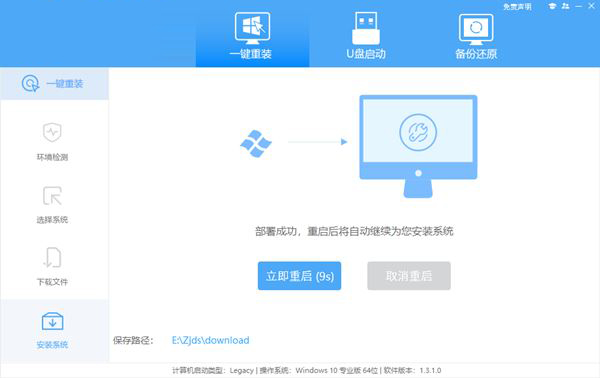
6、重新啟動系統後,系統會預設進入PE環境,進入後,系統會自動進行備份還原,等待完成。
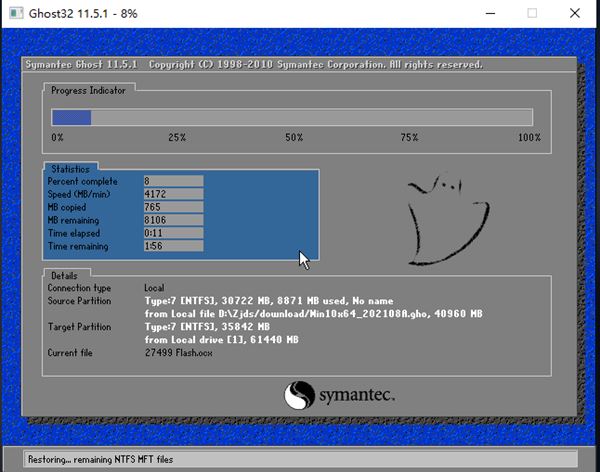
7、系統備份還原完成後,會開始系統自動安裝,安裝完成自動重新啟動後即可進入系統。
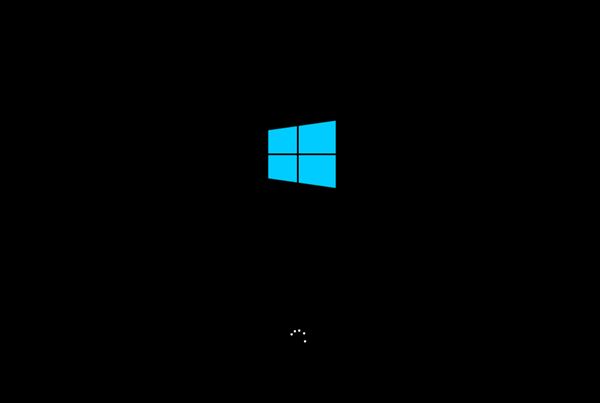
以上是無法透過退回Win10解決Win11退回問題的方法的詳細內容。更多資訊請關注PHP中文網其他相關文章!




