很多小夥伴在安裝win10系統前沒有給磁碟進行分區,導致系統安裝好了以後只有一個C盤,這個時候對於文件的保存就會很混亂,下面小編就教大家如何在設置裡進行分區,讓儲存的文件井有序,一起來看看吧。
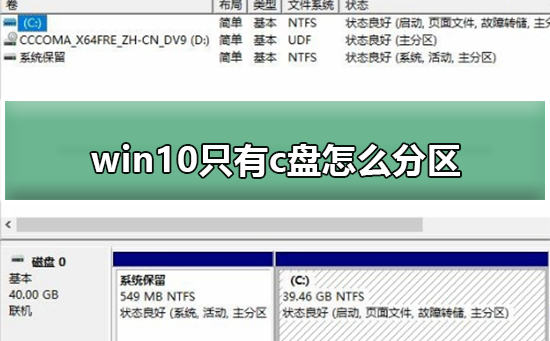
1、進入win10桌面,滑鼠右鍵,選擇開啟
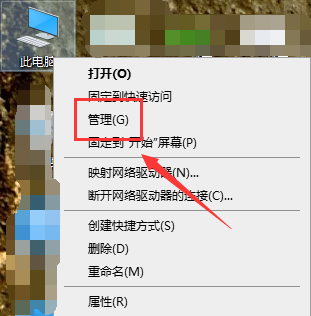
2、在電腦管理介面中依序點選->,進入下一步。
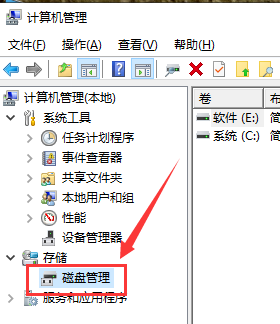
3、然後在右側介面中找到c盤,滑鼠右鍵選擇開啟。
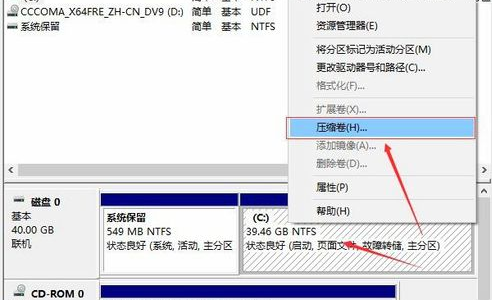
4、輸入需要新磁碟的大小,小編這裡輸入的是10240,也就是10G大小。
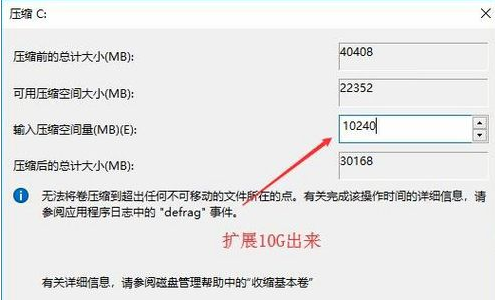
5、壓縮完成後,介面中會出現一個黑色框,裡面顯示10G未指派的磁碟。

6、滑鼠右鍵黑色區域未指派的磁碟上,選擇,進入下一步。
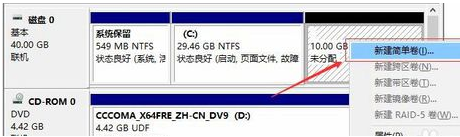
7、接下來一直下一步,知道分割區完成即可。直接下一步下一步下一步,值預設即可,不需要修改。
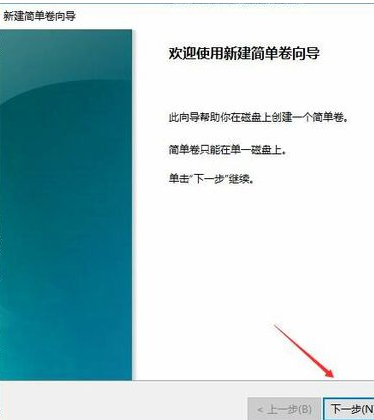
8、分割區建立完成後黑色未分配磁碟就會變成藍色的了。

9、回到桌面,點選此電腦,我們就可以看到新的分割區出現了。 、

以上是怎樣對僅有C盤的Win10進行分區的詳細內容。更多資訊請關注PHP中文網其他相關文章!




