win11找不到共用印表機解決方法
現在很多公司透過共享印表機的方式來列印文件,但是有些用戶在更新系統後,出現了win11找不到共享印表機的問題,這可能是由於我們沒有開啟共享印表機,下面一起來看看應該怎麼解決吧。
win11找不到共用印表機:
1、先點選開始選單,開啟「設定」
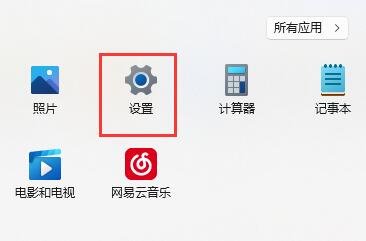
2、接著點擊左側邊欄的「藍牙和其他裝置」
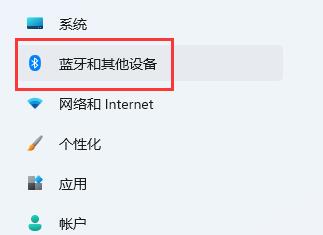
3、然後開啟右側的「印表機與掃描器」
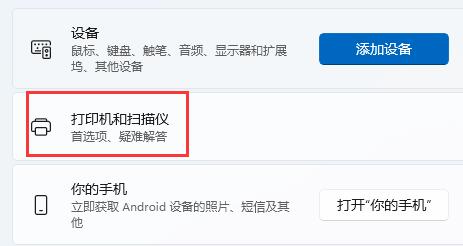
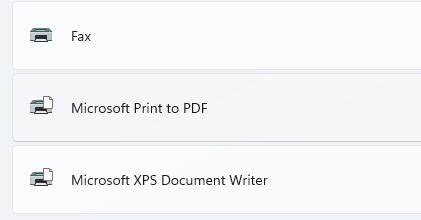
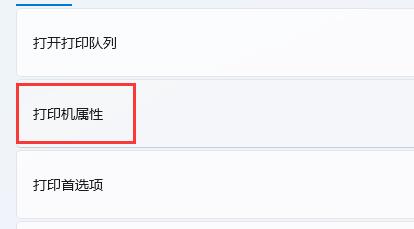
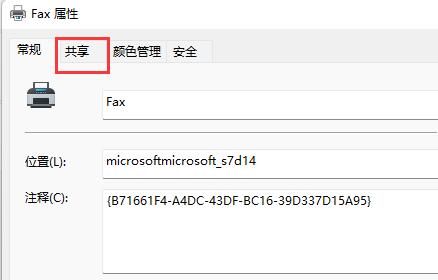
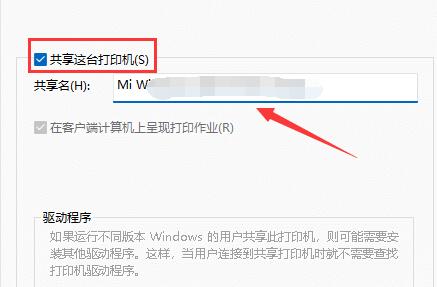
以上是win11找不到共用印表機解決方法的詳細內容。更多資訊請關注PHP中文網其他相關文章!

熱AI工具

Undresser.AI Undress
人工智慧驅動的應用程序,用於創建逼真的裸體照片

AI Clothes Remover
用於從照片中去除衣服的線上人工智慧工具。

Undress AI Tool
免費脫衣圖片

Clothoff.io
AI脫衣器

AI Hentai Generator
免費產生 AI 無盡。

熱門文章

熱工具

記事本++7.3.1
好用且免費的程式碼編輯器

SublimeText3漢化版
中文版,非常好用

禪工作室 13.0.1
強大的PHP整合開發環境

Dreamweaver CS6
視覺化網頁開發工具

SublimeText3 Mac版
神級程式碼編輯軟體(SublimeText3)

熱門話題
 Bootstrap列表如何移除默認樣式?
Apr 07, 2025 am 10:18 AM
Bootstrap列表如何移除默認樣式?
Apr 07, 2025 am 10:18 AM
Bootstrap 列表的默認樣式可以通過 CSS 覆蓋來移除。使用更具體的 CSS 規則和選擇器,遵循 "就近原則" 和 "權重原則",覆蓋 Bootstrap 默認的樣式。為避免樣式衝突,可使用更具針對性的選擇器。如果遇到覆蓋不成功的情況,可調整自定義 CSS 的權重。同時注意性能優化,避免過度使用 !important,撰寫簡潔高效的 CSS 代碼。
 Bootstrap Table使用AJAX獲取數據出現亂碼怎麼辦
Apr 07, 2025 am 11:54 AM
Bootstrap Table使用AJAX獲取數據出現亂碼怎麼辦
Apr 07, 2025 am 11:54 AM
使用AJAX從服務器獲取數據時Bootstrap Table出現亂碼的解決方法:1. 設置服務器端代碼的正確字符編碼(如UTF-8)。 2. 在AJAX請求中設置請求頭,指定接受的字符編碼(Accept-Charset)。 3. 使用Bootstrap Table的"unescape"轉換器將已轉義的HTML實體解碼為原始字符。
 MySQL安裝在特定係統版本上報錯的解決途徑
Apr 08, 2025 am 11:54 AM
MySQL安裝在特定係統版本上報錯的解決途徑
Apr 08, 2025 am 11:54 AM
MySQL安裝報錯的解決方法是:1.仔細檢查系統環境,確保滿足MySQL的依賴庫要求,不同操作系統和版本需求不同;2.認真閱讀報錯信息,根據提示(例如缺少庫文件或權限不足)採取對應措施,例如安裝依賴或使用sudo命令;3.必要時,可嘗試源碼安裝並仔細檢查編譯日誌,但這需要一定的Linux知識和經驗。最終解決問題的關鍵在於仔細檢查系統環境和報錯信息,並參考官方文檔。
 無法以 root 身份登錄 mysql
Apr 08, 2025 pm 04:54 PM
無法以 root 身份登錄 mysql
Apr 08, 2025 pm 04:54 PM
無法以 root 身份登錄 MySQL 的原因主要在於權限問題、配置文件錯誤、密碼不符、socket 文件問題或防火牆攔截。解決方法包括:檢查配置文件中 bind-address 參數是否正確配置。查看 root 用戶權限是否被修改或刪除,並進行重置。驗證密碼是否準確無誤,包括大小寫和特殊字符。檢查 socket 文件權限設置和路徑。檢查防火牆是否阻止了 MySQL 服務器的連接。
 Navicat 無法連接數據庫的解決方法
Apr 08, 2025 pm 11:12 PM
Navicat 無法連接數據庫的解決方法
Apr 08, 2025 pm 11:12 PM
可以通過以下步驟解決 Navicat 無法連接數據庫的問題:檢查服務器連接,確保服務器運行、地址和端口正確,防火牆允許連接。驗證登錄信息,確認用戶名、密碼和權限正確。檢查網絡連接,排除網絡問題,例如路由器或防火牆故障。禁用 SSL 連接,某些服務器可能不支持。檢查數據庫版本,確保 Navicat 版本與目標數據庫兼容。調整連接超時,對於遠程或較慢的連接,增加連接超時時間。其他解決方法,如果上述步驟無效,可以嘗試重新啟動軟件,使用不同的連接驅動程序,或諮詢數據庫管理員或 Navicat 官方支持。
 Vue中export default如何使用
Apr 07, 2025 pm 07:21 PM
Vue中export default如何使用
Apr 07, 2025 pm 07:21 PM
Vue 中 export default 揭秘:默認導出,一次性導入整個模塊,無需指定名稱。編譯時將組件轉換為模塊,通過構建工具打包生成可用的模塊。可與命名導出結合,同時導出其他內容,如常量或函數。常見問題包括循環依賴、路徑錯誤和構建錯誤,需要仔細檢查代碼和導入語句。最佳實踐包括代碼分割、可讀性和組件復用。
 mysql 無法啟動怎麼解決
Apr 08, 2025 pm 02:21 PM
mysql 無法啟動怎麼解決
Apr 08, 2025 pm 02:21 PM
MySQL啟動失敗的原因有多種,可以通過檢查錯誤日誌進行診斷。常見原因包括端口衝突(檢查端口占用情況並修改配置)、權限問題(檢查服務運行用戶權限)、配置文件錯誤(檢查參數設置)、數據目錄損壞(恢復數據或重建表空間)、InnoDB表空間問題(檢查ibdata1文件)、插件加載失敗(檢查錯誤日誌)。解決問題時應根據錯誤日誌進行分析,找到問題的根源,並養成定期備份數據的習慣,以預防和解決問題。
 mySQL下載完安裝不了
Apr 08, 2025 am 11:24 AM
mySQL下載完安裝不了
Apr 08, 2025 am 11:24 AM
MySQL安裝失敗的原因主要有:1.權限問題,需以管理員身份運行或使用sudo命令;2.依賴項缺失,需安裝相關開發包;3.端口衝突,需關閉佔用3306端口的程序或修改配置文件;4.安裝包損壞,需重新下載並驗證完整性;5.環境變量配置錯誤,需根據操作系統正確配置環境變量。解決這些問題,仔細檢查每個步驟,就能順利安裝MySQL。






