筆記本Win10預覽版1709自動調整螢幕亮度問題
現在小朋友使用電腦的時間越來越多,長時間使用電腦,對我們的眼睛傷害很大。建議大家使用一兩個小時的電腦就要停下來休息10分鐘,眺望遠方。除此之外,電腦螢幕亮度的控制也是很有必要的。但是發現win10螢幕亮度總是自動調整螢幕亮度,這個該怎麼辦呢?下面帶來了解決方法,具體的一起來看看吧。
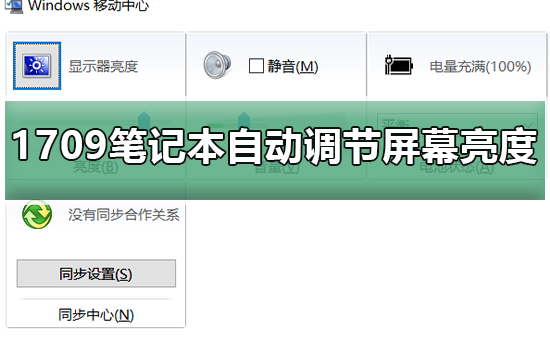
Win10預覽版1709筆電自動調整螢幕亮度的解決方法
1、在Windows10桌面,我們依序點選「開始/Windows系統/控制台」選單項目
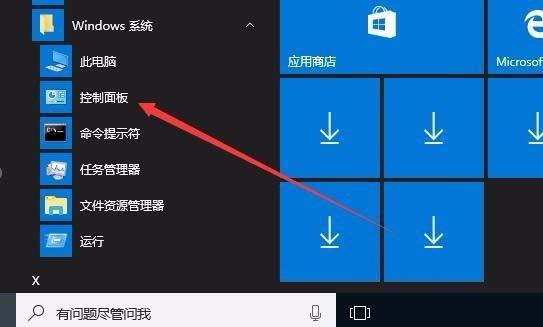
2、在開啟的控制台視窗中,我們找到電源選項圖標,點擊該圖標
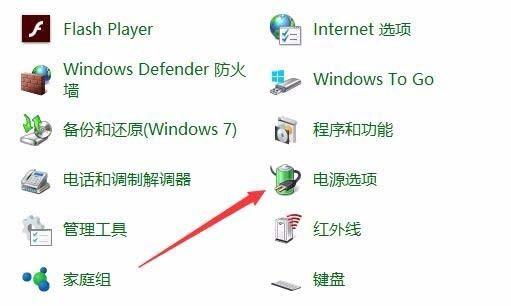
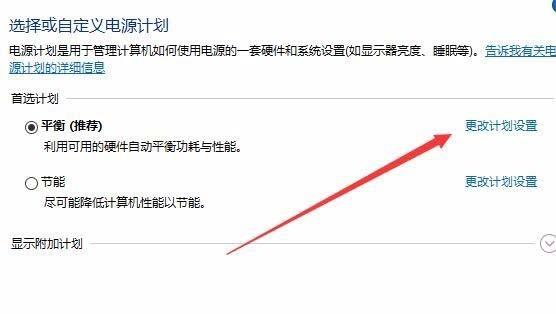 ##4、這時會出現編輯計劃設定窗口,在這裡點擊“更改高級電源設定”快捷鏈接
##4、這時會出現編輯計劃設定窗口,在這裡點擊“更改高級電源設定”快捷鏈接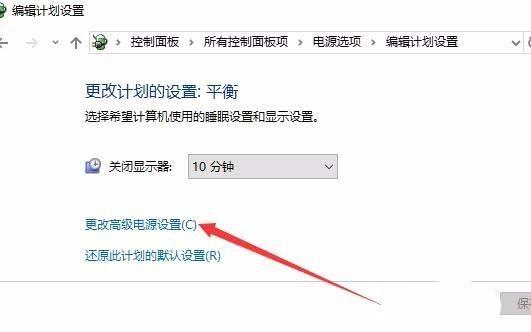 #5、這時會打開電源選項窗口,在下面的列表中找到“顯示”一項目
#5、這時會打開電源選項窗口,在下面的列表中找到“顯示”一項目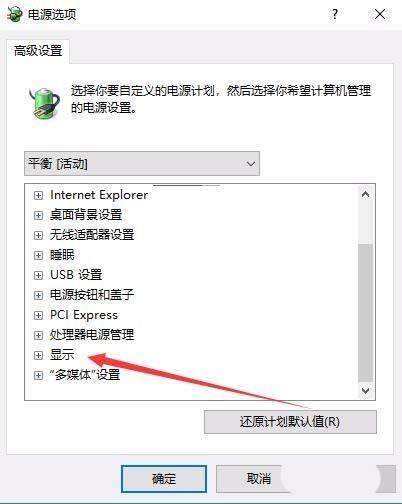 6、展開顯示選單後,找到「啟用自適應亮度」一項,可以看到現在的設定為啟用狀態
6、展開顯示選單後,找到「啟用自適應亮度」一項,可以看到現在的設定為啟用狀態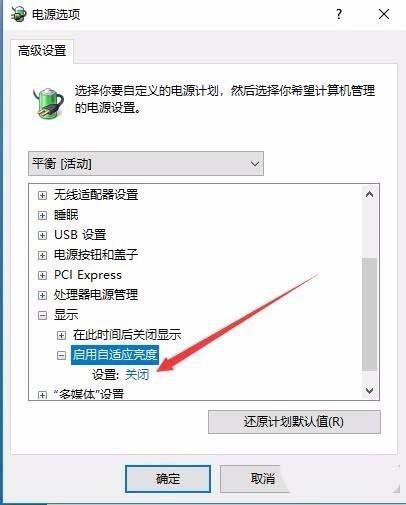 7、點選設定下拉按鈕,在彈出式選單中選擇「關閉」選單項,最後點選確定按鈕。
7、點選設定下拉按鈕,在彈出式選單中選擇「關閉」選單項,最後點選確定按鈕。 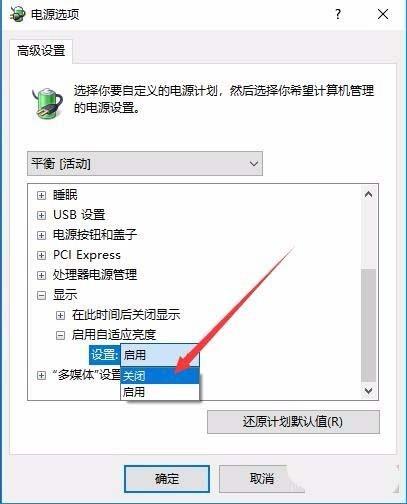 電腦螢幕相關問題
電腦螢幕相關問題>>>電腦螢幕亮度怎麼調
>>>電腦螢幕色彩飽和度怎麼調節
>>>如何調整電腦螢幕最佳解析度
以上是筆記本Win10預覽版1709自動調整螢幕亮度問題的詳細內容。更多資訊請關注PHP中文網其他相關文章!

熱AI工具

Undresser.AI Undress
人工智慧驅動的應用程序,用於創建逼真的裸體照片

AI Clothes Remover
用於從照片中去除衣服的線上人工智慧工具。

Undress AI Tool
免費脫衣圖片

Clothoff.io
AI脫衣器

Video Face Swap
使用我們完全免費的人工智慧換臉工具,輕鬆在任何影片中換臉!

熱門文章

熱工具

記事本++7.3.1
好用且免費的程式碼編輯器

SublimeText3漢化版
中文版,非常好用

禪工作室 13.0.1
強大的PHP整合開發環境

Dreamweaver CS6
視覺化網頁開發工具

SublimeText3 Mac版
神級程式碼編輯軟體(SublimeText3)
 Acer宏碁筆電關閉安全啟動,Bios去除密碼
Jun 19, 2024 am 06:49 AM
Acer宏碁筆電關閉安全啟動,Bios去除密碼
Jun 19, 2024 am 06:49 AM
修了台宏碁筆記本,進PE時要關安全啟動,記錄如何關閉安全啟動和Bios移除密碼。開機,在未亮屏時,不停的按F2鍵,進入BIOS。宏碁筆電關閉安全啟動按方向鍵上方選單切換到進入Boot,如SecureBoot為灰色不可點的狀態,切換到Security頁面,選擇SetSupervisorPassword回車設定密碼。再切換到Boot,SecureBoot可選擇Disabled,按F10儲存即可。宏碁筆電修改、清除BIOS密碼切換到Security選單,選擇SetSupervisorPasswo
 戴爾電腦工廠重置,dell筆記本恢復出廠設置
Jun 19, 2024 am 04:34 AM
戴爾電腦工廠重置,dell筆記本恢復出廠設置
Jun 19, 2024 am 04:34 AM
以下介紹DELL筆記本自備的工廠重置,恢復出廠設置,重置後恢復到你剛買回電腦時的狀態,要求硬碟未分過區,沒有損壞恢復分區的機器。一,重啟電腦,不停的點按鍵盤上的F12鍵,直到出現如下界面;二,選擇“SupportAssistOSRecovery”,點“EXIT”;三,這裡點“跳過”,也可點逐步指導,會有介紹說明;四,這個介面,在右下角,點“開始重置”;五,選擇“重置為出廠設定”,點下一步;(如果選“重置並更新”網速不快時間會很久,還需要自行安裝驅動)六,如果有重要數據,選擇“是,備份我的文件”,
 6000 毫安矽負極電池!小米 15Pro 升級再曝料
Jul 24, 2024 pm 12:45 PM
6000 毫安矽負極電池!小米 15Pro 升級再曝料
Jul 24, 2024 pm 12:45 PM
7月23日消息,部落客數位閒聊站爆料稱,小米15Pro電池容量增大至6000mAh,支援90W有線閃充,這將是小米數位系列電池最大的Pro機型。先前數位閒聊站透露,小米15Pro的電池擁有超高能量密度,矽含量遠高於競品。矽基電池在2023年大規模試水後,第二代矽負極電池被認定為產業未來發展方向,今年將迎來直接競爭的高峰。 1.矽的理論克容量可達4200mAh/g,是石墨克容量的10倍以上(石墨的理論克容量372mAh/g)。對於負極而言,當鋰離子嵌入量達到最大時的容量為理論克容量,這意味著在相同重量下
 華碩靈耀 16 Air 筆電國銀開賣:厚 1.1cm、銳龍 AI 9 HX370,首發 12999 元起
Jul 28, 2024 pm 06:00 PM
華碩靈耀 16 Air 筆電國銀開賣:厚 1.1cm、銳龍 AI 9 HX370,首發 12999 元起
Jul 28, 2024 pm 06:00 PM
本站7月28日消息,華碩靈耀16Air筆電國行版現已開售,搭載AMD銳龍AI9HX370處理器,32GB+1TB版售價12999元。外觀方面,靈耀16Air筆記本採用Ceraluminum高科技陶瓷鋁材質、CNC工藝,提供雪域白與山嵐灰兩款配色,厚度約1.1cm,重1.49kg。靈耀16Air搭載全新AMD銳龍AI9HX370處理器,搭載12C24TZen5核心、16CURDNA3.5架構的Radeon890M核顯,NPU算力達50TOPS。這款電腦還搭載雙風扇VC均熱板散熱系統,可提供28W
 聯想新款 YOGA Pro 14s 筆電真機曝光:銳龍 AI 300 系列、新家族設計語言
Jul 10, 2024 pm 12:24 PM
聯想新款 YOGA Pro 14s 筆電真機曝光:銳龍 AI 300 系列、新家族設計語言
Jul 10, 2024 pm 12:24 PM
本站7月9日消息,聯想新款YOGAPro14s14ASP9(海外稱YogaPro714ASP9)筆記本通過韓國能源廳認證,其真機實拍圖曝光。與已經上市的酷睿Ultra版「14IMH9」和銳龍8040版「14AHP9」不同,新版「14ASP9」採用了與YOGAAir14s驍龍版相同的新家族設計語言:A面居中聯想字母標A、C面取消聯想銘牌YOGA標誌由A面移動至C面掌托處新鍵盤字體設計此外,認證資訊也確認先前現身Geekbench跑分資料庫的「83HN」筆記本即為YOGAPro14s14ASP9,搭
 首搭英特爾酷睿 Ultra 200V 系列處理器,華碩、LG、戴爾和微星等筆電亮相
Sep 04, 2024 am 07:32 AM
首搭英特爾酷睿 Ultra 200V 系列處理器,華碩、LG、戴爾和微星等筆電亮相
Sep 04, 2024 am 07:32 AM
本站9月4日消息,英特爾公司今天在柏林舉行的發表會上,正式發表了酷睿Ultra200V系列筆記型電腦處理器,華碩、LG、戴爾和微星等公司也紛紛推出了搭載該系列處理器的筆電產品。英特爾酷睿Ultra200V系列筆記型電腦處理器發表會概覽英特爾表示新款LunarLake處理器將提供同類產品中領先的性能和電池續航時間,並預計本月晚些時候將有各種設計的處理器上架銷售。英特爾酷睿Ultra200V系列筆記型電腦處理器跑分示範華碩在本次發表會上,英特爾展示了3款搭載酷睿Ultra200V處理器的華碩產品原型:Zenb
 14499 元起,華碩 ROG 幻 16 Air 遊戲本新增配置首銷:銳龍 AI 9 HX 370 + RTX 4060/70
Jul 29, 2024 am 01:31 AM
14499 元起,華碩 ROG 幻 16 Air 遊戲本新增配置首銷:銳龍 AI 9 HX 370 + RTX 4060/70
Jul 29, 2024 am 01:31 AM
本站7月28日消息,華碩旗下ROG幻16Air銳龍AI版遊戲本將於今晚9點在京東首銷,其採用銳龍AI9HX370處理器,可選RTX4060/70顯示卡,銷售14499元起,本站整理價格資訊如下:銳龍AI9HX370+RTX4060+32GBRAM+1TB儲存空間(日蝕灰):14499元銳龍AI9HX370+RTX4060+32GBRAM+1TB儲存空間(皓月白):144999元:14999元32GBRAM+1TB儲存空間(皓月白):15999元外觀方面,銳龍AI版的機身設計與已
 榮耀X60i手機明天上市:視覺四等邊OLED直屏
Jul 25, 2024 pm 01:54 PM
榮耀X60i手機明天上市:視覺四等邊OLED直屏
Jul 25, 2024 pm 01:54 PM
7月25日消息,榮耀X60i手機將於明天(7月26日)10:08開啟預售,手機採用輕量化設計,重量約172g,厚度約7.18mm。榮耀X60i採用居中挖孔直屏設計,四邊近乎無界的超窄邊框,大大拓寬了視野邊界。後置相機模組以優雅的直排佈局呈現,輔以閃光燈點綴於右側,既彰顯科技感又不失簡約之美,整體設計靈感似乎與華為Pura70系列遙相呼應,卻又不失自我特色。色彩選擇方面,榮耀X60i精心調配了四款時尚配色:幻夜黑雲水藍月影白珊瑚紫滿足不同人群的個人化美感需求。硬體配置同樣不容小覷,榮耀X60






