win10如何分區
很多小夥伴裝了新的win10系統以後,沒有對電腦進行分區,導致一個磁碟檔案過多,特別的混亂不方便,今天小編教你們如何在電腦屬性裡給磁碟進行分區,具體的教學下面一起來看看吧。
win10分割區圖文教學
1、進行分割之前,我們必須進入系統的磁碟管理。進入磁碟管理發方式有兩種。
一種是透過電腦屬性,進入磁碟管理。第二種是直接右鍵點選windows鍵(windows X)選擇磁碟管理。
這裡以第一種為例,右鍵點選我的電腦,然後選擇「管理」。如圖示,然後選擇磁碟管理。
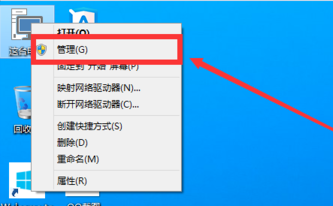
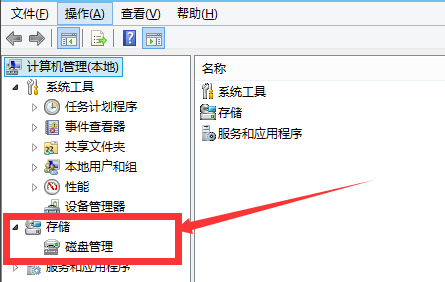
2、進入磁碟管理之後,我們可以看到我的分割區情況。然後選擇你需要進行分割區的磁碟,點選右鍵,然後選擇“壓縮磁碟區”,如圖所示。這個操作比較的簡單
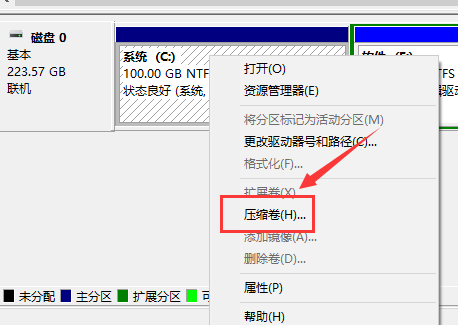
3、然後系統會自動的查詢壓縮空間,這個時間就需要看電腦的設定。
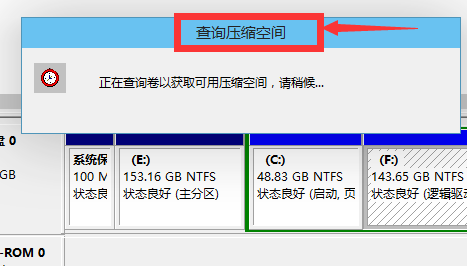
4、接著我們選擇好需要壓縮空間的大小。點擊壓縮即可。
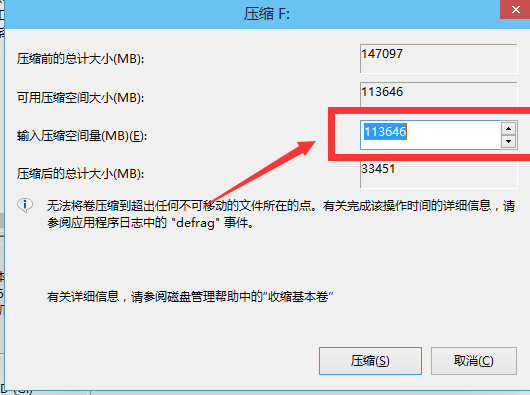
5、等一會,空間就壓縮好了。如圖示會出現一個可用的空間。這就是我們剛才壓縮的空間。如圖所示。
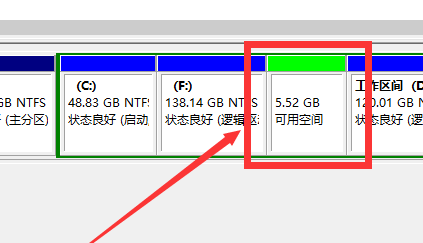
6、然後我們選取該空白分割區,點選右鍵,選擇「新建簡單磁碟區」
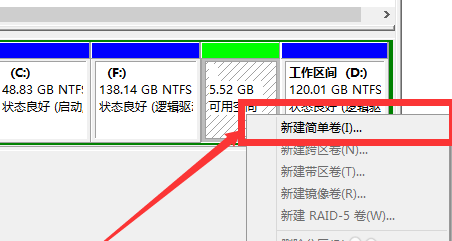
7、進入新建簡單磁碟區嚮導,我們在這裡直接點選「下一步」就好了,如圖示。
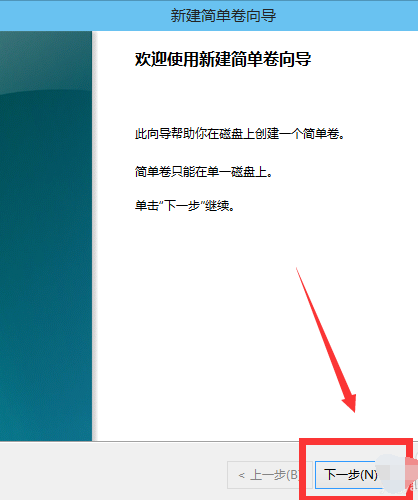
#8、然後我們指定磁碟區的大小,我們可以輸入自己想要的大小。然後點選“下一步”。如圖所示
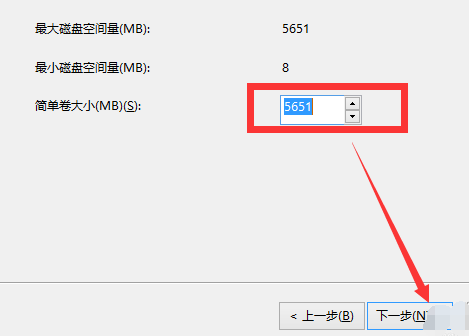
9、為你新建的簡單卷,選擇盤符。如圖示。
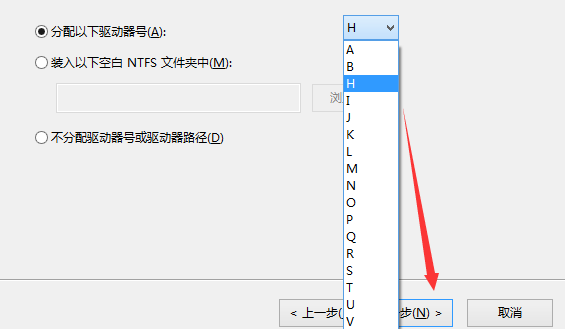
10、然後為你新建的簡單磁碟區選擇磁碟的格式,這裡我們一般選擇「NTFS」就好了。如圖示。
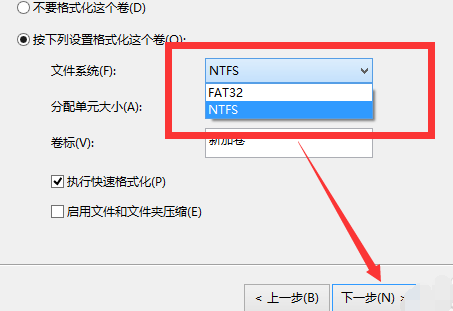
11、最後,我們點選完成。等待一會兒就好了。如圖示。
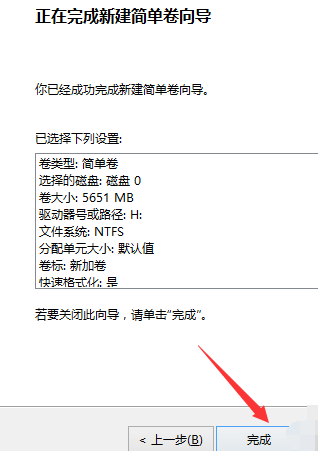
以上是win10如何分區的詳細內容。更多資訊請關注PHP中文網其他相關文章!

熱AI工具

Undresser.AI Undress
人工智慧驅動的應用程序,用於創建逼真的裸體照片

AI Clothes Remover
用於從照片中去除衣服的線上人工智慧工具。

Undress AI Tool
免費脫衣圖片

Clothoff.io
AI脫衣器

AI Hentai Generator
免費產生 AI 無盡。

熱門文章

熱工具

記事本++7.3.1
好用且免費的程式碼編輯器

SublimeText3漢化版
中文版,非常好用

禪工作室 13.0.1
強大的PHP整合開發環境

Dreamweaver CS6
視覺化網頁開發工具

SublimeText3 Mac版
神級程式碼編輯軟體(SublimeText3)

熱門話題
 可以在 Windows 7 上安裝 mysql 嗎
Apr 08, 2025 pm 03:21 PM
可以在 Windows 7 上安裝 mysql 嗎
Apr 08, 2025 pm 03:21 PM
是的,可以在 Windows 7 上安裝 MySQL,雖然微軟已停止支持 Windows 7,但 MySQL 仍兼容它。不過,安裝過程中需要注意以下幾點:下載適用於 Windows 的 MySQL 安裝程序。選擇合適的 MySQL 版本(社區版或企業版)。安裝過程中選擇適當的安裝目錄和字符集。設置 root 用戶密碼,並妥善保管。連接數據庫進行測試。注意 Windows 7 上的兼容性問題和安全性問題,建議升級到受支持的操作系統。
 如何加快PS的載入速度?
Apr 06, 2025 pm 06:27 PM
如何加快PS的載入速度?
Apr 06, 2025 pm 06:27 PM
解決 Photoshop 啟動慢的問題需要多管齊下,包括:升級硬件(內存、固態硬盤、CPU);卸載過時或不兼容的插件;定期清理系統垃圾和過多的後台程序;謹慎關閉無關緊要的程序;啟動時避免打開大量文件。
 PS怎麼拉垂直參考線
Apr 06, 2025 pm 08:18 PM
PS怎麼拉垂直參考線
Apr 06, 2025 pm 08:18 PM
在 Photoshop 中拉垂直參考線:啟用標尺視圖(視圖 > 標尺)。懸停鼠標在標尺垂直邊緣,光標變為帶有雙箭頭的垂直線後按住並拖動鼠標拉出參考線。通過拖動重新定位參考線,或將其懸停變為十字形後單擊刪除。
 MySQL安裝在特定係統版本上報錯的解決途徑
Apr 08, 2025 am 11:54 AM
MySQL安裝在特定係統版本上報錯的解決途徑
Apr 08, 2025 am 11:54 AM
MySQL安裝報錯的解決方法是:1.仔細檢查系統環境,確保滿足MySQL的依賴庫要求,不同操作系統和版本需求不同;2.認真閱讀報錯信息,根據提示(例如缺少庫文件或權限不足)採取對應措施,例如安裝依賴或使用sudo命令;3.必要時,可嘗試源碼安裝並仔細檢查編譯日誌,但這需要一定的Linux知識和經驗。最終解決問題的關鍵在於仔細檢查系統環境和報錯信息,並參考官方文檔。
 mySQL下載完安裝不了
Apr 08, 2025 am 11:24 AM
mySQL下載完安裝不了
Apr 08, 2025 am 11:24 AM
MySQL安裝失敗的原因主要有:1.權限問題,需以管理員身份運行或使用sudo命令;2.依賴項缺失,需安裝相關開發包;3.端口衝突,需關閉佔用3306端口的程序或修改配置文件;4.安裝包損壞,需重新下載並驗證完整性;5.環境變量配置錯誤,需根據操作系統正確配置環境變量。解決這些問題,仔細檢查每個步驟,就能順利安裝MySQL。
 無法從終端訪問 mysql
Apr 08, 2025 pm 04:57 PM
無法從終端訪問 mysql
Apr 08, 2025 pm 04:57 PM
無法從終端訪問 MySQL 可能是由於:MySQL 服務未運行;連接命令錯誤;權限不足;防火牆阻止連接;MySQL 配置文件錯誤。
 mysql 無法連接到本地主機怎麼解決
Apr 08, 2025 pm 02:24 PM
mysql 無法連接到本地主機怎麼解決
Apr 08, 2025 pm 02:24 PM
無法連接 MySQL 可能是由於以下原因:MySQL 服務未啟動、防火牆攔截連接、端口號錯誤、用戶名或密碼錯誤、my.cnf 中的監聽地址配置不當等。排查步驟包括:1. 檢查 MySQL 服務是否正在運行;2. 調整防火牆設置以允許 MySQL 監聽 3306 端口;3. 確認端口號與實際端口號一致;4. 檢查用戶名和密碼是否正確;5. 確保 my.cnf 中的 bind-address 設置正確。







