u盤安裝系統還是非常方便的,我們只需要準備好u盤,然後打開提前準備好的u盤安裝工具,接著按照下方的步驟詳細製作就可以完成安裝了,還是很方便的。
1、請將空白u盤連接至正常運作的計算機,將其製作成為專業的u盤啟動碟。
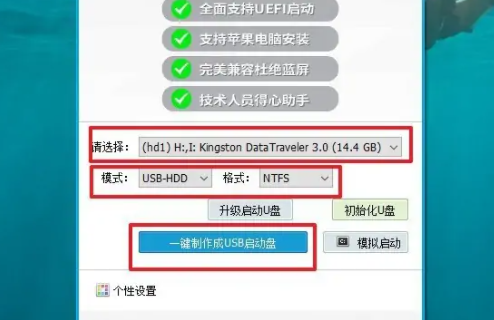
2、使用u盤啟動碟時,請參考電腦型號尋找對應的u盤啟動快速鍵,一份詳細的表格可供參考。
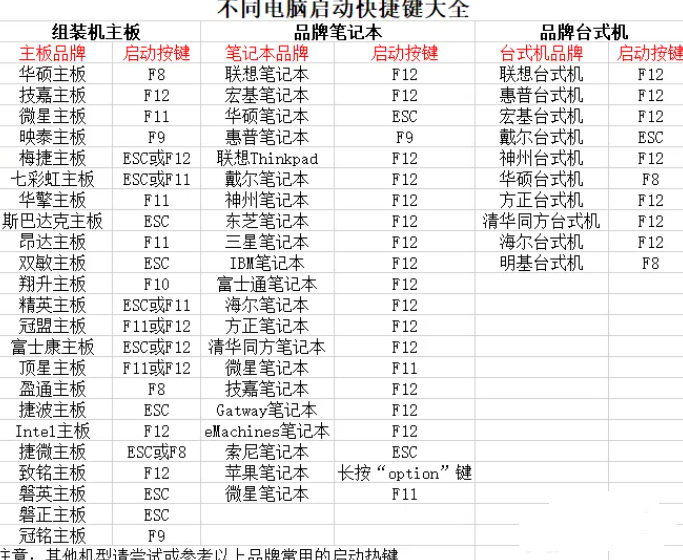
3、將u盤啟動碟接入電腦,重新啟動並在開機畫面顯示時,利用U盤啟動快捷鍵進入優先啟動項目設定介面,手動設定為bios設定從USB啟動。
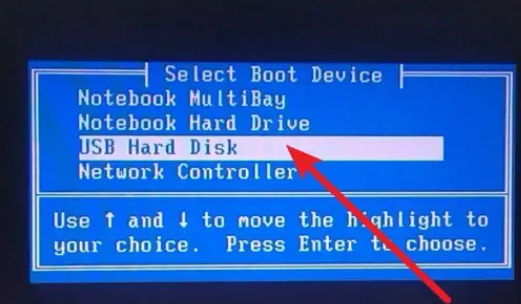
4、在winpe 主選單中,我們選擇數字代表的Win10X64PE(2G以上記憶體)並按下回車鍵即可。
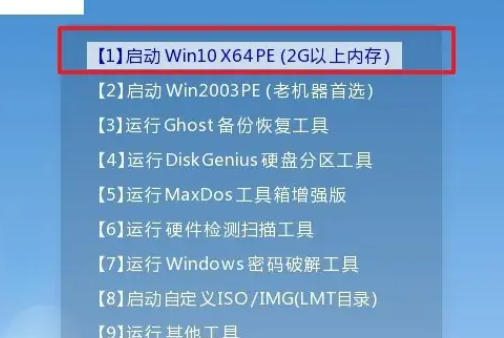
5、當進入u碟系統之後,請啟動安裝系統的軟體,選取已下載的系統鏡像,並將其安裝在“C磁碟”,然後點擊「執行」。
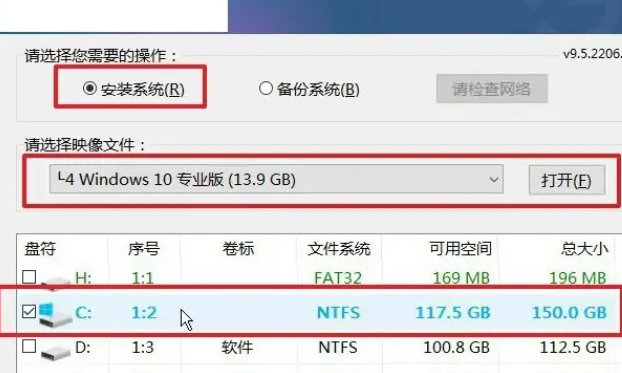
6、在此過程中,待軟體自動執行相關動作,當出現還原視窗時,只需依照預設設定操作,直接點選「是」即可。
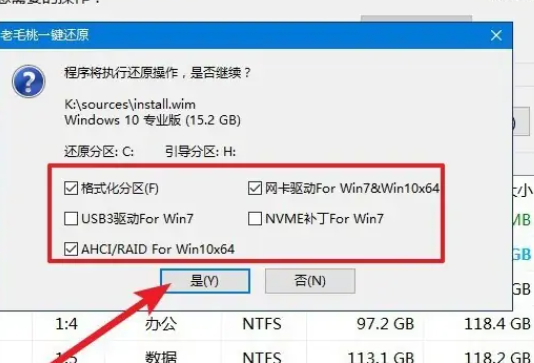
7、電腦首次重新啟動時,在開機畫面顯示前,請先拔出U盤啟動盤,以防重裝過程出現異常。
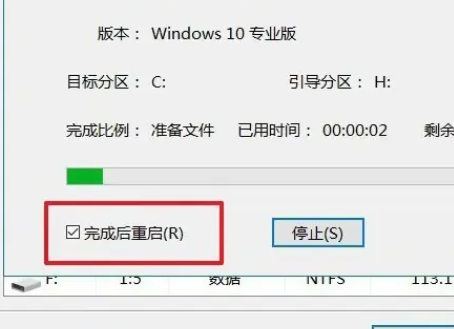
8、請注意:在u盤裝系統的過程中,保持裝置的電源通暢。直到電腦成功進入Win10系統桌面,代表系統重裝成功。

以上是使用USB安裝Win10作業系統的方法詳解的詳細內容。更多資訊請關注PHP中文網其他相關文章!




