製作U盤啟動盤的U盤裝置大師教程
我們在微軟官網下載了win10作業系統之後,有的小伙伴們可能會想要使用U盤來安裝作業系統,但是對於win10u盤pe啟動盤是怎麼製作的卻不是很清楚。那麼對於這個問題小編覺得首先我們需要下載安裝一個pe製作軟體,並且在U盤中準備好我們下載的系統檔。詳細步驟就來看下小編是怎麼做的吧~

微軟官網下載win10u碟pe怎麼製作
一、準備工作:
>>>U盤裝置大師下載地址
1、準備空的U盤,建議容量要打,最好8GB以上。
2、製作前推出安全軟體,否則會導致製作失敗。
二、開始製作:
1、插入U盤,然後打開軟體,透過請選擇來選擇好你的USB,點擊。
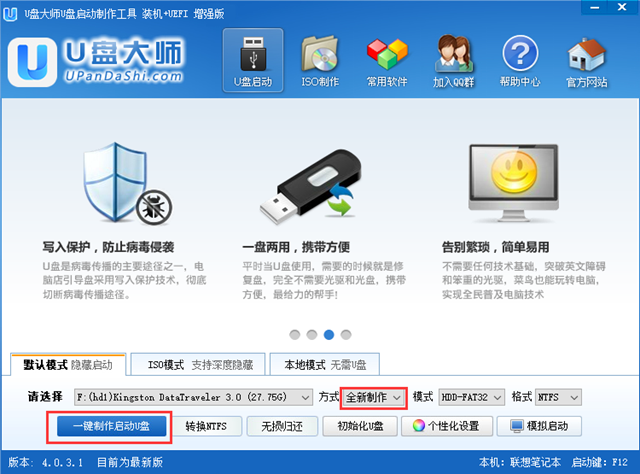
2、然後會彈出提示會清空U盤中的數據,確認儲存好U盤中的重要數據後,點選。
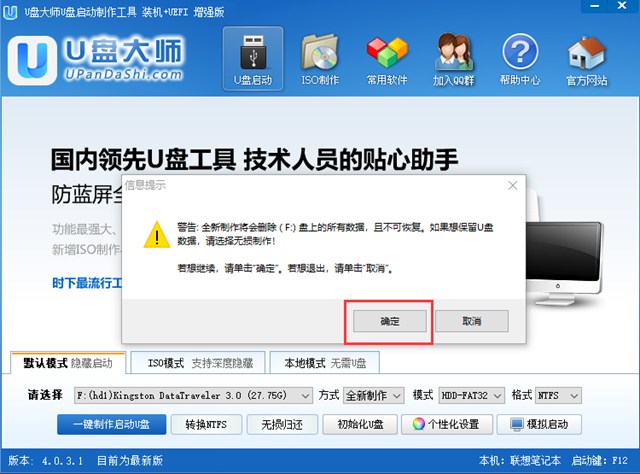
3、正在製作過程中,請使用者們稍等,大概幾分鐘左右。
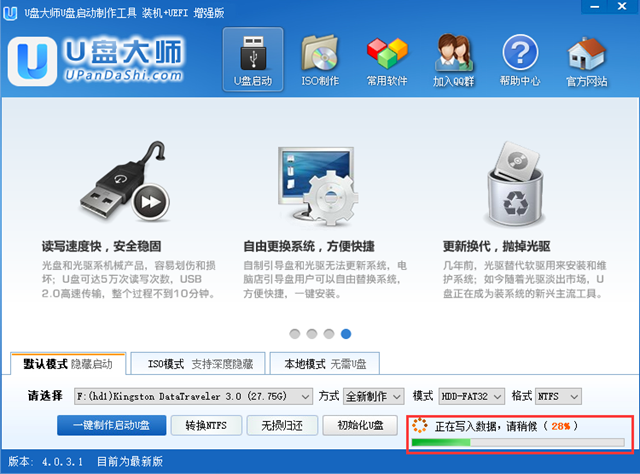
4、製作完成,開啟U盤以後能夠看到這些檔案。 GHO目錄用來存放GHO、ESD、WIM或ISO鏡像檔。
進入PE,系統會自動讀取本目錄中所有的GHO、ESD、WIM和ISO映像檔並加入到復原系統清單。
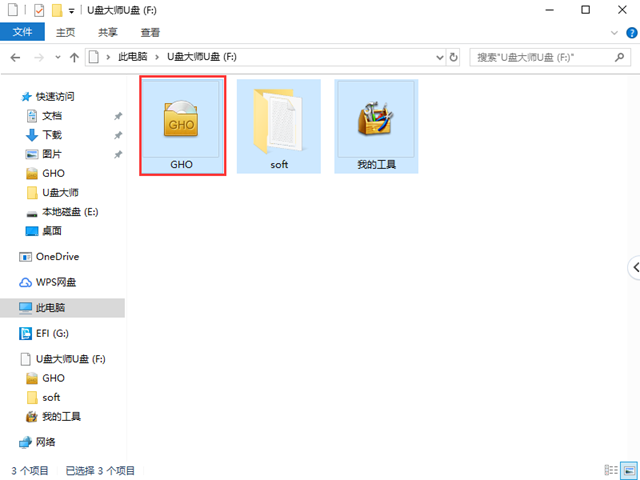
以上是製作U盤啟動盤的U盤裝置大師教程的詳細內容。更多資訊請關注PHP中文網其他相關文章!

熱AI工具

Undresser.AI Undress
人工智慧驅動的應用程序,用於創建逼真的裸體照片

AI Clothes Remover
用於從照片中去除衣服的線上人工智慧工具。

Undress AI Tool
免費脫衣圖片

Clothoff.io
AI脫衣器

AI Hentai Generator
免費產生 AI 無盡。

熱門文章

熱工具

記事本++7.3.1
好用且免費的程式碼編輯器

SublimeText3漢化版
中文版,非常好用

禪工作室 13.0.1
強大的PHP整合開發環境

Dreamweaver CS6
視覺化網頁開發工具

SublimeText3 Mac版
神級程式碼編輯軟體(SublimeText3)

熱門話題
 從USB啟動進入PE系統的操作步驟與技巧
Mar 25, 2024 pm 07:00 PM
從USB啟動進入PE系統的操作步驟與技巧
Mar 25, 2024 pm 07:00 PM
在電腦維修和系統重裝領域,從USB啟動進入PE系統是一項非常實用的技能。本文將詳細介紹從U盤啟動進入PE系統的操作步驟與技巧,幫助您輕鬆掌握這項實用技能,解決電腦系統故障與重裝系統的問題。工具原料:系統版本:Windows11專業版品牌機型:聯想ThinkPadX1CarbonGen9軟體版本:微PE工具箱2.1一、製作PE啟動USB1、下載微PE工具箱,選擇適合的PE版本,如Win10PE或Win11PE。 2.準備一個容量不小於8GB的U盤,使用微PE工具箱製作PE啟動USB。製作過程中,軟體會
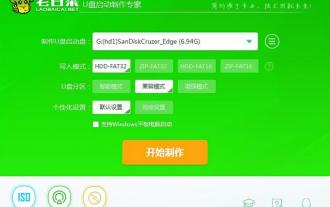 大白菜怎麼還原u盤啟動盤
Feb 13, 2024 pm 04:40 PM
大白菜怎麼還原u盤啟動盤
Feb 13, 2024 pm 04:40 PM
1.準備一塊容量在8G以上的正常u盤;2、下載並安裝老白菜裝機版u盤啟動盤製作工具。流程步驟:插入u盤,開啟老白菜裝置版u盤啟動盤製作工具,確認軟體辨識u盤後點選「開始製作」。 2、在還原提示視窗中點擊“確定”,如圖:3、等待製作完成後,在測試提示框中點擊“是”,如圖:在測試中,如果能夠成功啟動並運行,這意味著U盤啟動盤製作成功。請注意,模擬啟動介面僅用於測試,無法進行進一步操作。完成測試後,退出模擬介面即可。不同品牌的電腦很少選擇相同品牌的主機板,因此對應的u盤啟動快捷鍵也不盡相同。以下是各大品牌主
 【U盤PE系統】輕鬆安裝重裝Win11/10/7系統
Mar 23, 2024 pm 08:30 PM
【U盤PE系統】輕鬆安裝重裝Win11/10/7系統
Mar 23, 2024 pm 08:30 PM
隨著科技的發展,電腦已經成為我們生活中不可或缺的一部分。但是,當電腦出現系統故障或需要重新安裝系統時,很多人都會感到困擾。傳統的系統安裝方式需要準備系統碟,操作複雜,容易出錯。而使用U盤PE系統,就可以輕鬆實現系統的安裝與重裝,無需專業知識,簡單易操作。本文將詳細介紹如何使用U盤PE系統輕鬆安裝重裝Win11/10/7系統。工具原料:系統版本:Windows11/10/7品牌型號:聯想小新Pro162022/戴爾XPS13Plus/華為MateBookXPro2022軟體版本:微PE工具箱v2.
 無法載入win11安裝程式時的解決方法
Jan 12, 2024 pm 06:18 PM
無法載入win11安裝程式時的解決方法
Jan 12, 2024 pm 06:18 PM
很多朋友因為自己的系統硬體或設定的緣故,出現在安裝win11的時候卡在請稍等的問題,這時候大家需要先重啟電腦,如果還是不行的話可以嘗試先退回win10,再使用鏡像系統來安裝,下面就一起來解決問題吧。用u盤裝win11一直卡在請稍等怎麼辦方法一:1、卡在請稍等可能是因為卡住了,可以先嘗試重啟電腦,如果重啟後還是進不去,那麼進行下面的操作。 2.使用電源按鈕連續重啟電腦三次或以上進入WINRE,然後進入「疑難排解」。 3.接著在疑難排解中選擇「進階選項」4、然後在其中選擇「卸載更新」就可以退回win1
 簡單高效!用U盤裝機,輕鬆搭建你的個人電腦
Jan 31, 2024 am 09:18 AM
簡單高效!用U盤裝機,輕鬆搭建你的個人電腦
Jan 31, 2024 am 09:18 AM
簡單高效!用U盤裝機,輕鬆搭建你的個人電腦工具原料:系統版本:Windows10品牌型號:DellXPS13軟體版本:MicrosoftOffice365一、選擇適合的USB隨身碟在裝機前,首先需要選擇適合的USB隨身碟。建議選擇容量大於16GB的USB,以確保能夠容納作業系統和其他必要的軟體。同時,確保U盤的讀寫速度較快,以提高安裝速度。二、製作啟動盤製作啟動盤是裝機的關鍵步驟。首先,下載官方的Windows10鏡像文件,並使用專業的製作工具,如Rufus,將鏡像文件寫入U碟。這樣,U盤就成為了一個可啟動
 xp系統如何裝到u盤啟動盤
Feb 15, 2024 pm 05:03 PM
xp系統如何裝到u盤啟動盤
Feb 15, 2024 pm 05:03 PM
首先你的主機板支援U盤啟動,如果不支援那下面就不要看了,如果支援U盤啟動,安裝方法:你只要在網上下載XPSP2的安裝檔。 (很好找的在迅雷裡直接搜尋就可以,)另外,還要一個磁碟加速的程式:smartdrv.exe在迅雷裡也可以找到.然後在下載一個矮人工具箱,並將其安裝到非系統分割區。同時,將XPSP2的安裝檔案、smartdrv.exe和矮人工具箱都放在該非系統分割區中。請記下XP的安裝序號,然後將重要檔案從系統分割區移出。
 u盤啟動盤製作工具量產
Feb 14, 2024 pm 09:42 PM
u盤啟動盤製作工具量產
Feb 14, 2024 pm 09:42 PM
啟動(u)盤很多人都有,也都會做,因為現在市面上有很多可以一鍵製作啟動盤的工具,如大白菜,老毛桃,電腦店等等,然後它們製作出的啟動盤真的乾淨嗎?它們在自動製作過程中有加入別的東西嗎?這個有待證實!大白菜,哈哈!我們先不要管這些製作工具到底好不好,起碼對於新手來說,確實有非常大的幫助,製作簡單,只需一個U盤就能很快製作出一個啟動盤,放入系統就可以用來裝系統了,很多人一直都是這麼幹的吧?什麼是三分區啟動盤? DIY其實對於電腦小白用戶來說,只要有興趣並稍微動手,就能自己手工製作啟動盤。今天我們將教大家
 網頁製作u盤啟動盤
Mar 18, 2024 pm 12:13 PM
網頁製作u盤啟動盤
Mar 18, 2024 pm 12:13 PM
如何製作u盤啟動盤,重裝系統需要使用一個神秘的工具,pe我們先準備一個八g以上的u盤然後在網頁上搜索按照我的操作完成下載安裝打開pe程序點擊右下角的安裝pe進u盤立即安裝進u盤等待安裝完成就可以了下載純淨版的系統打開迅雷開始下載,下載完成後將系統鏡像直接複製到U盤中,這樣就完成了製作系統PE工具的步驟。 u深度u盤啟動盤製作工具是一款非常實用的u盤裝系統工具,製作好的啟動u盤不僅可以用於引導電腦開機啟動,同時還能用於存儲日常文件,真正意義上實現了一盤兩用的功能;製作好的啟動u盤可相容於多種機型安裝系






