大多數時候,我們使用極速錄影大師來錄製螢幕視頻,然後需要進行剪輯編輯才能上傳到網路上與他人分享。有些朋友會將影片從極速錄影大師匯出,然後使用其他剪輯軟體進行剪輯。實際上,極速錄影大師本身就可以完成影片的剪輯。接下來,讓我們來介紹一下極速錄屏大師的視頻剪輯功能
怎樣使用極速錄屏大師剪輯視頻
對於剛錄製完成的視頻,點擊結束錄製後,在彈出的影片預覽視窗中,點擊下方的剪輯圖標,就能進入剪輯介面。
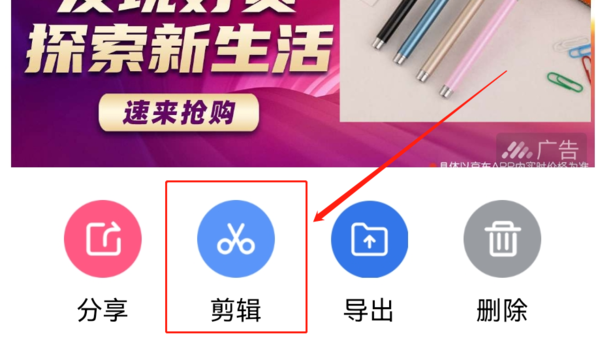
要對先前錄製的影片進行剪輯,首先開啟極速錄影大師應用,然後點擊主頁下方的影片選項。在視頻頁中找到對應的視頻,然後點擊剪刀圖標進入剪輯界面
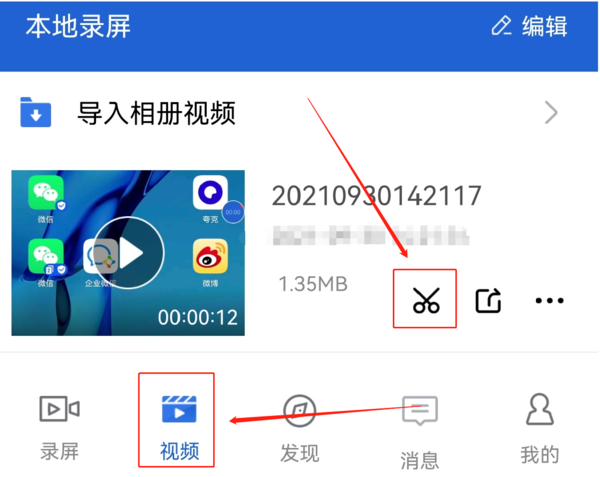
進入編輯界面後,點擊左下角的編輯按鈕,即可跳到視頻剪輯介面.透過拖曳時間軸上的白色軸線,選擇需要剪輯的部分。點擊剪輯按鈕,即可完成剪輯操作
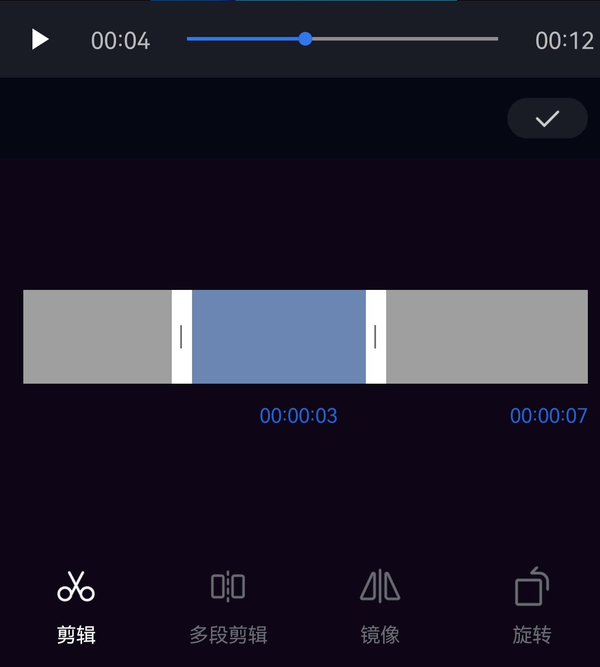
如何在極速錄屏大師中編輯視頻
在極速錄屏大師上,不僅可以剪輯視頻,還可以加入音樂和配音等內容。以下是詳細介紹
1. 新增音樂
在影片剪輯介面,點選底部的音樂按鈕,即可進入音樂新增介面。然後點擊底部的選擇音樂,彈出視窗後選擇好音樂,點擊使用即可完成
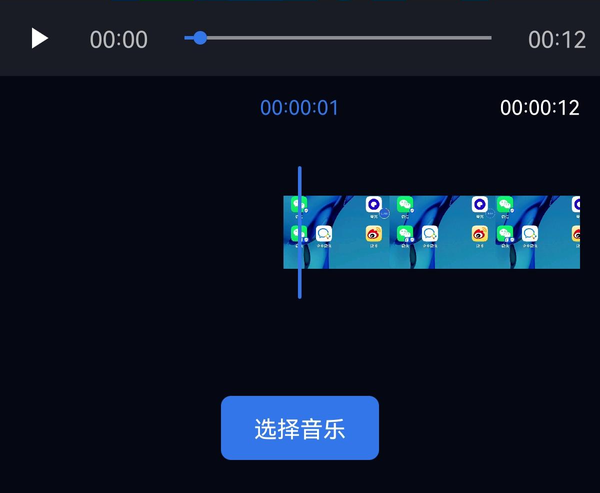
2.新增錄音
在影片剪輯介面中,點選錄音後,進入錄音加入介面。接著,點選底部的麥克風按鈕,即可進行錄音新增
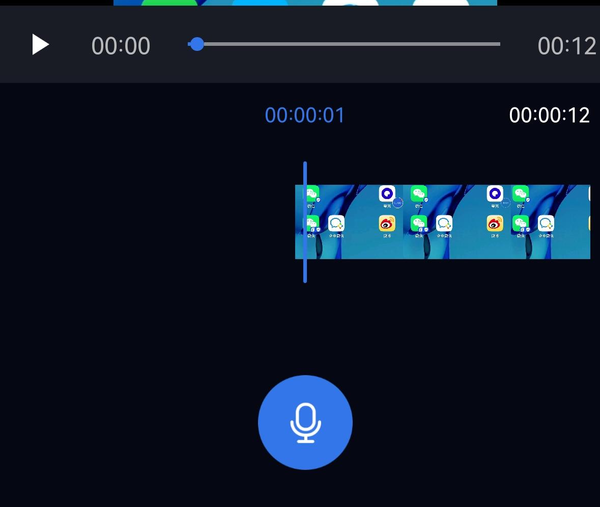
修改為:3.加入浮水印
進入浮水印新增介面後,可以在下方選擇新增文字浮水印或圖片浮水印。新增完成後,可以透過上方的預覽視窗來調整浮水印的位置和大小
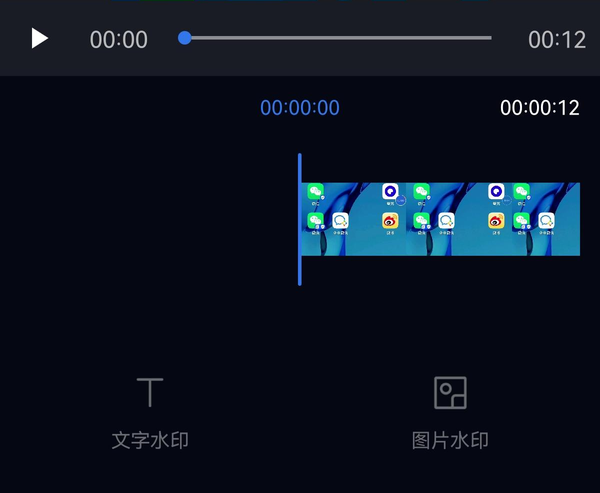
以上是錄影大師剪輯影片教學_極速編輯影片大師介紹的詳細內容。更多資訊請關注PHP中文網其他相關文章!




