如何解決電腦找不到gpedit.msc檔案的問題
我們在使用電腦工作學習的時候,可能會有一些情況會誤刪一些系統檔案。那麼對於電腦gpeditmsc檔案找不到怎麼辦,小編覺得我們可以透過自己建立記事本,將系統檔案中的內容複製在記事本中,儲存的時候更改後綴格式然後保存在適合的資料夾中即可。詳細內容就來看下小編是怎麼做的吧~
電腦找不到gpeditmsc檔案怎麼辦:
1、先同時按鍵盤上的WIN R鍵,開啟執行對話框,輸入notepad開啟記事本。
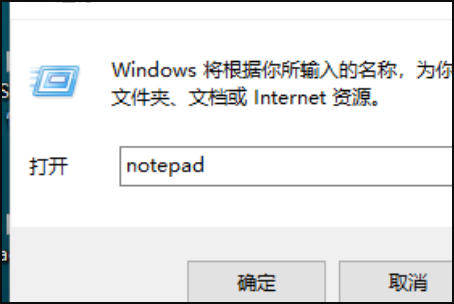
2、然後在記事本中儲存以下批次內容。
@echo off
pushd "%~dp0"
dir /b %systemroot%\Windows\servicing\Packages\Microsoft-Windows-GroupPolicy-ClientExtensions-Package~ 3*.mum >gp.txt
dir /b %systemroot%\servicing\Packages\Microsoft-Windows-GroupPolicy-ClientTools-Package~3*.mum >>gp.txt
for /f %%i in ('findstr /i . gp.txt 2^>nul') do dism /online /norestart /add-package:"%systemroot%\servicing\Packages\%%i"
pause
說明:透過dir指令遍歷系統碟servicing目錄,尋找群組原則的設定包,
找到後寫入到gp.txt文件,然後透過dism命令來安裝群組原則包。
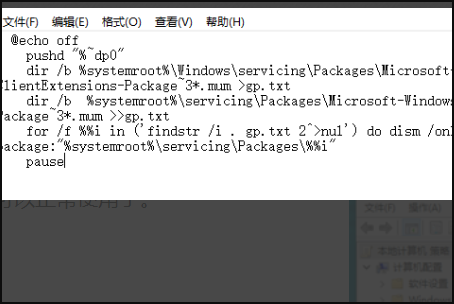
3、接下來點選右上角的「檔案」-「另存為」。
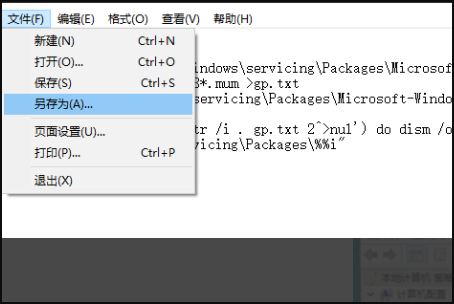
4、在彈出的介面中選擇儲存路徑、檔案名稱(這裡命名為gpedit.bat),
注意檔案類型為「所有文件”,只有這樣才能保證gpedit.bat是一個批次檔。
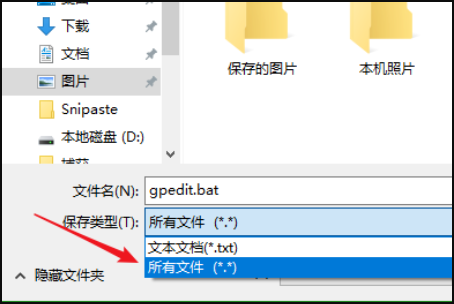
5、然後在已儲存的gpedit.bat上右鍵選擇“以管理員身份執行”,
上面在批次程式碼介紹中已經說過了,dism指令需要管理員權限,所以批次必須以管理員身分執行。
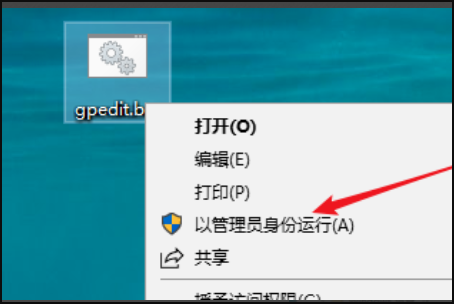
6、最後等待批次執行完畢即可。
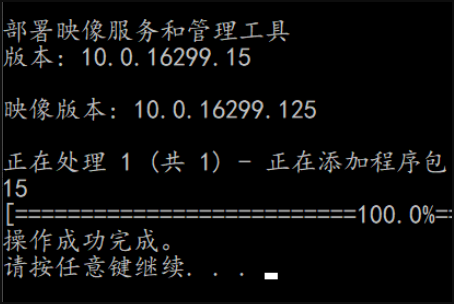
7、這時候同時按WIN R鍵開啟執行輸入gpedit.msc,按下回車鍵或確定按鈕即可開啟群組原則。
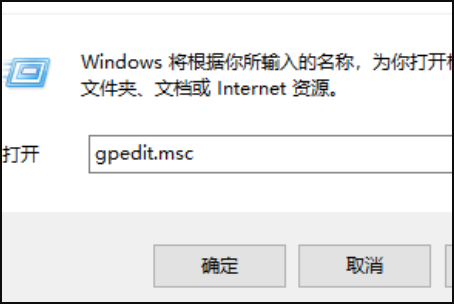
8、看一下效果,已經可以正常使用了。
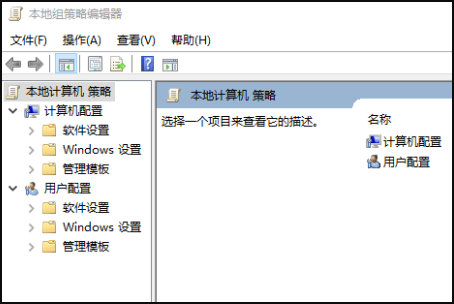
9、大多數出現檔案遺失的情況都是因為不恰當的操作導致的誤刪,最直白的方法就是直接重新安裝系統。 windows10重裝系統下載>>
這個系統不僅可以一鍵完成安裝幫你省去大多數的時間還能夠讓你使用到最好、最穩定的系統,使用流暢,效能還好。
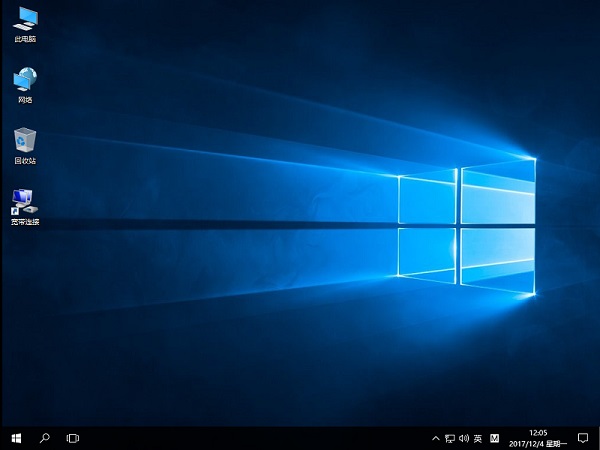
以上是如何解決電腦找不到gpedit.msc檔案的問題的詳細內容。更多資訊請關注PHP中文網其他相關文章!

熱AI工具

Undresser.AI Undress
人工智慧驅動的應用程序,用於創建逼真的裸體照片

AI Clothes Remover
用於從照片中去除衣服的線上人工智慧工具。

Undress AI Tool
免費脫衣圖片

Clothoff.io
AI脫衣器

Video Face Swap
使用我們完全免費的人工智慧換臉工具,輕鬆在任何影片中換臉!

熱門文章

熱工具

記事本++7.3.1
好用且免費的程式碼編輯器

SublimeText3漢化版
中文版,非常好用

禪工作室 13.0.1
強大的PHP整合開發環境

Dreamweaver CS6
視覺化網頁開發工具

SublimeText3 Mac版
神級程式碼編輯軟體(SublimeText3)
 Windows 11 KB5054979中的新功能以及如何解決更新問題
Apr 03, 2025 pm 06:01 PM
Windows 11 KB5054979中的新功能以及如何解決更新問題
Apr 03, 2025 pm 06:01 PM
Windows 11 KB5054979 更新:安裝指南及疑難解答 針對Windows 11 24H2版本,微軟已發布累積更新KB5054979,包含多項改進和錯誤修復。本文將指導您如何安裝此更新,並提供安裝失敗時的解決方法。 關於Windows 11 24H2 KB5054979 KB5054979於2025年3月27日發布,是針對Windows 11 24H2版本.NET Framework 3.5和4.8.1的安全更新。此更新增強了.NET Framework 3.5和4.8.1的安全性和
 如何修復KB5055523無法在Windows 11中安裝?
Apr 10, 2025 pm 12:02 PM
如何修復KB5055523無法在Windows 11中安裝?
Apr 10, 2025 pm 12:02 PM
KB5055523更新是Windows 11版本24H2的累積更新,由Microsoft於2025年4月8日發布,作為每月補丁星期二週期的一部分,以關閉
 如何修復KB5055518無法在Windows 10中安裝?
Apr 10, 2025 pm 12:01 PM
如何修復KB5055518無法在Windows 10中安裝?
Apr 10, 2025 pm 12:01 PM
Windows Update失敗並不少見,大多數用戶必須與之掙扎,當系統無法安裝關鍵補丁時,大多數用戶通常會感到沮喪
 時間表我保存文件位置:如何訪問和備份
Mar 27, 2025 pm 08:03 PM
時間表我保存文件位置:如何訪問和備份
Mar 27, 2025 pm 08:03 PM
找到您的時間表我保存文件對於管理和保護您的遊戲進度至關重要。本指南向您展示瞭如何找到和備份保存數據。 我在哪裡保存文件? 時間表我的早期訪問發布已獲得
 KB5054980未安裝的驗證修復和提示
Mar 31, 2025 pm 02:40 PM
KB5054980未安裝的驗證修復和提示
Mar 31, 2025 pm 02:40 PM
Windows 11上的KB5054980安裝問題故障排除 Microsoft於2025年3月25日發布了KB5054980,適用於Windows 11版本22H2和23H2。雖然此更新不包含新的安全功能,但它包含了所有先前發布的Securei
 Windows 10 KB5055063:什麼是新事物&如何下載
Mar 31, 2025 pm 03:54 PM
Windows 10 KB5055063:什麼是新事物&如何下載
Mar 31, 2025 pm 03:54 PM
Windows 10 KB5055063 更新詳解及安裝故障排除 KB5055063 是針對 Windows 10 22H2 版本的 .NET Framework 更新,包含重要的改進和修復。本文將深入探討 KB5055063,包括下載方法以及解決安裝失敗問題的多種途徑。 Windows 10 KB5055063 簡介 KB5055063 是針對 Windows 10 版本 22H2 的 .NET Framework 3.5、4.8 和 4.8.1 的累積更新,於 2025 年 3 月 25 日
 KB5053657的目標修復程序未安裝在Win11 23H2/22H2上
Mar 27, 2025 pm 08:04 PM
KB5053657的目標修復程序未安裝在Win11 23H2/22H2上
Mar 27, 2025 pm 08:04 PM
Windows 11 KB5053657更新安裝失敗?輕鬆解決! Windows 11 KB5053657更新旨在修復一些問題,包括USB打印機問題。但是,您可能會遇到通過Windows Update安裝此更新時KB5053657無法安裝的問題。本文將提供多種方法幫助您解決此問題。 Windows 11 KB5053657更新發布,但安裝失敗 微軟每月都會將其預覽版可選更新發佈到穩定版。 2025年3月25日,KB5053657更新已發布給所有Windows 11 23H2和22H2用戶。此更新包
 如何修復KB5055528無法在Windows 11中安裝?
Apr 10, 2025 pm 12:00 PM
如何修復KB5055528無法在Windows 11中安裝?
Apr 10, 2025 pm 12:00 PM
Windows更新對於保持系統的最新情況,安全和高效,添加安全補丁,錯誤修復和新功能為Windows 11 US






