進入Win10安全模式的開機步驟
當我們win10系統的電腦出現問題重啟的時候一直卡著不動了,很多小伙伴這個時候就想強制進入安全模式,該如何進入呢?連續三次強制關機,進入高級選項,具體操作我們一起來看看吧。
win10開機如何強制進入安全模式
方法一:正常使用
1、先右鍵點選左下角開始,然後選擇「設定」。
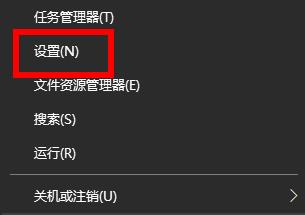
2、進入windows設定之後點選「更新與安全性」。
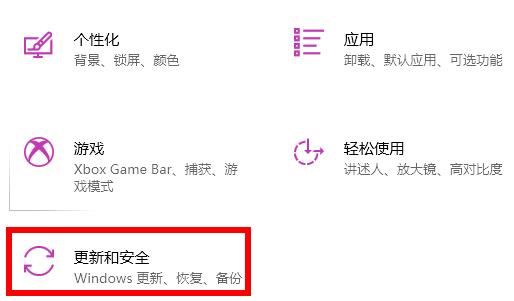
3、此時可以點選左側的「恢復」。
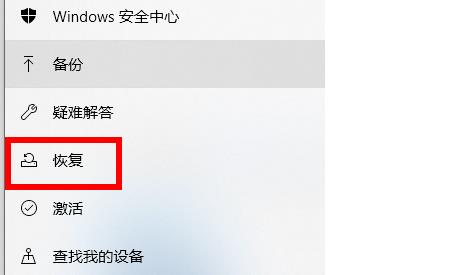
4、最後點選進階啟動下面的「立即重新啟動」即可。
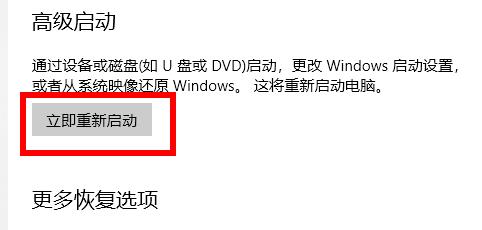
方法二:開機狀態
1、先點選左下角開始選擇電源然後按住「shift鍵」點選「重新啟動」。

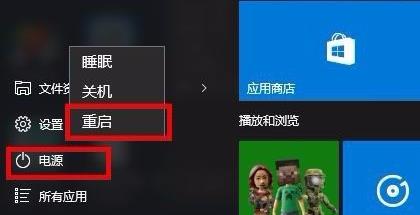
2、重啟之後會進入選擇介面,點選「疑難排解」。
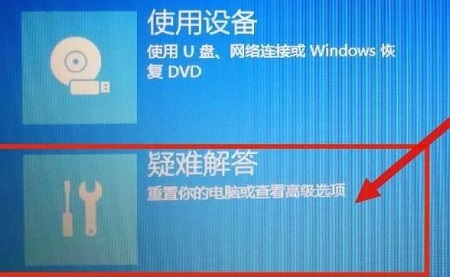
3、再點選下面的「進階選項」。
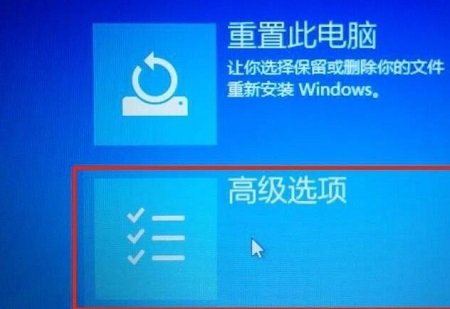
4、進入進階選項後點選「啟動設定」。
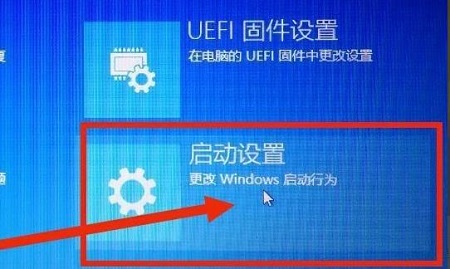
#5、最後點選設定中的「重啟」。
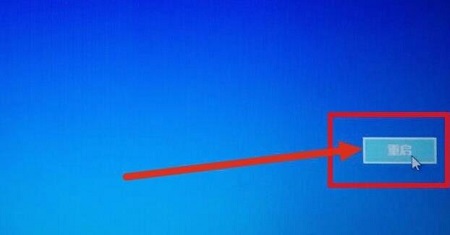
6、最後選擇4號「啟動安全模式」即可。

方法三:關機狀態
1、先打強制開關機三次或長按電源10秒左右,系統就會自動的修復了。

2、然後重複三次這樣的操作,就會看到正在診斷修復介面,等待一會兒。
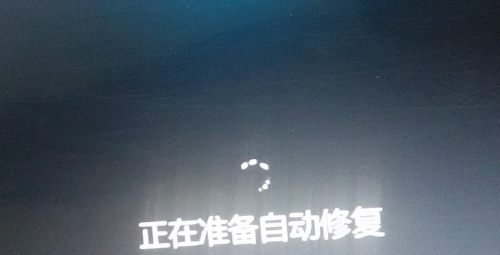
3、出現自動修復介面,選擇右下角的進階選項。
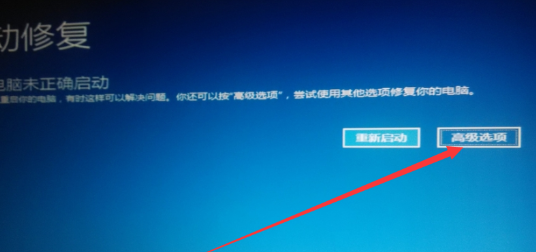
4、選擇「疑難排解」選項。
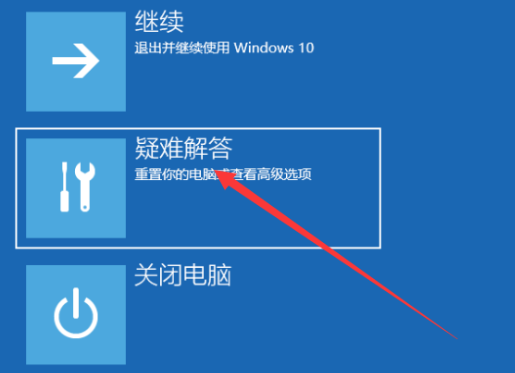
5、選擇「進階選項」。
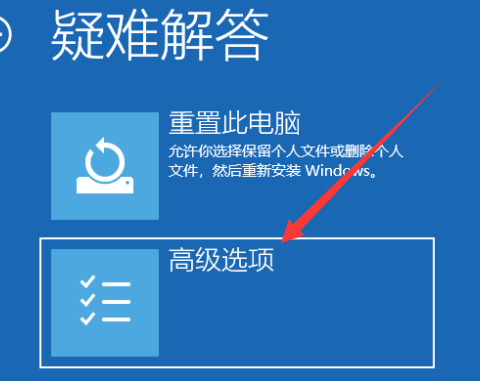
6、此時可以點選「啟動設定」。
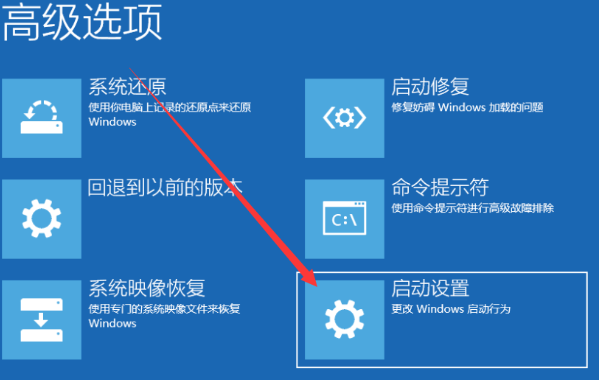
7、之後點選重啟。
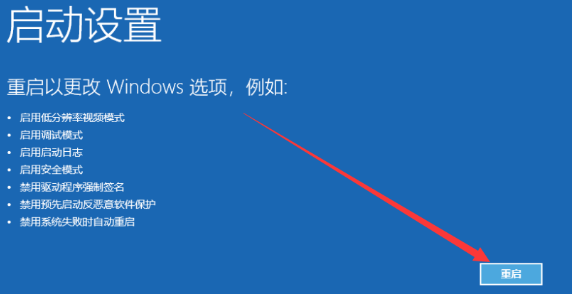
8、重新啟動進入啟動設定介面,按下F4即可啟用安全模式。
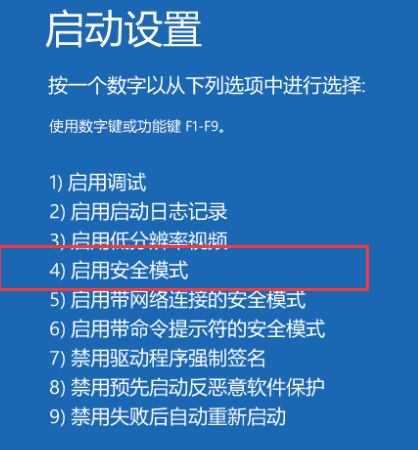
以上是進入Win10安全模式的開機步驟的詳細內容。更多資訊請關注PHP中文網其他相關文章!

熱AI工具

Undresser.AI Undress
人工智慧驅動的應用程序,用於創建逼真的裸體照片

AI Clothes Remover
用於從照片中去除衣服的線上人工智慧工具。

Undress AI Tool
免費脫衣圖片

Clothoff.io
AI脫衣器

AI Hentai Generator
免費產生 AI 無盡。

熱門文章

熱工具

記事本++7.3.1
好用且免費的程式碼編輯器

SublimeText3漢化版
中文版,非常好用

禪工作室 13.0.1
強大的PHP整合開發環境

Dreamweaver CS6
視覺化網頁開發工具

SublimeText3 Mac版
神級程式碼編輯軟體(SublimeText3)

熱門話題
 Win11系統無法安裝中文語言套件的解決方法
Mar 09, 2024 am 09:48 AM
Win11系統無法安裝中文語言套件的解決方法
Mar 09, 2024 am 09:48 AM
Win11系統無法安裝中文語言包的解決方法隨著Windows11系統的推出,許多用戶開始升級他們的作業系統以體驗新的功能和介面。然而,一些用戶在升級後發現他們無法安裝中文語言包,這給他們的使用體驗帶來了困擾。在本文中,我們將探討Win11系統無法安裝中文語言套件的原因,並提供一些解決方法,幫助使用者解決這個問題。原因分析首先,讓我們來分析一下Win11系統無法
 如何在安全模式下移除顯示卡驅動
Feb 20, 2024 am 11:57 AM
如何在安全模式下移除顯示卡驅動
Feb 20, 2024 am 11:57 AM
安全模式下如何卸載顯示卡驅動隨著科技的不斷發展,電腦已成為人們生活、工作中不可或缺的工具之一。而在日常使用電腦的過程中,網友也常會遇到各式各樣的問題,其中顯示卡驅動問題是比較常見的一個。當顯示卡驅動出現問題時,有時我們需要在安全模式下卸載該驅動。本文將介紹安全模式下如何卸載顯示卡驅動的步驟。什麼是安全模式?安全模式是一種用於修復和解決電腦問題的特殊模式。當電
 針對Win11無法安裝中文語言包的解決方案
Mar 09, 2024 am 09:15 AM
針對Win11無法安裝中文語言包的解決方案
Mar 09, 2024 am 09:15 AM
Win11是微軟推出的最新作業系統,相較於先前的版本,Win11在介面設計和使用者體驗上有了很大的提升。然而,一些用戶反映他們在安裝Win11後遇到了無法安裝中文語言套件的問題,這就給他們在系統中使用中文帶來了困擾。本文將針對Win11無法安裝中文語言套件的問題提供一些解決方案,幫助使用者順利使用中文。首先,我們要明白為什麼無法安裝中文語言包。一般來說,Win11
 Win11無法安裝中文語言套件的因應策略
Mar 08, 2024 am 11:51 AM
Win11無法安裝中文語言套件的因應策略
Mar 08, 2024 am 11:51 AM
Win11無法安裝中文語言套件的因應策略隨著Windows11的推出,許多使用者迫不及待地想要升級到這個全新的作業系統。然而,一些用戶在嘗試安裝中文語言套件時遇到了困難,導致他們無法正常使用中文介面。在這篇文章中,我們將討論Win11無法安裝中文語言套件的問題,並提出一些應對策略。首先,讓我們探討為什麼在Win11上安裝中文語言包會出現問題。這可能是由於系統的
 Win8如何利用快捷鍵進行截圖?
Mar 28, 2024 am 08:33 AM
Win8如何利用快捷鍵進行截圖?
Mar 28, 2024 am 08:33 AM
Win8如何利用快捷鍵進行截圖?在日常使用電腦的過程中,我們經常需要將螢幕上的內容截圖。對於Windows8系統的使用者來說,透過快捷鍵截圖是一個方便且有效率的操作方式。在這篇文章中,我們將介紹Windows8系統中幾種常用的快捷鍵進行截圖的方法,幫助大家更快速地進行螢幕截圖操作。第一種方法是使用「Win鍵+PrintScreen鍵」組合鍵來進行全
 黑鯊手機無法開機怎麼辦?教你自救方法!
Mar 23, 2024 pm 04:06 PM
黑鯊手機無法開機怎麼辦?教你自救方法!
Mar 23, 2024 pm 04:06 PM
黑鯊手機無法開機怎麼辦?教你自救方法!在我們日常生活中,手機已經成為我們不可或缺的一部分。而對許多人來說,黑鯊手機是一款備受喜愛的遊戲手機。但是難免會遇到各種問題,其中之一就是手機無法開機。當你遇到這樣的情況時,不要慌張,以下將為你介紹一些解決方法,希望能幫助你。首先,當黑鯊手機無法開機時,首先要檢查手機是否有足夠的電力。可能是由於電量耗盡導致無法開機,
 Win11小技巧分享:一招跳過微軟帳號登入
Mar 27, 2024 pm 02:57 PM
Win11小技巧分享:一招跳過微軟帳號登入
Mar 27, 2024 pm 02:57 PM
Win11小技巧分享:一招跳過微軟帳號登入Windows11是微軟最新推出的作業系統,具有全新的設計風格和許多實用的功能。然而,對於某些用戶來說,在每次啟動系統時都要登入微軟帳戶可能會感到有些煩擾。如果你是其中一員,不妨試試以下的技巧,讓你能夠跳過微軟帳號登錄,直接進入桌面介面。首先,我們需要在系統中建立一個本機帳戶,來取代微軟帳戶登入。這樣做的好處是
 Win11管理員權限取得詳解
Mar 08, 2024 pm 03:06 PM
Win11管理員權限取得詳解
Mar 08, 2024 pm 03:06 PM
Windows作業系統是全球最受歡迎的作業系統之一,其新版本Win11備受矚目。在Win11系統中,管理員權限的取得是一個重要的操作,管理員權限可以讓使用者對系統進行更多的操作和設定。本文將詳細介紹在Win11系統中如何取得管理員權限,以及如何有效地管理權限。在Win11系統中,管理員權限分為本機管理員和網域管理員兩種。本機管理員是指具有對本機電腦的完全管理權限






