在我們準備為自己的電腦安裝作業系統的時候,有的小夥伴們想要在本站的雨林木風進行win10專業版系統的下載,但是不知道地址在哪怎麼下載。對於這種問題小編覺得我們在找到地址下載完畢之後可以透過相關的輔助軟體來進行系統的安裝還有安裝過程中的一些設定。具體操作步驟就來看下小編是怎麼做的吧~


一、安裝之前的準備
1、在安裝全新Windows作業系統之前,我們首先要解決的問題就是如何製作一個安裝U盤(U盤容量最少為8GB) 。
2、想要全新安裝Windows 10作業系統的夥伴們,直接在官網下載(微軟官方原版鏡像)安裝碟製作工具,按提示操作即可。
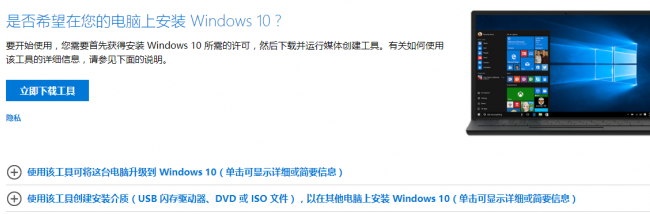
3、其他作業系統,下載對應的系統版本,再依照《小白U盤啟動碟製作與使用教學》介紹的方式,製作安裝USB。
>>>雨林木風win10專業版鏡像32位下載
>>>雨林木風win10專業版鏡像64位下載
4、把安裝盤插到電腦的USB接口上(如果是台式機,盡量直接插在主板的接口上,
機箱面板引出的USB有的時候會有供電問題),開機,按下品牌機/品牌主機板/筆記型電腦的引導快捷鍵,選擇U盤啟動就行了。
二、Windows10的安裝過程
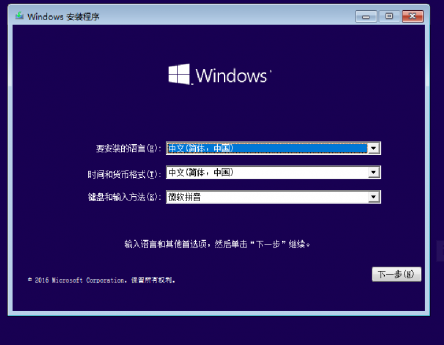
1、在選擇「現在安裝」Windows後,會出現是否輸入安裝金鑰的提示(根據Windows版本不同和啟動盤製作的方式不同,有可能沒有此項),忽略或輸入準備好的密鑰,進入下一步
2、至於微軟的服務條款,直接勾選進入下一步。選擇下面的「自訂:僅安裝Windows(進階)」
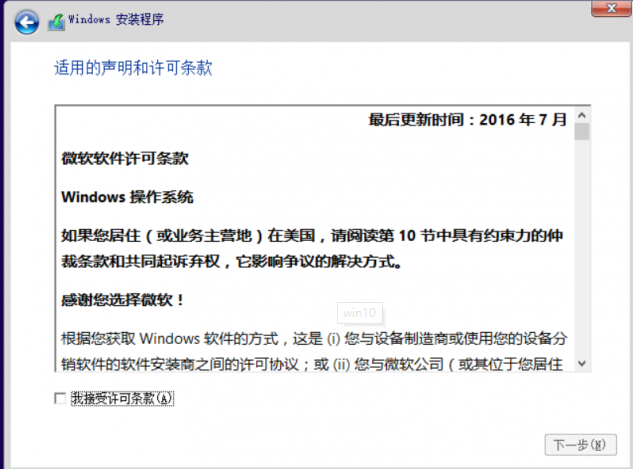
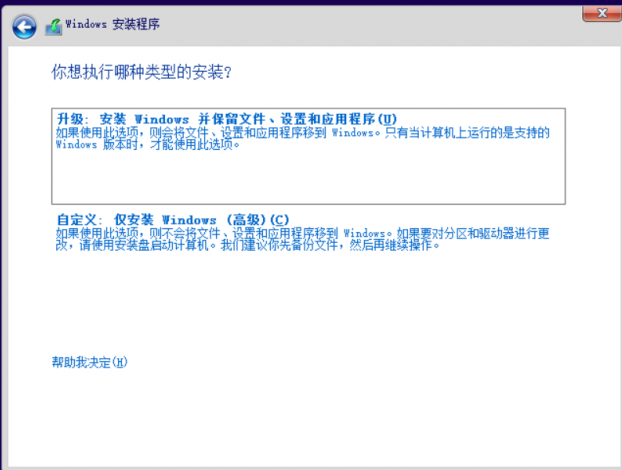
#3、接下來就是選擇安裝位置、對磁碟進行分割區的操作了,大家可以在此處把硬碟劃分出多個分割區(建議給C盤劃分出最少60GB的空間),
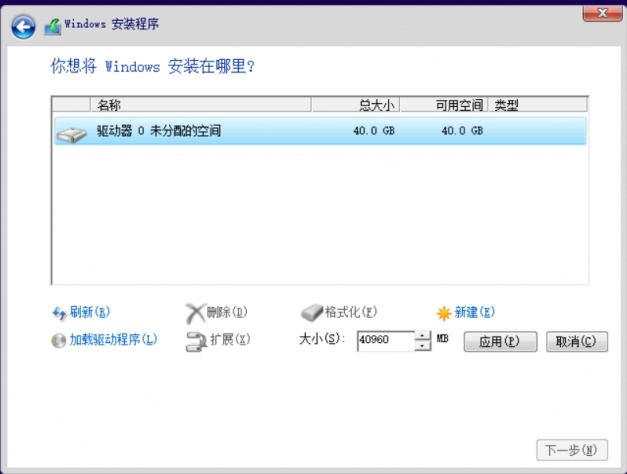
4、看到系統內顯示出磁碟分割區是整數,點選「新建」後資料準確的數值就行了。
5、現在就是等待時間,Windows會將安裝檔案解壓縮到磁碟上,此處不需要我們幹預,
結束後電腦會自動重啟,進入Windows安裝完成前的設定流程。
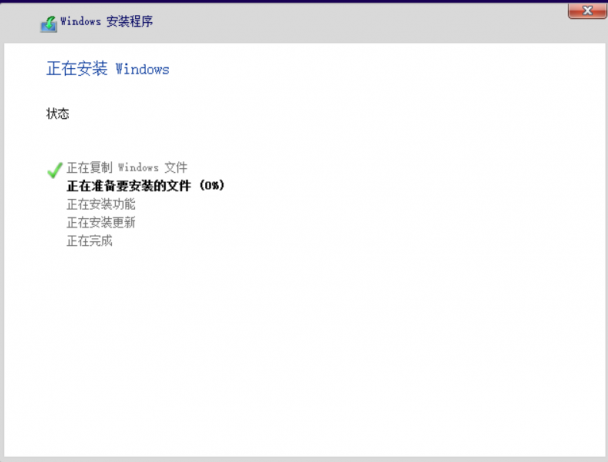
6、在等待微軟黑屏畫完圈圈,為電腦硬體載入部分硬體驅動程式之後,以下就開始完成前的最後一步,Windows的基礎設定。
看到下面這張圖的時候可千萬不要覺得麻煩,直接點選“使用快速設定”,這樣等於把所有的個人隱私交給了微軟。
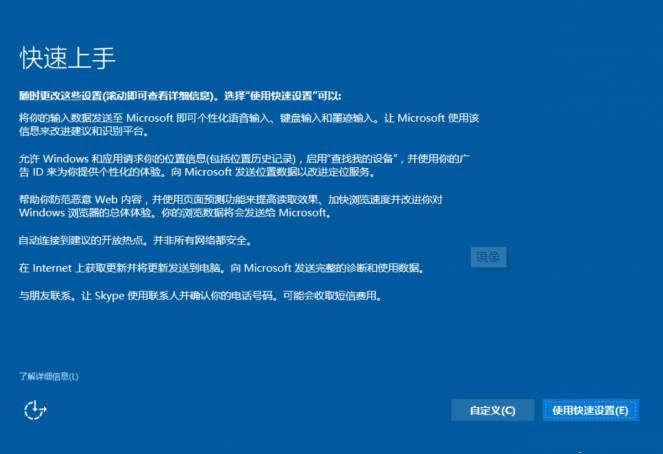
7、如果不是特別趕時間的話,用「自訂」根據自身需求,一項一項設定對應選項,
也省的以後在Windows設定中沒有頭緒的亂翻關閉對應的隱私項目了,
後面簡單的個人化設定小編就不一一截圖了,這樣鏡像設定就完成了呢。
>>>雨林木風win10安裝失敗怎麼解決
>> ;>雨林木風win10安裝黑屏怎麼解決
>>>雨林木風win10企業版在哪下載
以上是雨林木風win10專業版下載映像網址的詳細內容。更多資訊請關注PHP中文網其他相關文章!




