Windows系統上的Java安裝指南:簡單明了的教學

如何在Windows系統上安裝Java:簡單易懂的教學課程,需要具體程式碼範例
Java是一種廣泛使用的程式語言,無論是在開發應用程式還是在使用各種軟體中,Java都扮演著重要的角色。在Windows系統上安裝Java是很容易的,本文將為您提供一個簡單易懂的教程,包括具體的程式碼範例。
步驟1:下載Java安裝套件
首先,您需要下載Java的安裝套件。造訪Oracle的官方網站(https://www.oracle.com/java/technologies/javase-jdk15-downloads.html),並找到適用於Windows系統的Java安裝套件。
步驟2:執行安裝包
下載完成後,雙擊執行Java安裝包,一個安裝精靈將會出現在您的螢幕上。
步驟3:安裝Java
依照精靈的指示,選擇您希望安裝Java的位置。通常情況下,建議選擇預設的安裝位置。
步驟4:設定環境變數
在安裝Java之後,您需要設定Java的環境變量,以便您的系統可以找到Java的安裝路徑。以下是設定環境變數的步驟:
- 開啟"控制面板",並選擇"系統與安全性"。
- 在"系統"一欄中,點選"進階系統設定"。
- 在新的視窗中,點擊"環境變數"按鈕。
- 在"使用者變數"一欄中,點選"新建"。
- 在"變數名稱"處,輸入"JAVA_HOME",在"變數值"處,輸入Java的安裝路徑,例如:"C:Program FilesJavajdk1.8.0_261"。
- 在"系統變數"一欄中,找到"Path"變量,並在其值的末端加上"%JAVA_HOME% in;"。
- 點擊"確定",儲存您的變更。
步驟5:驗證安裝
為了驗證Java是否成功安裝,您可以開啟命令提示字元並輸入以下命令:
java -version
如果您看到類似以下的輸出,說明Java已經成功安裝:
java version "1.8.0_261" Java(TM) SE Runtime Environment (build 1.8.0_261-b12) Java HotSpot(TM) 64-Bit Server VM (build 25.261-b12, mixed mode)
同時,您也可以執行一個簡單的Java程式來驗證安裝。以下是一個簡單的範例程式:
public class HelloWorld {
public static void main(String[] args) {
System.out.println("Hello, World!");
}
}您可以將上面的程式碼儲存為名為"HelloWorld.java"的文件,並在命令提示字元中執行以下命令來編譯和執行程式:
javac HelloWorld.java java HelloWorld
如果您看到"Hello, World!"的輸出,那麼恭喜您,Java已經成功安裝並且可以正常運作了。
總結
安裝Java是非常簡單的,只要依照上述步驟下載、安裝並設定環境變數。在驗證安裝後,您可以使用Java來開發各種應用程式或執行其他基於Java的軟體。希望本文對您有幫助!
以上是Windows系統上的Java安裝指南:簡單明了的教學的詳細內容。更多資訊請關注PHP中文網其他相關文章!

熱AI工具

Undresser.AI Undress
人工智慧驅動的應用程序,用於創建逼真的裸體照片

AI Clothes Remover
用於從照片中去除衣服的線上人工智慧工具。

Undress AI Tool
免費脫衣圖片

Clothoff.io
AI脫衣器

Video Face Swap
使用我們完全免費的人工智慧換臉工具,輕鬆在任何影片中換臉!

熱門文章

熱工具

記事本++7.3.1
好用且免費的程式碼編輯器

SublimeText3漢化版
中文版,非常好用

禪工作室 13.0.1
強大的PHP整合開發環境

Dreamweaver CS6
視覺化網頁開發工具

SublimeText3 Mac版
神級程式碼編輯軟體(SublimeText3)
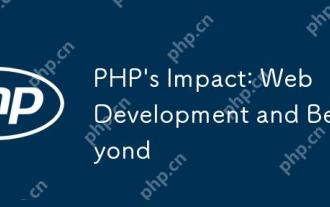 PHP的影響:網絡開發及以後
Apr 18, 2025 am 12:10 AM
PHP的影響:網絡開發及以後
Apr 18, 2025 am 12:10 AM
PHPhassignificantlyimpactedwebdevelopmentandextendsbeyondit.1)ItpowersmajorplatformslikeWordPressandexcelsindatabaseinteractions.2)PHP'sadaptabilityallowsittoscaleforlargeapplicationsusingframeworkslikeLaravel.3)Beyondweb,PHPisusedincommand-linescrip
 如何解決Laravel中復雜的BelongsToThrough關係問題?使用Composer可以!
Apr 17, 2025 pm 09:54 PM
如何解決Laravel中復雜的BelongsToThrough關係問題?使用Composer可以!
Apr 17, 2025 pm 09:54 PM
在Laravel開發中,處理複雜的模型關係一直是個挑戰,特別是當涉及到多層級的BelongsToThrough關係時。最近,我在處理一個多級模型關係的項目中遇到了這個問題,傳統的HasManyThrough關係無法滿足需求,導致數據查詢變得複雜且低效。經過一番探索,我找到了staudenmeir/belongs-to-through這個庫,它通過Composer輕鬆安裝並解決了我的困擾。
 laravel安裝代碼
Apr 18, 2025 pm 12:30 PM
laravel安裝代碼
Apr 18, 2025 pm 12:30 PM
要安裝 Laravel,需依序進行以下步驟:安裝 Composer(適用於 macOS/Linux 和 Windows)安裝 Laravel 安裝器創建新項目啟動服務訪問應用程序(網址:http://127.0.0.1:8000)設置數據庫連接(如果需要)
 git軟件安裝教程
Apr 17, 2025 pm 12:06 PM
git軟件安裝教程
Apr 17, 2025 pm 12:06 PM
Git 軟件安裝指南:訪問 Git 官方網站下載適用於 Windows、MacOS 或 Linux 的安裝程序。運行安裝程序並按照提示進行操作。配置 Git:設置用戶名、電子郵件並選擇文本編輯器。對於 Windows 用戶,配置 Git Bash 環境。
 git軟件是乾嘛的 git軟件怎麼使用?
Apr 17, 2025 pm 12:09 PM
git軟件是乾嘛的 git軟件怎麼使用?
Apr 17, 2025 pm 12:09 PM
Git 是一款分佈式版本控制系統,旨在跟踪代碼變化並允許協作式開發。它使開發人員能夠記錄項目演變、管理代碼合併,並以高效且安全的方式維護項目歷史。通過 Git 的分佈式架構,每個開發者擁有項目完整副本,無需與中央服務器通信即可執行常見的版本控制操作。
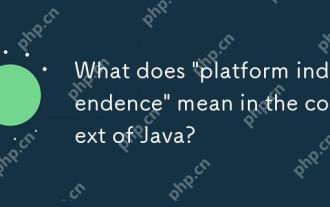 在Java的背景下,'平台獨立性”意味著什麼?
Apr 23, 2025 am 12:05 AM
在Java的背景下,'平台獨立性”意味著什麼?
Apr 23, 2025 am 12:05 AM
Java的平台獨立性是指編寫的代碼可以在任何安裝了JVM的平台上運行,無需修改。 1)Java源代碼編譯成字節碼,2)字節碼由JVM解釋執行,3)JVM提供內存管理和垃圾回收功能,確保程序在不同操作系統上運行。
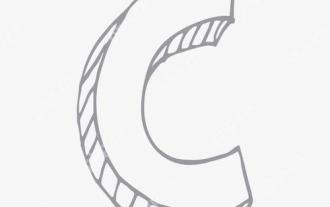 怎樣在C 中處理高DPI顯示?
Apr 28, 2025 pm 09:57 PM
怎樣在C 中處理高DPI顯示?
Apr 28, 2025 pm 09:57 PM
在C 中處理高DPI顯示可以通過以下步驟實現:1)理解DPI和縮放,使用操作系統API獲取DPI信息並調整圖形輸出;2)處理跨平台兼容性,使用如SDL或Qt的跨平台圖形庫;3)進行性能優化,通過緩存、硬件加速和動態調整細節級別來提升性能;4)解決常見問題,如模糊文本和界面元素過小,通過正確應用DPI縮放來解決。







