安裝win7和win10雙系統的教學
win7win10雙系統安裝起來其實不難,但是很多小伙伴不知道怎麼安裝,只要經過幾個簡單的方法就可了,喜歡的小伙伴千萬不要猶豫了哦。
win7win10雙系統怎麼裝:
首先大家需要擁有win10和win7兩款系統下載。
如果有需要,大家可以在本站進行下載和對應的安裝。
1、格式化你要安裝的磁碟
#我的是D碟(注意記得把磁碟中重要資料移出)第一步強烈建議在非PE系統環境如win7系統中進行,
因為在PE環境下磁碟盤符很可能發生了變化,如在PE中是D盤而在win7中很可能是E盤,
避免因為誤操作而格式化了非自己想要安裝的所在磁碟分割區。
2、插入U盤,重啟電腦進入BIOS中將U盤啟動作為第一啟動盤
如何設定?不同的電腦設定方式可能不同,具體網上應該都有,找下就可以了。
一般情況下是按F12,F2,ESC或DEL這幾個鍵中的一個進入。設定完保存退出,
插入U盤重啟電腦進入到了winPE系統選擇介面,如下圖所示小編的老毛挑winPE系統選擇介面,
有時因為熱插拔沒有反應過來電腦沒有辨識出U盤,這時候就要快速按住Ctrl Alt Delete鍵進行重啟,
#不然就很容易進入到已經安裝的作業系統介面了。
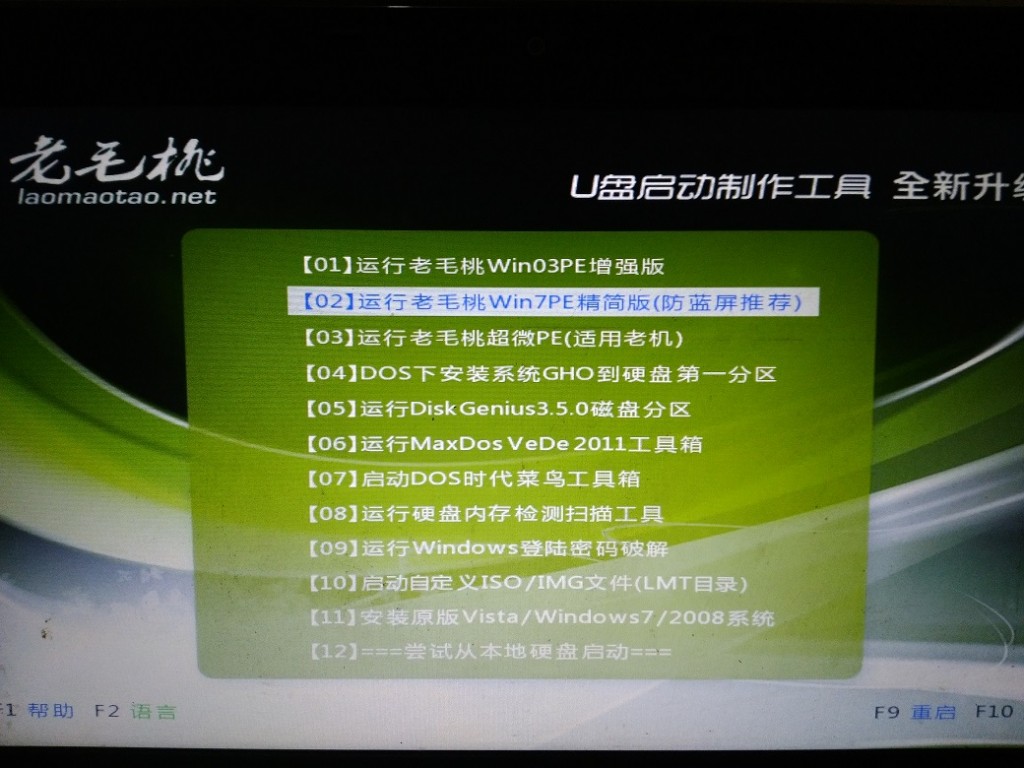
U碟PE正常識別,進入winPE系統,這裡我選擇的是第二個系統(win7PE精簡版)
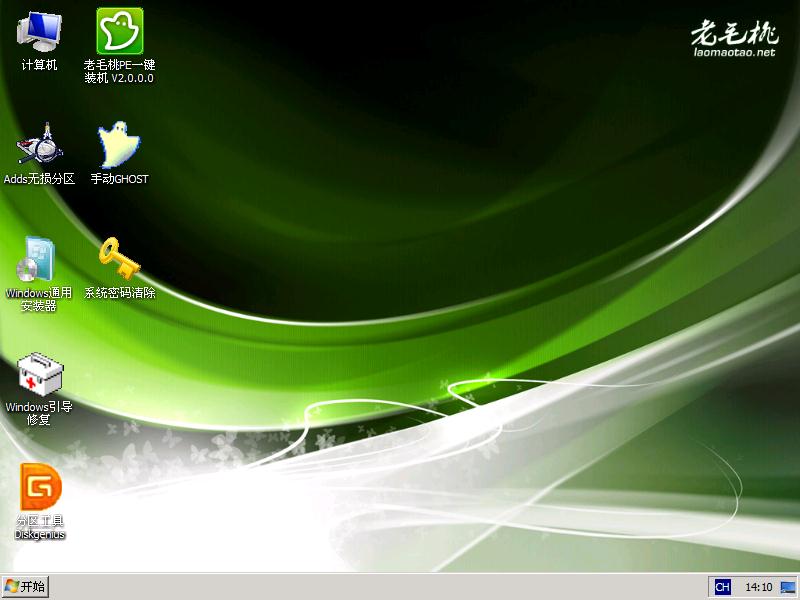
3、雙擊windows通用安裝器進入win10系統的初步安裝
winPE系統中有許多的工具,此教程中我們主要圍繞著windows通用安裝器和windows引導修復兩款軟體進行,
因此只要PE系統中包含這兩款軟體即可,如上圖所示,安裝前期以windows通用安裝器為主,
雙擊開啟windows通用安裝器進入到windows10系統的初步安裝步驟。
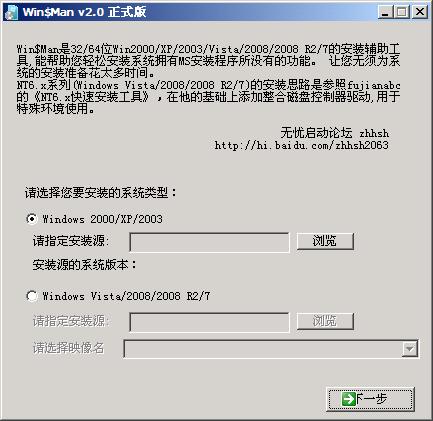
win7過後核心為nt6.X,此型別系統我們只能選擇第二項windows vista/2008/2008 R2/7,
點擊瀏覽,定位到之前複製的install.wim檔案(我的是install(win10).wim),選取開啟。
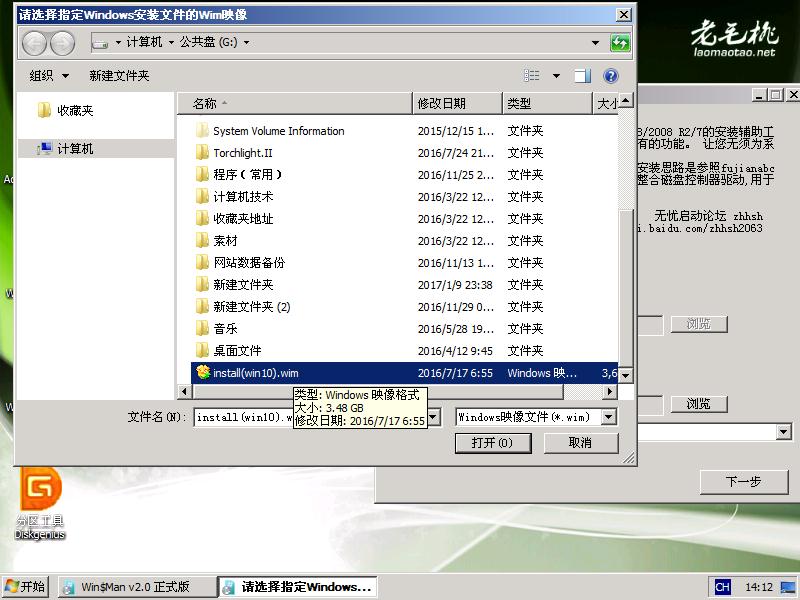
此時會回到windows通用安裝器介面,在請選擇映像名稱下拉方塊中選擇你要安裝的作業系統
(注意,下拉式選單中的選項是經過識別你的鏡像檔案中顯示的。如果你下載的檔案出錯,
#或是下載錯了的鏡像,下拉式選單中就會什麼都不顯示或顯示另外的選項,這裡我安裝的是windows10專業版),
選取後進入下一步。

選擇指定的目標分割區,選取前面所格式化的磁碟機符號。
(注意:在windows系統中顯示的盤符,到了PE系統中可能不一樣,
注意分區大小及剩餘空間來判斷是否為格式化的那個分區,這裡還是顯示的是D盤),
然後分別點擊下面的“將系統安裝到這個分區上”,“將此分區作為引導分區”,點擊下一步,
如果選錯分割區,而這個分割區已有資料的話會有提示讓你是否進行格式化提示,
如果之前已經格式化直接就到了下一步。其實格式化操作也可以在這一步驟進行,
為了避免因為磁碟機符號發生了變化導致誤格式化所以才在windows系統中進行格式化操作,
而不是在到了這一步或是在winPE中進行格式化操作,也就是第一步的操作過程。進入下一步後進入另一個選擇介面
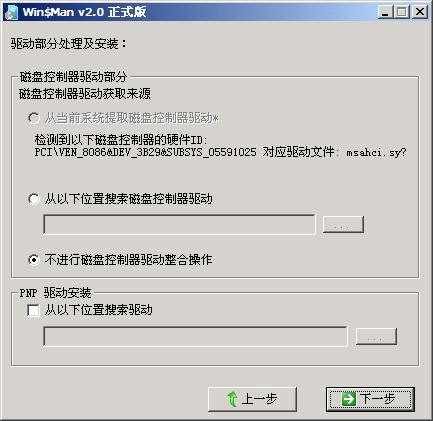
預設狀態,繼續點選下一步。
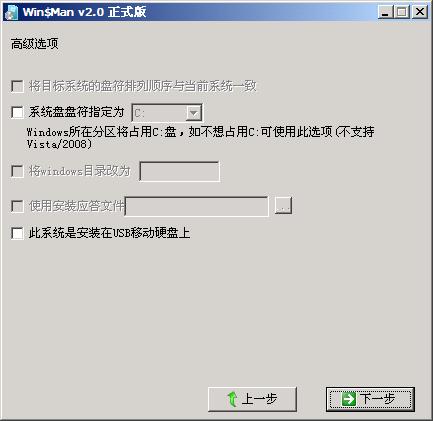
這裡可以指定係統碟盤符,由於是windowsVista/2008以上的作業系統,設定與不設定也沒多大意義了,不支援嘛。繼續下一步。
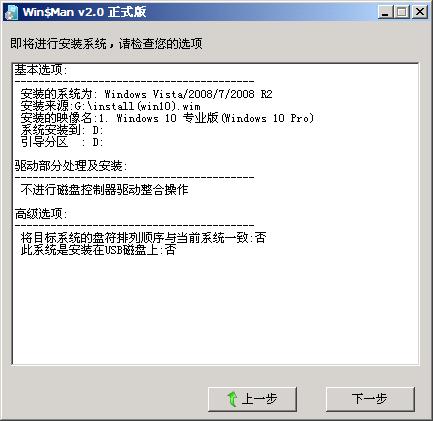
這裡顯示了前面所做的一系列操作的檢查,如果不對的話通過上一步返回進行修改,我的信息完全正確,直接下一步。

這時彈出提示,你是否開始安裝系統,點擊是,開始了wim系統鏡像部署,開始等待著漫長的安裝過程。
(具體時間有快有慢,是根據自己的電腦性能進行判斷的,快則幾分鐘,慢的十幾分鐘半個小時都有) 等待過程。
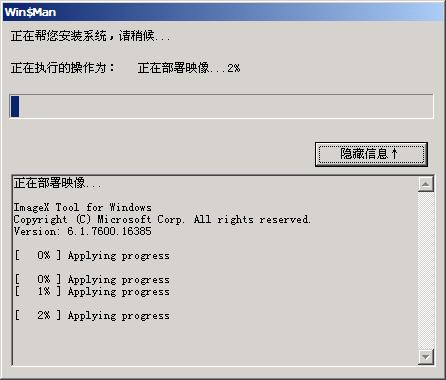
當進度條達到100%後,就會有初步系統安裝成功,請重新啟動繼續安裝系統的提示。

到了這一步,恭喜你係統基本安裝過程已經結束。如果沒有多大的問題的話後續基本上是順利的了。
注意:由於是雙系統安裝(已經有了win7系統)這時候如果按照提示操作的話你會發現找不到win10系統,
直接進入到windows7系統中,甚至出現如下的提示: OEMSF is missing

安裝失敗了麼,沒有。需要進行一些的調整,稍微有點繁瑣。
4、win10系統安裝中雙系統初步調整
這裡雙系統安裝關鍵點來了,出現這個情況是因為電腦中存在原來系統的引導訊息,我們先要把它隱藏掉,讓它以為目前只有win10一個系統。如圖所示:
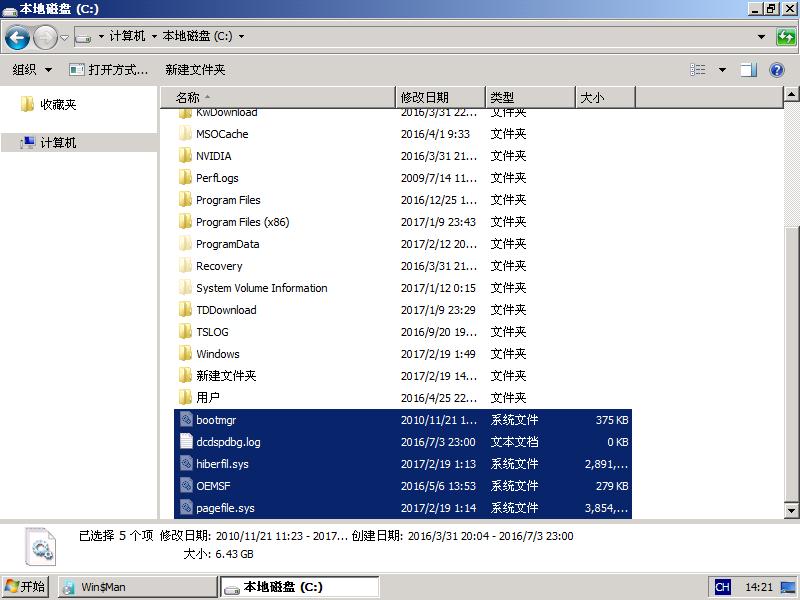
在win7系統碟的根目錄中建立一個資料夾(新建資料夾)然後將系統磁碟區根目錄下的所有的帶有隱藏屬性的文件
(注意是文件,不是文件夾,為了方便你也可以直接將根目錄下所有的文件移入進去)
移動到新資料夾中如果提示有權限的話,更改檔案的權限再進行操作
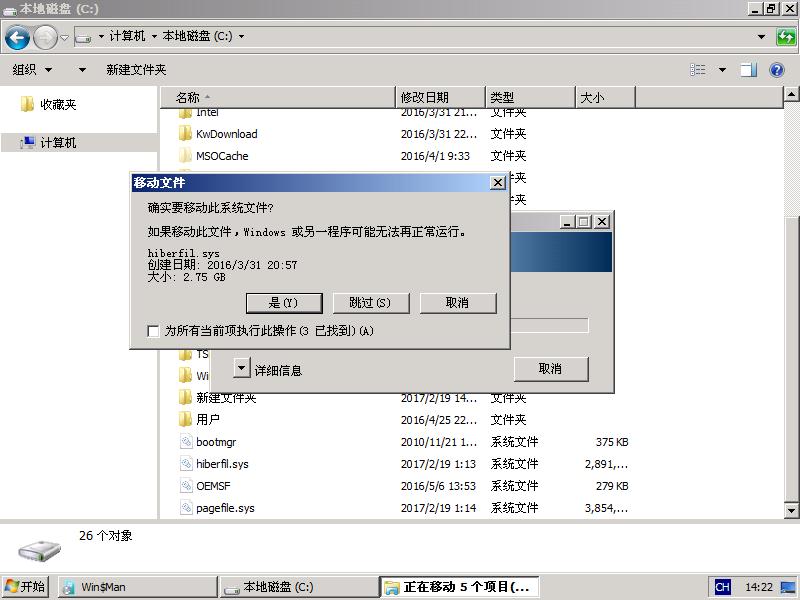
接下來將windows資料夾名稱更改(這裡改為window,只要不是原來的檔案名稱都可以)
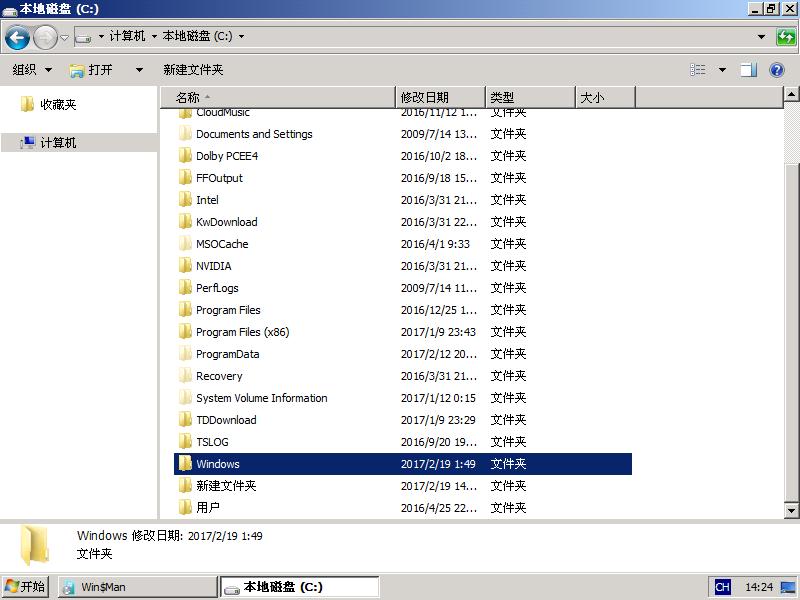
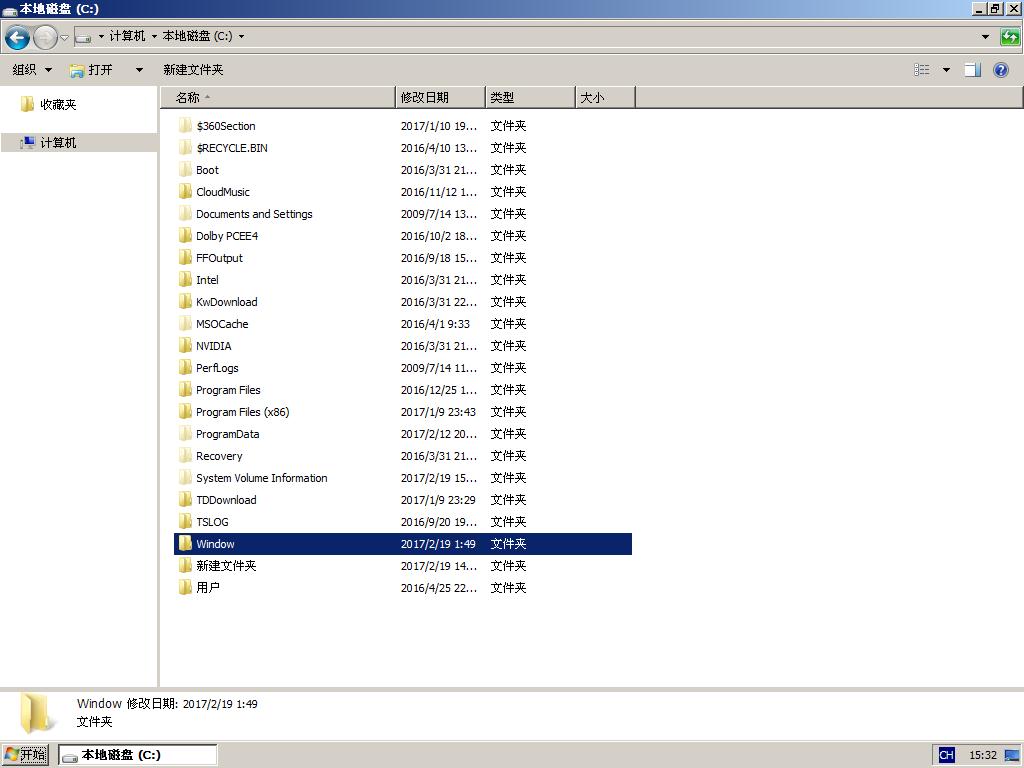
5、win10系統安裝中雙系統進一步調整
接下來要調整下系統分割區的啟動狀態回到桌面,右鍵點選計算機,選擇管理。
或在執行對話方塊中輸入「diskmgmt.msc」回車,進入磁碟管理介面
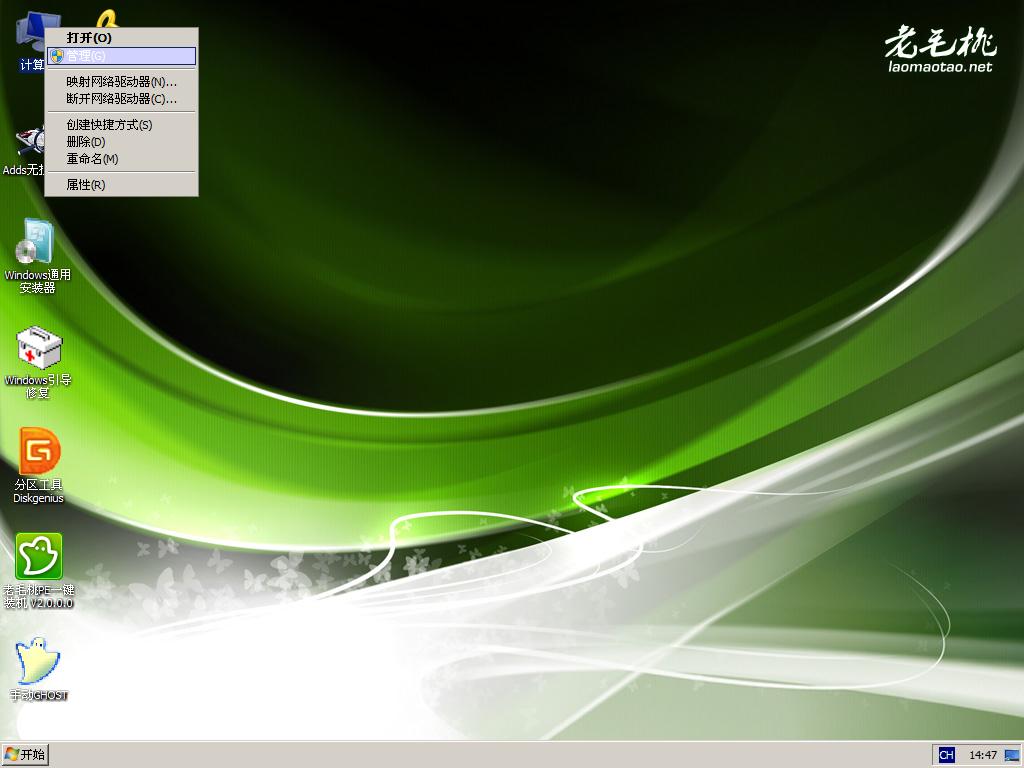
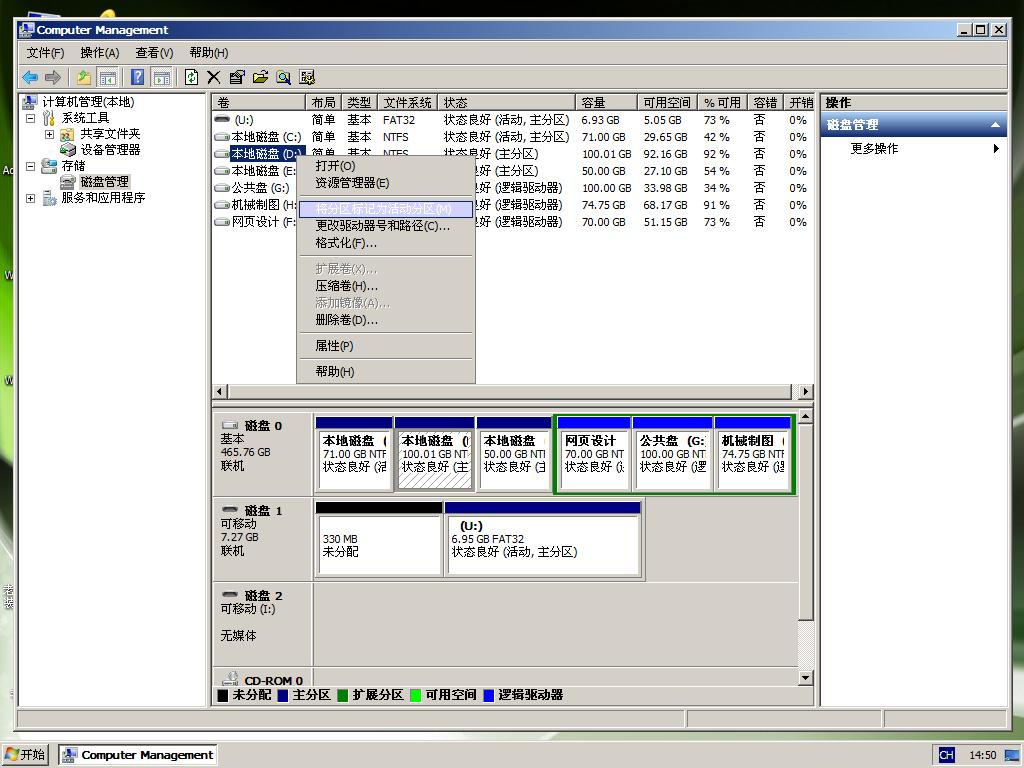
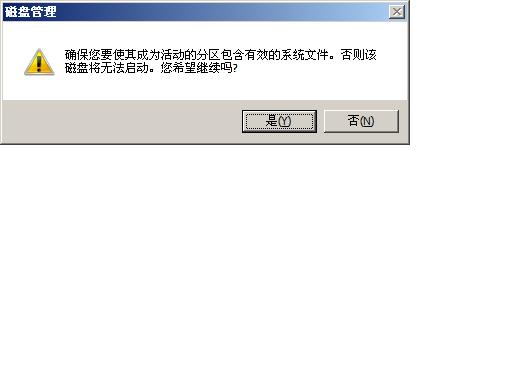
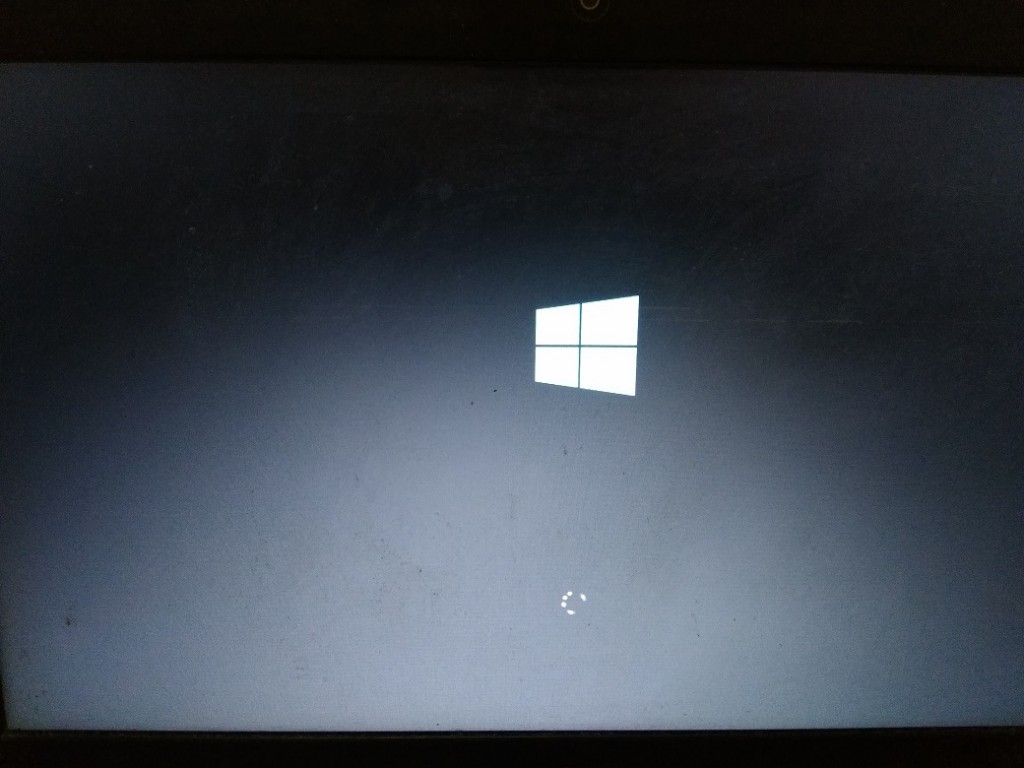
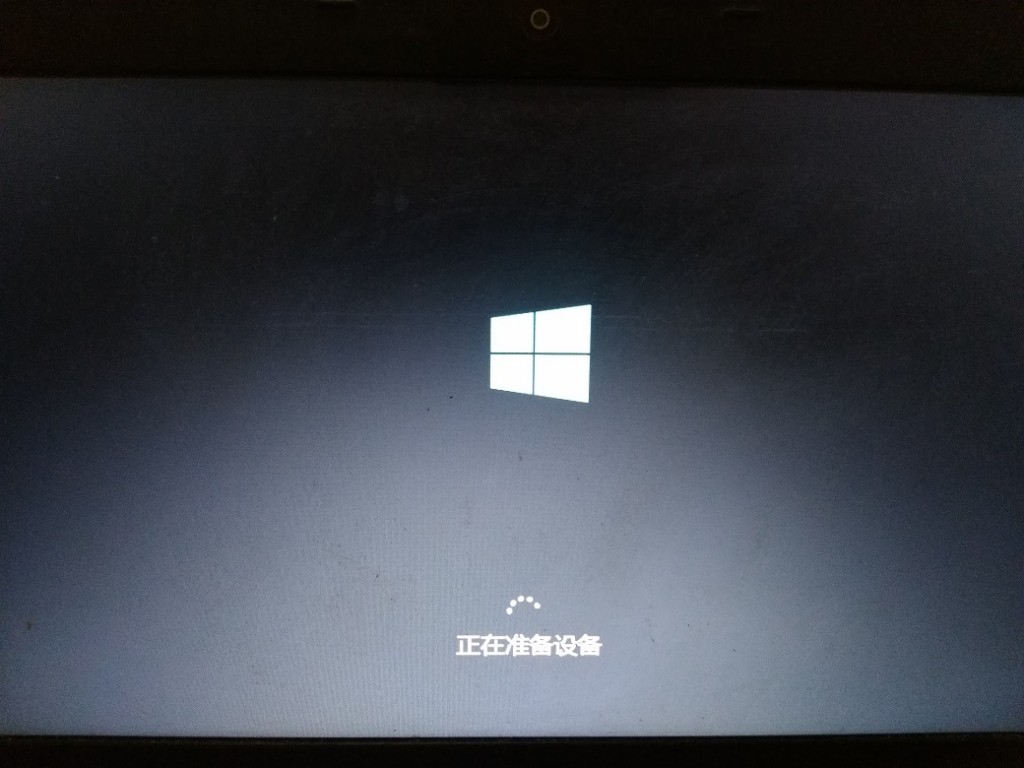

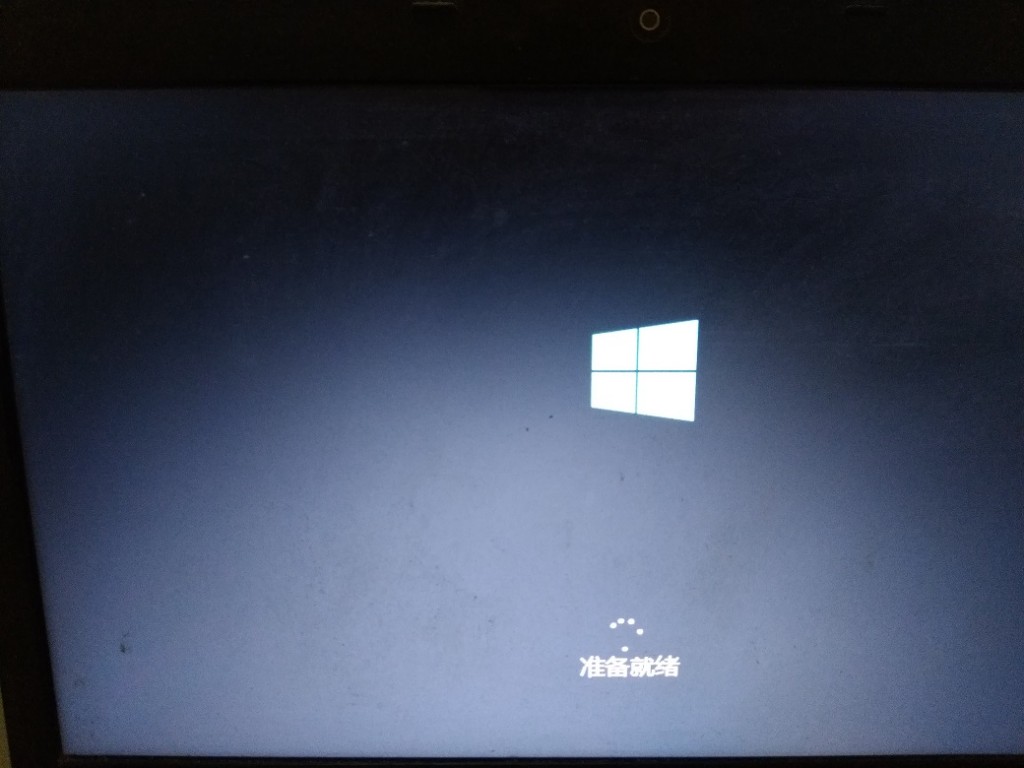
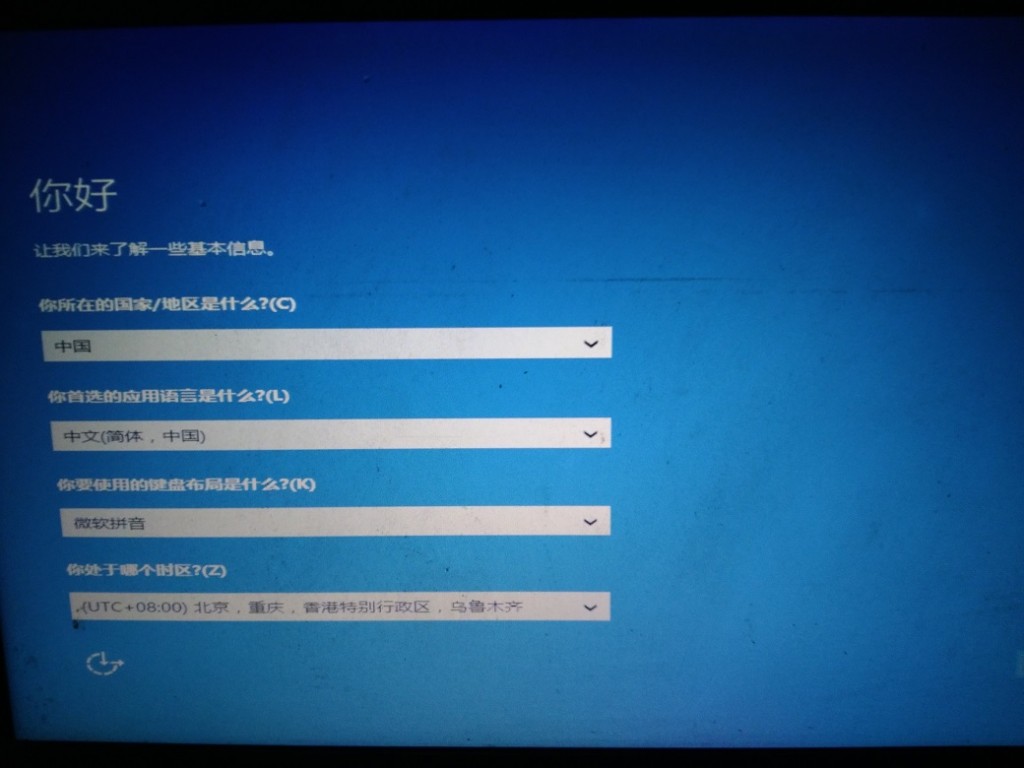
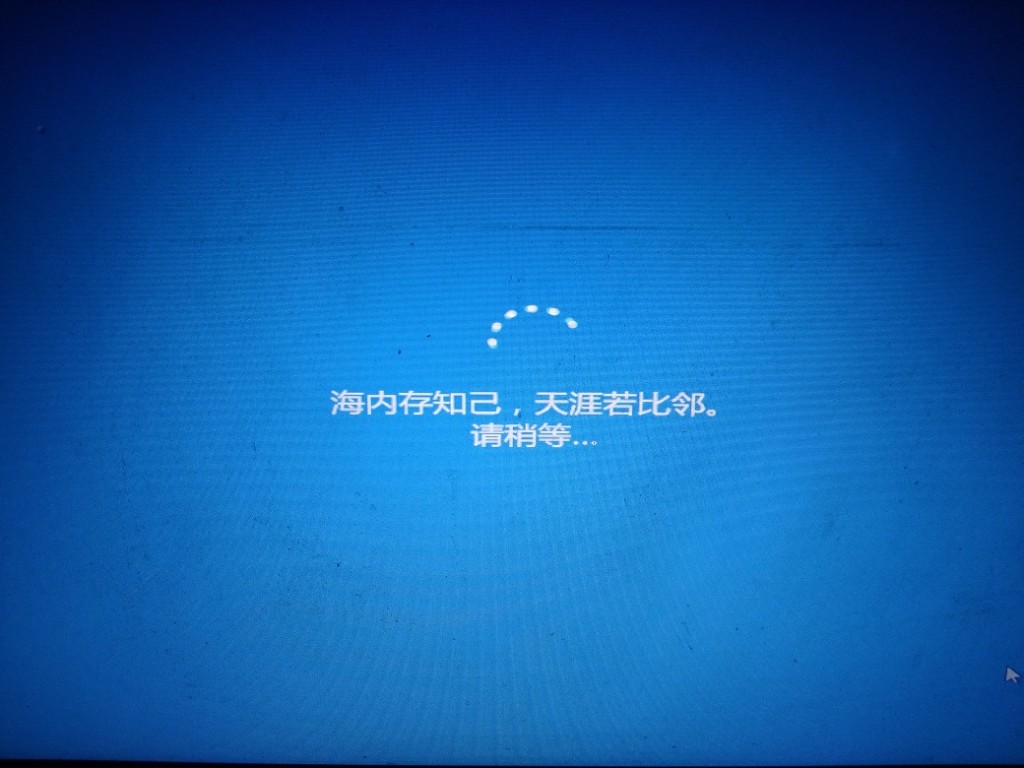
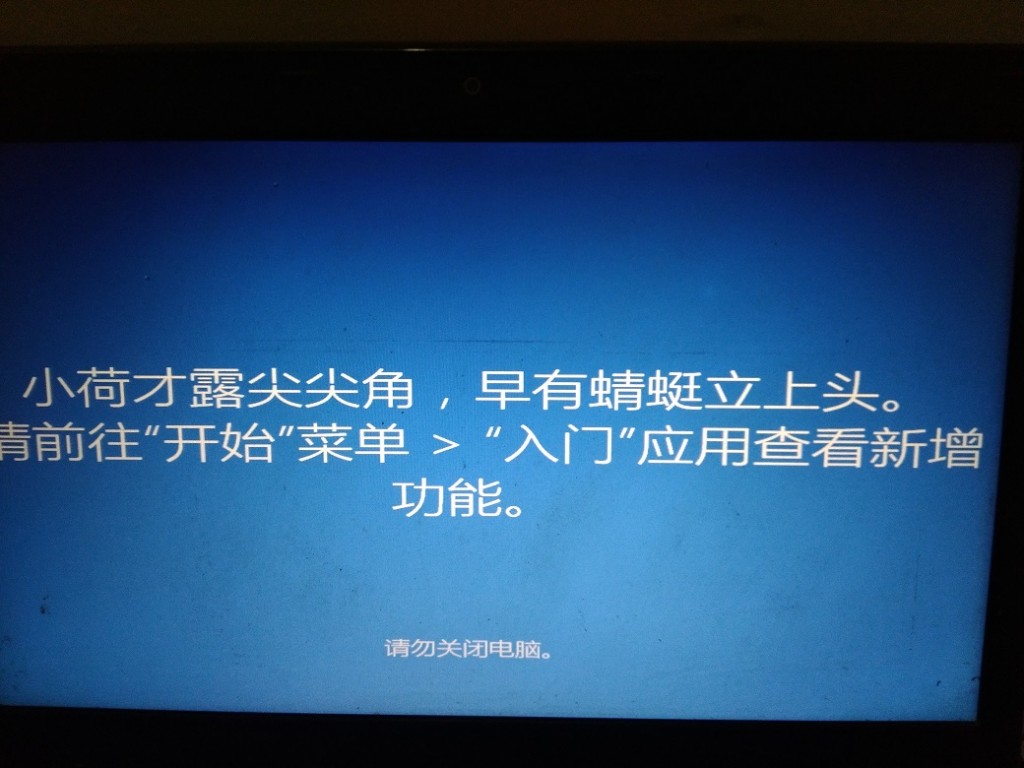
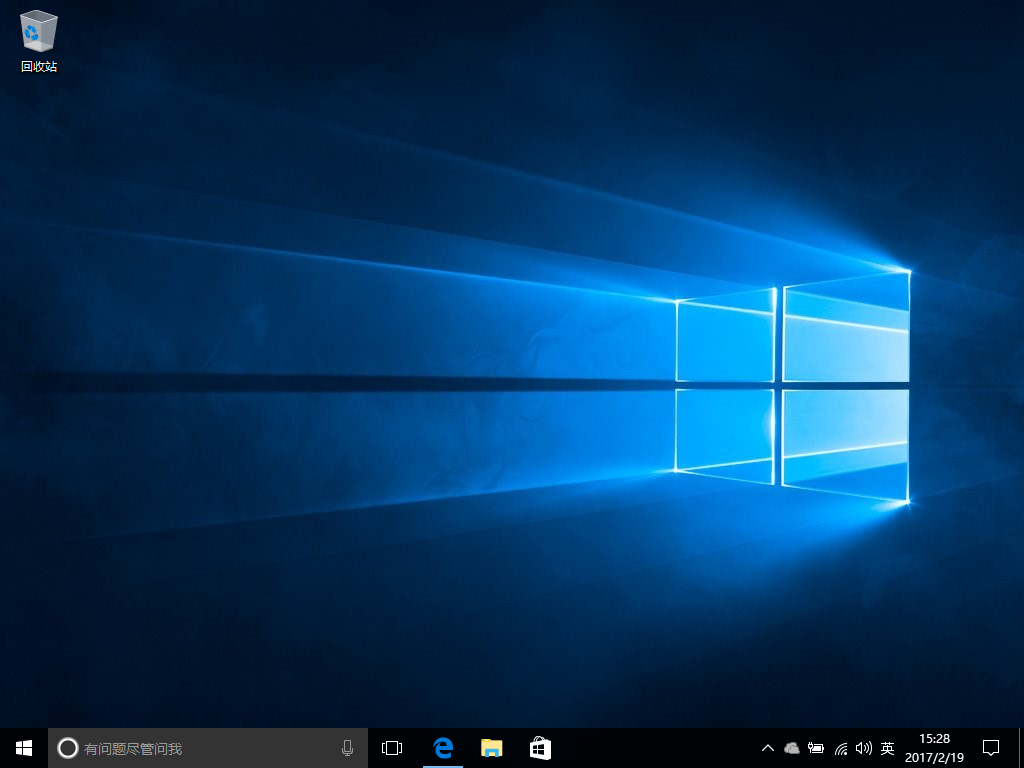
到這裡win10系統已經成功安裝好了,但你重開機後,你會發現只有win10系統,win7系統找不到了。
接下來的操作就是對win7、win10雙系統最後的調整。
首先再次進入到winPE中開啟計算機,
將先前win7系統磁碟區目錄下的「新建資料夾」中的移入的檔案移出到原來位置(win7系統磁碟區根目錄下),
並將window資料夾名稱改回原來的windows。
由於win10具有快速啟動功能,還得需要對系統激活分區進行重新設置,
具體設置方法參照步驟5,只需將標記為活動的分區更改為win7所在的那個系統分割區(C碟)
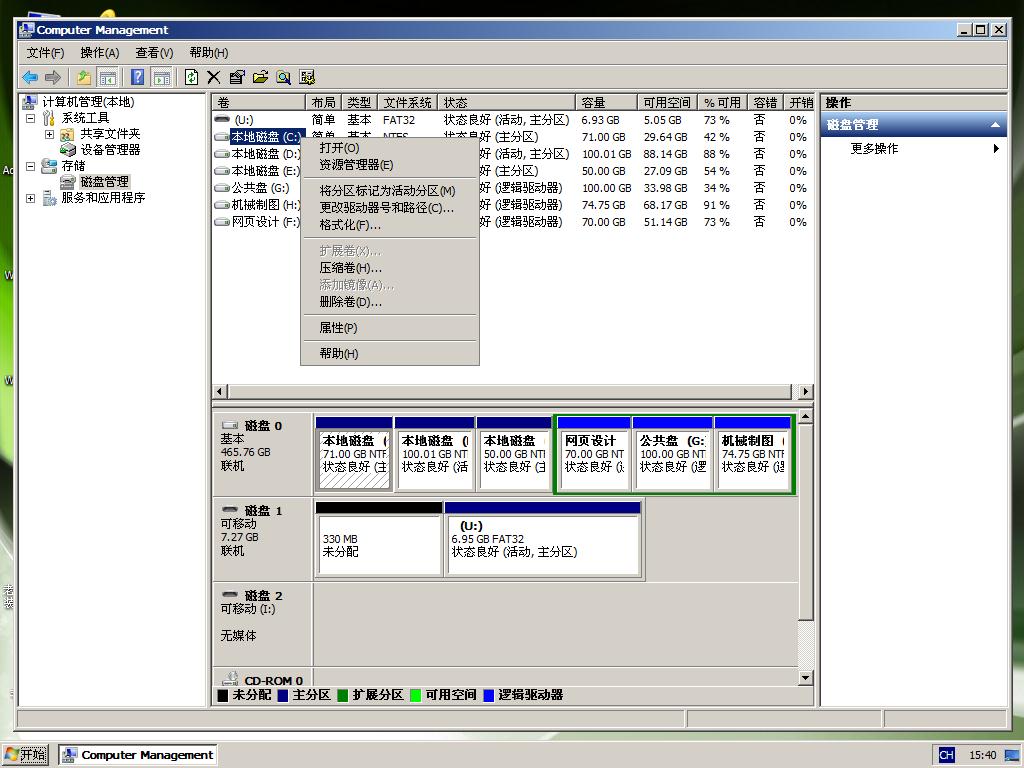
#8、雙系統引導修復,最後處理
回到winPE桌面,找到windows引導修復,雙擊進入

進入系統引導修復介面,如下圖所示,選擇自動修復,等待修復完成。


到這裡win7、win10雙系統的安裝教學就完全結束了。
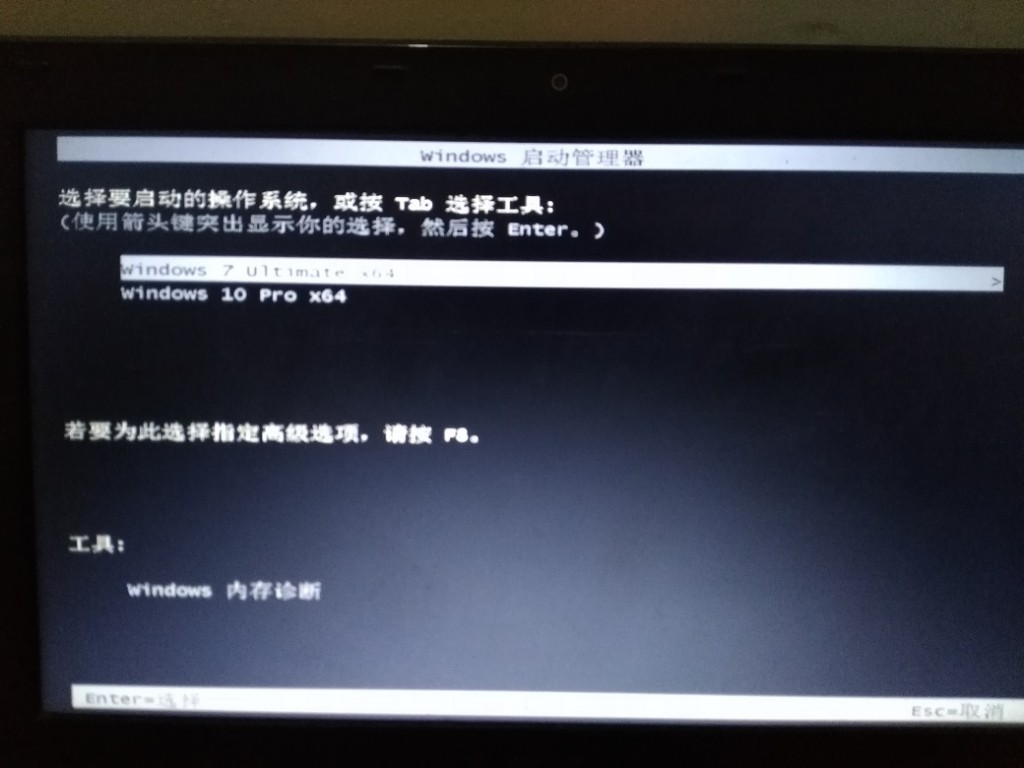
以上是安裝win7和win10雙系統的教學的詳細內容。更多資訊請關注PHP中文網其他相關文章!

熱AI工具

Undresser.AI Undress
人工智慧驅動的應用程序,用於創建逼真的裸體照片

AI Clothes Remover
用於從照片中去除衣服的線上人工智慧工具。

Undress AI Tool
免費脫衣圖片

Clothoff.io
AI脫衣器

AI Hentai Generator
免費產生 AI 無盡。

熱門文章

熱工具

記事本++7.3.1
好用且免費的程式碼編輯器

SublimeText3漢化版
中文版,非常好用

禪工作室 13.0.1
強大的PHP整合開發環境

Dreamweaver CS6
視覺化網頁開發工具

SublimeText3 Mac版
神級程式碼編輯軟體(SublimeText3)

熱門話題
 Win11系統無法安裝中文語言套件的解決方法
Mar 09, 2024 am 09:48 AM
Win11系統無法安裝中文語言套件的解決方法
Mar 09, 2024 am 09:48 AM
Win11系統無法安裝中文語言包的解決方法隨著Windows11系統的推出,許多用戶開始升級他們的作業系統以體驗新的功能和介面。然而,一些用戶在升級後發現他們無法安裝中文語言包,這給他們的使用體驗帶來了困擾。在本文中,我們將探討Win11系統無法安裝中文語言套件的原因,並提供一些解決方法,幫助使用者解決這個問題。原因分析首先,讓我們來分析一下Win11系統無法
 Windows 11黑畫面只有滑鼠指標的解決方法
Feb 18, 2024 pm 10:50 PM
Windows 11黑畫面只有滑鼠指標的解決方法
Feb 18, 2024 pm 10:50 PM
win11螢幕黑屏只有滑鼠箭頭怎麼辦隨著電腦科技的不斷發展,現在許多人都離不開電腦。然而,有時候我們使用電腦時會遇到一些問題,例如使用Win11系統時,出現了螢幕黑屏只有滑鼠箭頭的情況。這個問題對於一些非專業人士來說可能會感到困惑,但是不用擔心,下面我們將介紹一些解決方法。首先,我們要確定這個問題是暫時出現的還是持續出現的。如果只是偶爾的黑屏,可能
 Win11如何設定CPU效能全開
Feb 19, 2024 pm 07:42 PM
Win11如何設定CPU效能全開
Feb 19, 2024 pm 07:42 PM
許多使用者在使用Win11系統時發現電腦運作不夠流暢,想要提升CPU效能,但不清楚如何操作。以下將詳細介紹如何在Win11系統中設定CPU效能至最高,讓您的電腦更有效率。設定方法:1、右鍵點選桌面上的”此電腦”,選擇選項清單中的”屬性”。 2、進入到新的介面後,點選”相關連結”中的”高級系統設定”。 3、在開啟的視窗中,點選上方中的」進階」選項卡,接著點選」效能」下方中的&
 針對Win11無法安裝中文語言包的解決方案
Mar 09, 2024 am 09:15 AM
針對Win11無法安裝中文語言包的解決方案
Mar 09, 2024 am 09:15 AM
Win11是微軟推出的最新作業系統,相較於先前的版本,Win11在介面設計和使用者體驗上有了很大的提升。然而,一些用戶反映他們在安裝Win11後遇到了無法安裝中文語言套件的問題,這就給他們在系統中使用中文帶來了困擾。本文將針對Win11無法安裝中文語言套件的問題提供一些解決方案,幫助使用者順利使用中文。首先,我們要明白為什麼無法安裝中文語言包。一般來說,Win11
 Win11無法安裝中文語言套件的因應策略
Mar 08, 2024 am 11:51 AM
Win11無法安裝中文語言套件的因應策略
Mar 08, 2024 am 11:51 AM
Win11無法安裝中文語言套件的因應策略隨著Windows11的推出,許多使用者迫不及待地想要升級到這個全新的作業系統。然而,一些用戶在嘗試安裝中文語言套件時遇到了困難,導致他們無法正常使用中文介面。在這篇文章中,我們將討論Win11無法安裝中文語言套件的問題,並提出一些應對策略。首先,讓我們探討為什麼在Win11上安裝中文語言包會出現問題。這可能是由於系統的
 Win8如何利用快捷鍵進行截圖?
Mar 28, 2024 am 08:33 AM
Win8如何利用快捷鍵進行截圖?
Mar 28, 2024 am 08:33 AM
Win8如何利用快捷鍵進行截圖?在日常使用電腦的過程中,我們經常需要將螢幕上的內容截圖。對於Windows8系統的使用者來說,透過快捷鍵截圖是一個方便且有效率的操作方式。在這篇文章中,我們將介紹Windows8系統中幾種常用的快捷鍵進行截圖的方法,幫助大家更快速地進行螢幕截圖操作。第一種方法是使用「Win鍵+PrintScreen鍵」組合鍵來進行全
 如何在Windows 11中執行需要管理員權限的操作
Feb 18, 2024 am 10:53 AM
如何在Windows 11中執行需要管理員權限的操作
Feb 18, 2024 am 10:53 AM
win11請求的操作需要提升怎麼辦隨著Windows11的發布,許多用戶迫不及待地想要升級他們的作業系統以獲得新功能和改進的用戶體驗。然而,當嘗試進行某些敏感操作或更改系統設定時,可能會遇到"請求的操作需要提升"的提示。那麼,當我們遇到這種情況時該怎麼辦呢?首先,我們需要了解"請求的操作需要提升"的意思。在Windows作業系統中,許多系統層級的操作需要
 Win11小技巧分享:一招跳過微軟帳號登入
Mar 27, 2024 pm 02:57 PM
Win11小技巧分享:一招跳過微軟帳號登入
Mar 27, 2024 pm 02:57 PM
Win11小技巧分享:一招跳過微軟帳號登入Windows11是微軟最新推出的作業系統,具有全新的設計風格和許多實用的功能。然而,對於某些用戶來說,在每次啟動系統時都要登入微軟帳戶可能會感到有些煩擾。如果你是其中一員,不妨試試以下的技巧,讓你能夠跳過微軟帳號登錄,直接進入桌面介面。首先,我們需要在系統中建立一個本機帳戶,來取代微軟帳戶登入。這樣做的好處是






