谷歌瀏覽器如何使用翻譯插件
Google瀏覽器如何使用翻譯外掛?谷歌瀏覽器是一款功能豐富的網頁瀏覽工具,能夠提供用戶多種實用的功能來提升上網的效率。有使用者因為工作或學習需要瀏覽一些英文的網頁,這個時候谷歌瀏覽器的翻譯功能就能夠起到很大的作用。不過在使用翻譯功能之前,需要使用者先加入翻譯插件才行,今天小編帶來了Google瀏覽器翻譯插件使用教學介紹,快來一起了解了解具體的步驟吧。
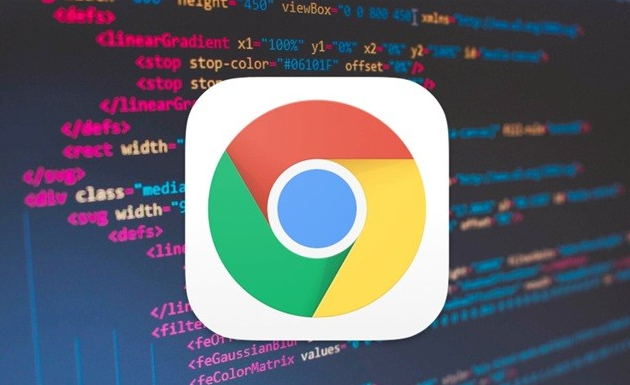
Google瀏覽器翻譯外掛程式使用教學介紹
1、開啟Google瀏覽器,找到右上角的選單,點選更多工具選項(如圖所示)。
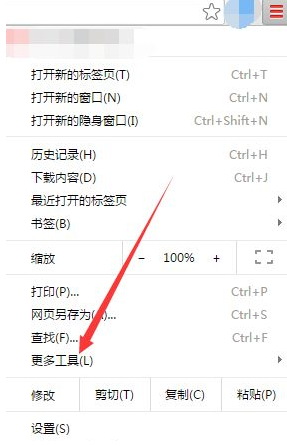
2、在更多工具選項下找到擴充功能選單,點選擴充功能(如圖所示)。
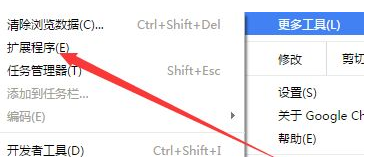
3、在擴充介面中,點選進入應用程式商店(如圖所示)。
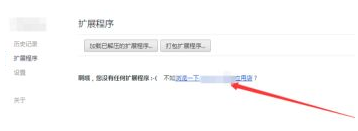
4、在應用程式商店左上角的搜尋框中尋找所需的翻譯外掛程式(如圖所示)。
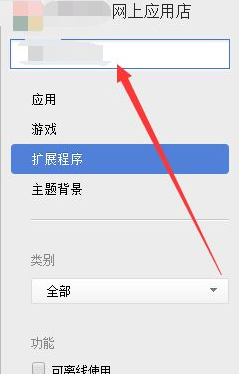
5、接下來可以看到一連串的搜尋結果,選擇需要的那一項,點選新增按鈕(如圖)。
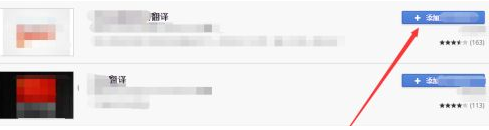
6、這時候會彈出對話框,選擇添加按鈕,確認添加應用,這個時候google瀏覽器添加翻譯插件就順利完成了(如圖所示) 。
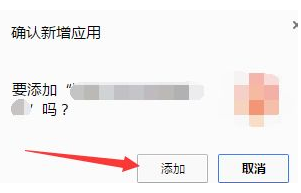
7、在Chrome的瀏覽器中遇到不認識的單字的時候,直接使用滑鼠劃動選取該單字即可快速使用Google翻譯外掛程式進行翻譯(如圖所示)。
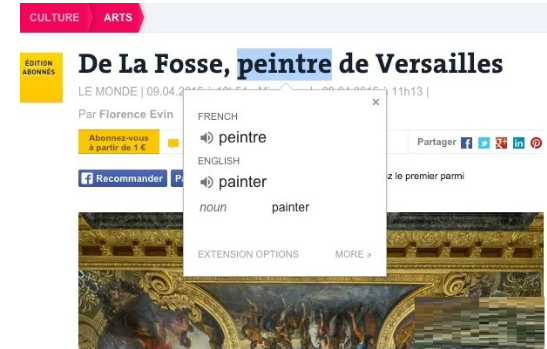
8、使用者還可以在網頁中選取一大段的網頁文字,然後右鍵選單,並選擇使用Google翻譯插件進行翻譯,翻譯成功就可以顯示出該大段文字的意思(如圖)。
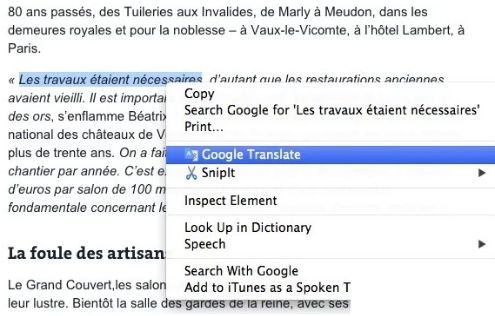
9、如果使用者想要翻譯整個網頁中的字詞到指定的語言,可以直接點擊Chrome右上角的Google翻譯外掛程式按鈕,並在彈出視窗中點擊翻譯此頁的按鈕,即可快速啟動全頁翻譯的功能(如圖)。
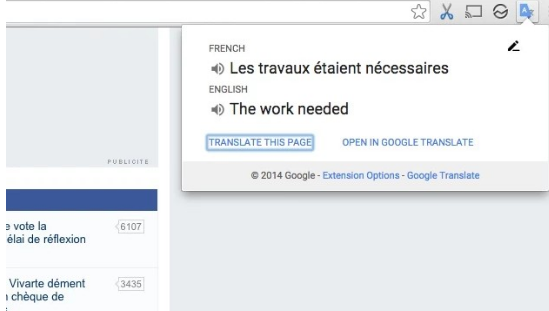
以上是谷歌瀏覽器如何使用翻譯插件的詳細內容。更多資訊請關注PHP中文網其他相關文章!

熱AI工具

Undresser.AI Undress
人工智慧驅動的應用程序,用於創建逼真的裸體照片

AI Clothes Remover
用於從照片中去除衣服的線上人工智慧工具。

Undress AI Tool
免費脫衣圖片

Clothoff.io
AI脫衣器

Video Face Swap
使用我們完全免費的人工智慧換臉工具,輕鬆在任何影片中換臉!

熱門文章

熱工具

記事本++7.3.1
好用且免費的程式碼編輯器

SublimeText3漢化版
中文版,非常好用

禪工作室 13.0.1
強大的PHP整合開發環境

Dreamweaver CS6
視覺化網頁開發工具

SublimeText3 Mac版
神級程式碼編輯軟體(SublimeText3)
 Google女士的名字是什麼?
Apr 06, 2025 am 12:01 AM
Google女士的名字是什麼?
Apr 06, 2025 am 12:01 AM
Googlelady的姓名是GoogleAssistant。 1.GoogleAssistant是Google開發的智能虛擬助手,利用NLP、ML和語音識別技術與用戶互動。 2.其工作原理包括語音識別、自然語言處理、響應生成和任務執行。 3.用戶可以通過API進行基本和高級交互,如查詢天氣或控制智能家居設備。
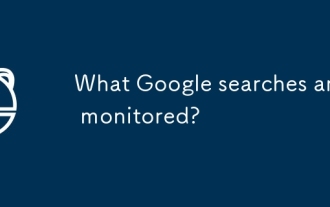 監視哪些Google搜索?
Apr 08, 2025 am 12:01 AM
監視哪些Google搜索?
Apr 08, 2025 am 12:01 AM
Google監控用戶的搜索關鍵詞、時間、設備、cookies和IP地址,用於優化搜索和廣告投放。用戶可通過隱私模式、VPN或代理服務器保護隱私。
 如何管理Chrome Autofill設置
Apr 18, 2025 am 09:02 AM
如何管理Chrome Autofill設置
Apr 18, 2025 am 09:02 AM
本指南說明瞭如何管理Chrome的自動填充功能,包括啟用,禁用,編輯和刪除保存的數據。 啟用Chrome Autofill 快速啟用Autofill以獲取Chrome中的地址和付款信息: 打開Chrome並單擊TH
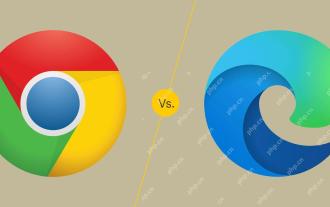 比較Microsoft Edge和Google Chrome:終極瀏覽器攤牌
Apr 21, 2025 am 09:10 AM
比較Microsoft Edge和Google Chrome:終極瀏覽器攤牌
Apr 21, 2025 am 09:10 AM
Google Chrome 佔據瀏覽器市場主導地位,在電腦和移動設備上的使用率最高。而 Microsoft Edge 由於預裝在 Windows 系統中,幾乎所有 Windows 設備上都能找到它。 本文將深入分析兩款瀏覽器的主要差異,助您做出明智的選擇。 總體比較 Microsoft Edge: Windows 設備預裝。 渲染速度比 Internet Explorer 更快。 作為 Windows 應用和網頁應用都更穩定。 通過 DLNA 和 Miracast 協議支持更多投屏設備。 支持
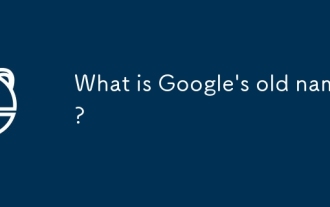 Google的舊名稱是什麼?
Apr 05, 2025 am 12:12 AM
Google的舊名稱是什麼?
Apr 05, 2025 am 12:12 AM
Google'soldnamewas“ Backrub”,反射initialFocusonAnalyzingBacklinkss.1)啟動asbackrubatstanfordin196,itusedabasicbacklinkalgorithm.2)rebrandedtogooglein197197,象徵性abrodizingabroadeerambitiontoorganizeInterneTertinEnterneTineTineTineTIN.3)
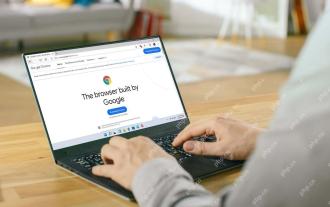 進行開關:如何在Windows 11上獲取Chrome
Apr 17, 2025 pm 03:36 PM
進行開關:如何在Windows 11上獲取Chrome
Apr 17, 2025 pm 03:36 PM
本指南說明瞭如何在Windows 11上安裝Google Chrome並將其設置為默認瀏覽器。 Windows 11包括Edge,類似於Chrome的瀏覽器。 但是,如果您更喜歡Chrome,則是如何獲得它的方法: 在Windows 11上下載Google Chrome:
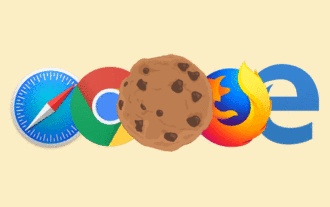 如何在瀏覽器中啟用cookie
Apr 19, 2025 am 09:12 AM
如何在瀏覽器中啟用cookie
Apr 19, 2025 am 09:12 AM
本指南向您展示瞭如何在流行的Web瀏覽器中啟用Cookie:Chrome,Firefox,Edge和Safari。 在大多數其他瀏覽器中,該過程相似。 在Chrome中啟用餅乾 Chrome在Android,Desktop和iOS上同樣處理Cookies(其中T
 我們最喜歡的2025年歌劇插件
Apr 22, 2025 am 10:03 AM
我們最喜歡的2025年歌劇插件
Apr 22, 2025 am 10:03 AM
通過這些基本擴展來增強您的歌劇瀏覽器 本文探討了幾種功能強大的Opera瀏覽器擴展,旨在提高您的生產力並增強您的在線體驗。 讓我們深入研究一些關鍵選擇: 1。收回您的FAC






