技嘉主機板是否支援安裝 CentOS 6?
技嘉主機板的核心能裝centos6.5麼

一般情況下,技嘉主機板是相容於Centos6.5作業系統的。
主要問題是驅動,只要你的主機板、顯示卡、音效卡等硬體設備不是最新的,大概已經使用了一年左右,就有可能出現一些驅動相容性的問題。這些問題可能導致電腦運作緩慢、崩潰或出現其他錯誤。為了解決這個問題,我們可以透過更新驅動程式來提高設備的效能和穩定性。可以透過裝置管理員或官方網站下載最新的驅動程序,然後按照安裝指南進行安裝。這樣就可以解決大部分因驅動問題而造成的電腦故障。另外,定期清理電腦中的垃圾檔案、進行磁碟碎片整理等操作也可以提高電腦的效能。
這時候驅動就比較好找,透過升級和載入私有驅動程式庫就可以解決,再新就不敢保證了。
主機板缺少核心是一個很常見的問題。這意味著主機板上缺少了作業系統所需的核心組件。在這種情況下,計算機將無法正常運作。解決這個問題的方法有很多,最常見的是重新安裝作業系統或更新主機板的驅動程式。另外,還可以檢查主機板上的連接是否穩固,確保所有硬體設備都正確連接。如果問題仍然存在,可能需要考慮更換主機板。總之,解決主機板缺乏核心的問題需要一定的技術知識和經驗,建議尋求專業人士的幫助。
下載vm怎麼centos7裝不上

安裝centos 7時遇到了問題,無法在vm上進行安裝。以下是一些可能的解決方案:
首先,確保你的電腦符合CentOS 7的系統要求。這包括至少2GB的RAM、64位元處理器和20GB的可用儲存空間。
2. 檢查下載的centos 7鏡像檔:如果你下載的centos 7鏡像檔案損壞或不完整,可能會導致安裝失敗。請重新下載官方的centos 7鏡像,並使用校驗和驗證檔案完整性。
在設定虛擬機器之前,請確保你已經正確設定了虛擬機器的參數。當你建立一個新的虛擬機器時,請選擇正確的作業系統版本(centos 64位元),並為虛擬機器分配足夠的記憶體和儲存空間。這樣可以確保虛擬機器在啟動時能夠正常運作。
4. 檢查BIOS設定:有時候,CentOS 7的安裝可能會受到安全開機或其他BIOS設定的限制。為了解決這個問題,我們可以嘗試停用安全引導以及其他可能幹擾安裝過程的選項。
5. 使用虛擬光碟機載入鏡像:將centos 7鏡像檔案掛載到虛擬光碟機中,並確保在vm設定中啟用了虛擬光碟機。
檢查網路設定是為了確保虛擬機器的網路連線正常。在安裝CentOS 7時,系統可能需要從網路上下載一些檔案和軟體套件。因此,確保網路連線穩定,可以確保安裝過程順利進行。
7. 嘗試其他虛擬化軟體:如果以上方法都不起作用,你可以嘗試使用其他虛擬化軟體來安裝centos 7,例如virtualbox、vmware workstation等。
請記住,每個人的電腦環境和配置都有所不同,以上只是一些建議。如果問題仍然存在,建議參考centos官方文件或尋求技術支援。
如果您在CentOS 7上無法安裝虛擬機器(VM),可能會有以下幾個原因:
1. 硬體不支援虛擬化:您的電腦可能不支援硬體虛擬化。請確保您的CPU支援Intel VT-x或AMD-v。
在BIOS設定中,有時會發現虛擬化功能被停用了。為了啟用虛擬化功能,您需要進入BIOS設定介面,並找到對應的選項進行啟用。
如果你的VM安裝程式損壞或不完整,可能會導致安裝失敗。為了解決這個問題,你可以嘗試重新下載安裝程序,並確保它的完整性。重新下載安裝程式可以確保你獲得一個完整的程式文件,從而避免安裝過程中出現任何錯誤或問題。確保安裝程式的完整性是非常重要的,因為一個損壞或不完整的安裝程式可能會導致無法正確安裝軟體。因此,為了確保成功安裝,務必確保你下載的安裝程式是完整的。
4. 安裝程式權限:請確保您以管理員身分執行VM安裝程式。右鍵單擊安裝程序,並選擇“以管理員身份執行”。
如果您仍然無法安裝VM,請提供更多詳細信息,例如錯誤訊息或其他相關信息,以便我們能夠更好地幫助您解決問題。
錯誤是由於錯誤的設定導致的,以下是解決該問題的方法:
安裝虛擬機器工具列時遇到問題的原因可能是沒有先安裝gcc和gcc-c 編譯軟體包工具,或是沒有給解壓縮的腳本授權執行權限。為了解決這個問題,你可以使用指令"chmod x 腳本名稱.pl"給腳本授予執行權限,然後再嘗試進行安裝。這樣就能夠順利安裝虛擬機器工具條了。
U盤成功安裝Centos7
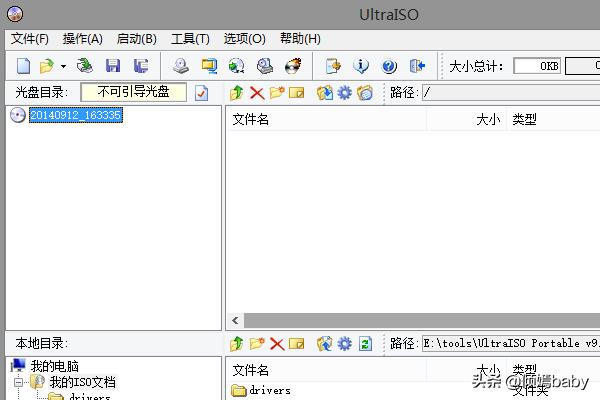
首先,我們需要先下載並安裝UltraISO軟體。安裝完成後,我們可以直接開啟該軟體。 接下來,我們需要找到需要處理的檔案或光碟鏡像。可以透過點擊左上角的「開啟」按鈕來選擇文件,或透過點擊「檔案」選單中的「開啟」選項來選擇光碟鏡像。 在文件列表中,我們可以看到所有的文件和資料夾。我們可以透過點擊文件或資料夾來查看它們的內容。 如果我們想要對檔案進行編輯,可以選擇檔案並點擊右鍵,然後選擇「編輯」選項。這樣就會開啟一個文字編輯器,我們可以在其中進行編輯。 如果我們想要建立新的檔案或資料夾,可以選擇所在的目錄並點選右鍵,然後選擇「新建」選項。這樣就可以建立新的檔案或資料夾。 在編輯或建立文件時,我們可以使用各種文字編輯工具,例如複製、貼上、剪下等等。這些工具可以在工具列中找到。 完成所有的編輯後,我們可以選擇「檔案」選單中的「儲存」選項來儲存檔案。我們也可以選擇「檔案」選單中的「另存為」選項來另存為檔案。 最後,我們可以選擇「檔案」選單中的「退出」選項來退出UltraISO軟體。 透過上述的操作方法,我們可以輕鬆地使用UltraISO軟體進行文件的編輯與建立。希望這個攻略對大家有幫助!
2.選擇檔案---開啟
3.找到你下載的Centos7的DVD檔案是ISO格式的
4.載入完成後可以看到UltraISO中的Centos7檔
5.選擇啟動---寫入硬碟映像
#6.選擇你的USB選擇寫入方式為USB-HDD V2
開始記錄
8.寫入完成之後
9.完成之後吧USB插入你的電腦上並設定從U盤啟動啟動之後來到安裝介面;選擇install centos 7
安裝過程開始了,就像使用光碟一樣簡單。
i7能裝centos7麼
i7能裝centos7
基於Red Hat 企業版的源代碼的最新版本的CentOS 7 及其它軟體,並支援第七代Intel 酷睿i3、i5、i7 處理器。要在 UEFI 的機器上正確安裝 CentOS 7首先按下鍵(F2、F11或F12,取決與你的主機板類型)進入主機板的 UEFI 設置,並確保 QuickBoot/FastBoot 以及 Secure Boot 已被停用。
以上是技嘉主機板是否支援安裝 CentOS 6?的詳細內容。更多資訊請關注PHP中文網其他相關文章!

熱AI工具

Undresser.AI Undress
人工智慧驅動的應用程序,用於創建逼真的裸體照片

AI Clothes Remover
用於從照片中去除衣服的線上人工智慧工具。

Undress AI Tool
免費脫衣圖片

Clothoff.io
AI脫衣器

Video Face Swap
使用我們完全免費的人工智慧換臉工具,輕鬆在任何影片中換臉!

熱門文章

熱工具

記事本++7.3.1
好用且免費的程式碼編輯器

SublimeText3漢化版
中文版,非常好用

禪工作室 13.0.1
強大的PHP整合開發環境

Dreamweaver CS6
視覺化網頁開發工具

SublimeText3 Mac版
神級程式碼編輯軟體(SublimeText3)
 主機板上的DRAM指示燈呈橘色,但沒有顯示
Feb 19, 2024 am 11:09 AM
主機板上的DRAM指示燈呈橘色,但沒有顯示
Feb 19, 2024 am 11:09 AM
本文將探討主機板上的DRAM指示燈的作用。當主機板上的DRAM指示燈顯示為橘色,但沒有任何顯示時,可能表示存在一些硬體問題。在這種情況下,本文將提供一些建議來解決這些問題。主機板上的DRAM指示燈為橘色,但沒有顯示主機板是電腦的核心硬件,連接其他硬體組件如CPU、RAM和硬碟。當硬體出現問題,主機板會發出警報音或透過LED指示燈顯示問題。若DRAM指示燈為橘色但沒有顯示,可嘗試以下建議。執行硬重置清除CMOS重新拔插您的記憶體條並檢查各個記憶體條刷新您的BIOS問題可能出在您的記憶體或CPU上獲得專業支援讓
 藍寶石推出 NITRO+ B650I WIFI 超白金主機板,1,679 元
Apr 22, 2024 pm 01:58 PM
藍寶石推出 NITRO+ B650I WIFI 超白金主機板,1,679 元
Apr 22, 2024 pm 01:58 PM
本站4月22日消息,藍寶(藍寶科技)近日推出NITRO+B650IWIFI超白金主機板,電商平台售價1,689元,可領10元券,至手價1,679元。根據本站的查詢,藍寶石曾於2021年發表過一款NITRO+B550I主機板,本次新品可視為那款產品的後繼者。藍寶石NITRO+B650IWIFI採用8層PCB+8相數位供電設計,採用PowerStage70ADr.MOS,支援DDR5-6000+記憶體超頻。儲存方面,其搭載2個Gen4x4的M.2介面及4個SATA3介面。此主機板在供電MOS和正面M.2盤位覆
 LGA-1851 插槽特寫,廣積展示新嵌入式主機板:支援英特爾酷睿 Ultra 200 系列處理器
Apr 11, 2024 pm 09:22 PM
LGA-1851 插槽特寫,廣積展示新嵌入式主機板:支援英特爾酷睿 Ultra 200 系列處理器
Apr 11, 2024 pm 09:22 PM
本站4月11日消息,根據德國科技媒體ComputeBase報道,廣積科技出席EmbeddedWorld2024大會,首次公開展示了採用LGA-1851插槽的主機板。這款主機板相容於英特爾MeteorLake處理器,主要用於嵌入式系統。媒體深入觀察分享了多張照片,確認LGA-1851與英特爾現有的LGA-1700插槽尺寸相同,本站附上相關圖片如下:不相容CPU,但相容於CPU散熱器不過LGA-1851插槽加了151個插針,並調整了CPU鎖定係統,因此並不相容於現有的LGA-1700插槽處理器。不過由於LG
 '女武神”攜手'白銀”,映泰展出兩款英特爾 Z890 主機板
Jun 09, 2024 am 11:14 AM
'女武神”攜手'白銀”,映泰展出兩款英特爾 Z890 主機板
Jun 09, 2024 am 11:14 AM
本站6月5日消息,根據外媒TechPowerUp報道,映泰在2024台北國際電腦展上展出了兩款支援英特爾下一代桌面CPU的LGA1851插槽Z890主機板。這兩款主機板分別為旗艦定位的Z890VALKYRIE“女武神”和主流定位的Z890A-SILVER“白銀”,均為ATX規格,沒有預裝無線網卡。本站整理兩款主機板詳細參數如下:Z890VALKYRIE延續了「女武神」家族的金粉雙翼元素,採用23相供電設計,搭載4條DDR5記憶體插槽。 ▲圖來源TechPowerUp,下同該主機板提供了3條合金加固的PCIeG
 '全球首款支援 AM5 的 Thin Mini ITX 主機板”,華擎發表 X600TM-ITX:最高 96GB 記憶體、外接 4 台顯示器
Jul 27, 2024 am 10:37 AM
'全球首款支援 AM5 的 Thin Mini ITX 主機板”,華擎發表 X600TM-ITX:最高 96GB 記憶體、外接 4 台顯示器
Jul 27, 2024 am 10:37 AM
本站7月27日消息,華擎公司最新宣布推出X600TM-ITX主機板,聲稱是“全球首款支援AM5的ThinMiniITX主機板”,主機板尺寸為17*17厘米,支援AMD銳龍9000/8000/7000系列處理器。華擎表示這款主機板適用於迷你電腦、一體成型電腦、智慧魔鏡、教育工具和家庭劇院電腦等產品,可以駕馭日常辦公室、簡報和工作上的各種任務。 X600TM-ITX支援最新的AM5處理器,與前一代產品相比,效能提升高達1.33倍。這意味著更快的速度、更高的多工處理能力、更佳的遊戲體驗、更快的數據處理,並
 華碩針對 Z790 主機板發布 BIOS 更新,緩解英特爾 13/14 代酷睿處理器不穩定問題
Aug 09, 2024 am 12:47 AM
華碩針對 Z790 主機板發布 BIOS 更新,緩解英特爾 13/14 代酷睿處理器不穩定問題
Aug 09, 2024 am 12:47 AM
本站8月8日消息,微星和華碩今日針對英特爾酷睿第13代和第14代台式機處理器出現的不穩定性問題,面向部分Z790主機板推出了包含0x129微碼更新的測試版BIOS。華碩首批提供BIOS更新的主機板包括:ROGMAXIMUSZ790HEROBetaBios2503ROGMAXIMUSZ790DARKHEROBetaBios1503ROGMAXIMUSZ790HEROBTFBetaBios1503ROGMAXIMUSZ790HEROEVA、790HEROBTFBetaBios1503ROGMAXIMUSZ791
 最佳CPU和主機板選擇與3060顯示卡相容的組合
Jan 27, 2024 am 09:45 AM
最佳CPU和主機板選擇與3060顯示卡相容的組合
Jan 27, 2024 am 09:45 AM
3060顯示卡是一款比較受遊戲玩家歡迎的顯示卡,性價比也比較高,有很多玩家在入手3060顯示卡之後,不知道怎麼來搭配cpu和主機板比較好,下面我為大家推薦一款。 3060顯示卡配什麼cpu和主機板:答:10400fCPU和b460迫擊砲主機板。這款CPU和主機板的搭配十分經濟實惠,10400fCPU性能和功耗的控制很不錯,b460迫擊砲這款主機板性能同樣也非常好,且用料非常豪華,性價比很高。 3060顯示卡搭配主機板與CPU拓展介紹:1.搭配的這款i5-10400F的CPU整體效能非常不錯,是一款對標銳龍53600的CP
 支援新一代 CAMM2 內存模組,微星、華擎展出特別款英特爾主機板
Jun 07, 2024 am 11:23 AM
支援新一代 CAMM2 內存模組,微星、華擎展出特別款英特爾主機板
Jun 07, 2024 am 11:23 AM
本站6月4日消息,綜合台媒BenchLife.info報道和X平台用戶@wagipon動態,微星、華擎均在2024台北國際電腦展上展出了支援CAMM2內存模組的特別款英特爾主機板。其中微星方面帶來的是先前預熱的Z790PROJECTZEROPLUS(CAMM2)主機板,該主機板搭載來自金士頓的FURYImpactDDR5CAMM2原型記憶體模組。 ▲圖源BenchLife.info微星表示DDR5CAMM2記憶體條可支援至高128GB容量,單一模組即實現雙通道,可減少相容性問題(本站附註:即使僅有批號不同,傳統






