win10系統是一款非常值得使用的優秀系統,幾乎所有你想要用電腦達成的辦公或是娛樂win10系統都可以滿足你的需求,當然一些特殊的事情是需要進行設定的!近來就有許多的朋友們反應自己在使用win10系統的過程中出現了麥克風沒有聲音的現象!今天小編就為大家帶來了win10系統沒聲音的解決方法一起來看看吧。

操作步驟:
#1、點擊「開始選單”,開啟“控制面板”。
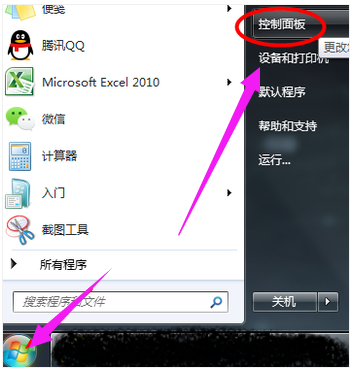
2、找到並點選「聲音」。
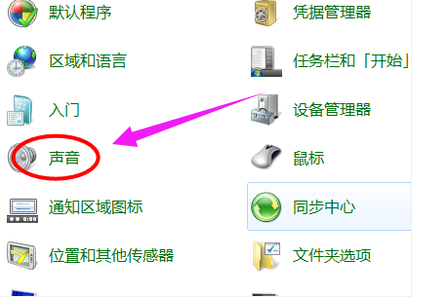
3、選擇錄製,點選(麥克風),點選下面的屬性。
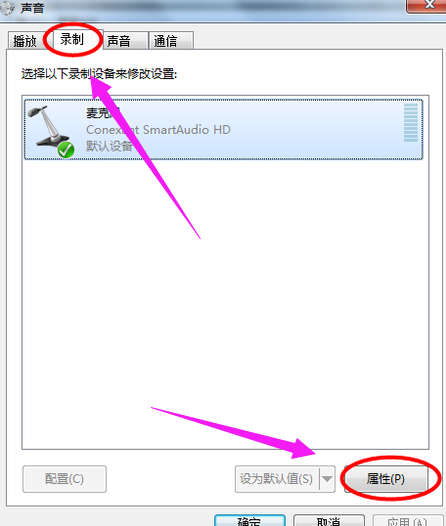
3、找到“等級”,把麥克風的聲音調高。
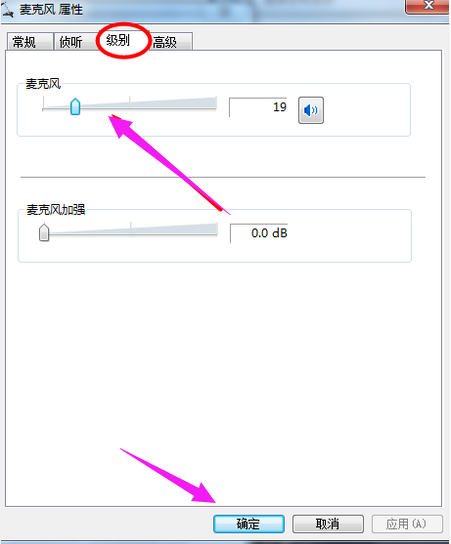
4、點擊“常規”,在設備用法下面,選擇“使用此設備,啟用”。
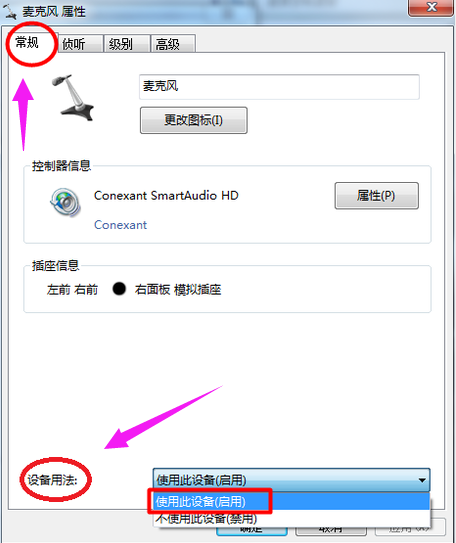
>>>win10電腦聲音圖示不見了怎麼辦
# >>>win10麥克風有雜音怎麼消除
>>>電腦win10沒聲音怎麼辦
>>>windows10電腦沒聲音如何恢復
>>>win10系統電腦沒聲音了怎麼解決
以上是解決Windows 10電腦麥克風無聲問題的詳細內容。更多資訊請關注PHP中文網其他相關文章!




