原版win10 1803安裝wepe教學
怎麼用wepe安裝原版win10 1803呢。有很多小夥伴下載了原版win10 1803系統鏡像,但是卻不清楚怎麼透過pe安裝,今天小編帶來了詳細的教程,下面一起來看看吧。

wepe安裝原版win10 1803教學
安裝須知1、大部分新電腦都可以支援uefi啟動,所以我們主要介紹的是UEFI GPT安裝win10 64位元系統的方法。
2、在UEFI啟動模式下,硬碟的分割表必須是GPT;如果在Legacy模式下安裝,硬碟分割表必須是MBR。
安裝準備
1、記憶體為8GB或16GB的U盤
2、製作wepe啟動碟
3、win10 1803正式版iso鏡像下載
4、win10啟動軟體
U盤啟動設定
bios設定u盤啟動。
微pe安裝原版win10系統步驟
1、在製作好微PE工具箱之後,我們需要把原版64位元win10 1803映像複製到U盤當中。
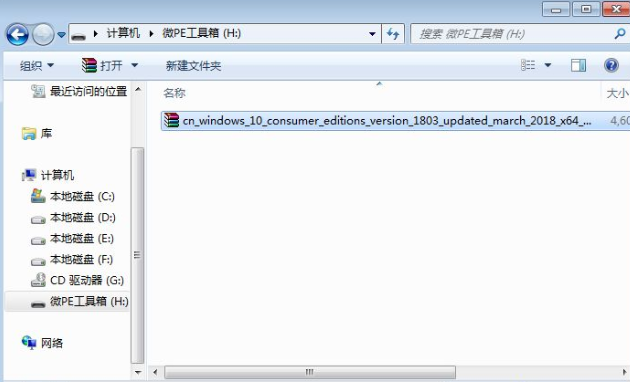
2、在電腦上插入u盤,啟動後按啟動快速鍵調出選單對話框,選擇辨識的USB選項,按下回車鍵。
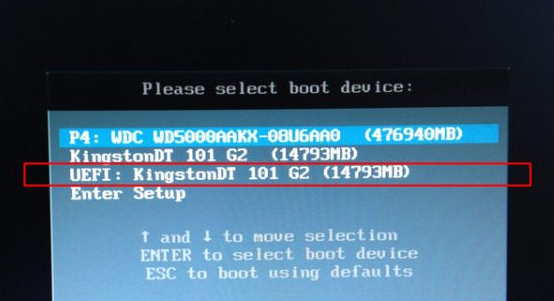
3、然後,我們需要選擇遊戲pe系統的分辨率,一般情況預設選擇第一個,按下「enter」鍵。
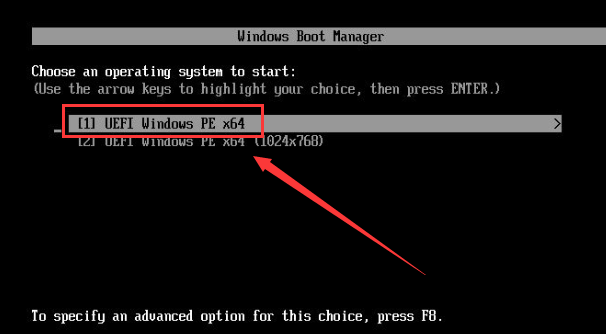
4、在pe系統桌面,點選“分區助手(無損)”,若無需分區,右鍵系統碟格式化,執行第9步;
5、若係統碟需要重新分割區,右鍵磁碟1選擇磁碟“快速分割區”,多系統磁碟的注意力區分一下。
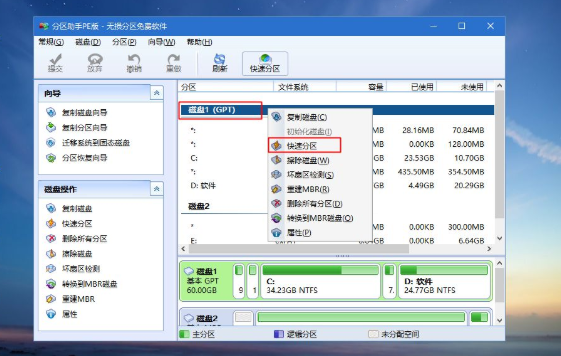
6、點選“選擇磁碟”,可依大小選擇,設定分割區數目大小,磁碟區標為“系統”,建議50GB以上。
7、磁碟類型選擇“GPT”,分割區對齊到2048磁區和4096磁區都是“4k對齊”,點選“開始執行”。
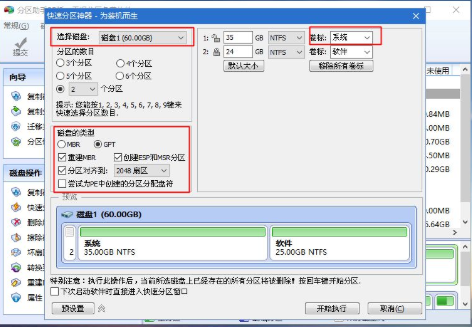
8、若係統盤被U盤佔用,可以點擊佔用的C盤,點擊“更改盤符”,把它修改一下,很簡單。
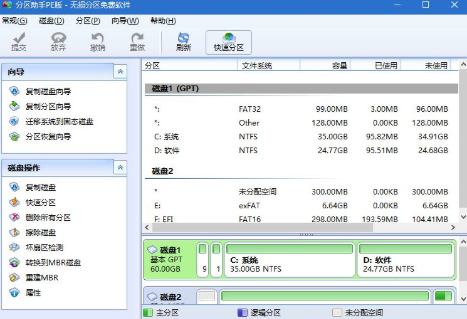
9、點選“此電腦—微PE工具箱-win10系統iso鏡像-裝載”,沒有裝載選擇“開啟方式—資源管理器”。
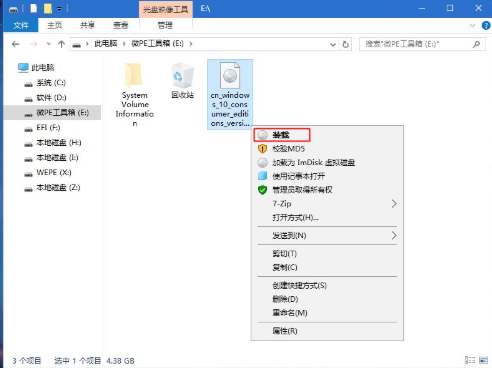
10、win10PE可直接開啟ISO鏡像,進入sources目錄,然後雙擊開啟「setup.exe」檔案。
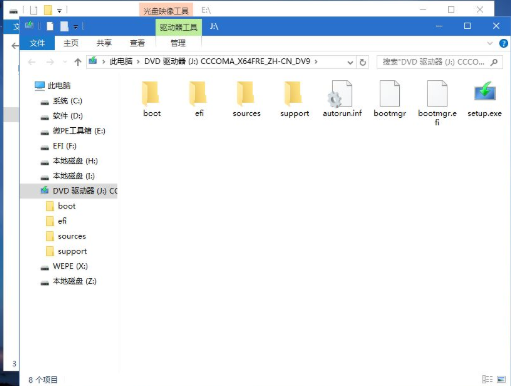
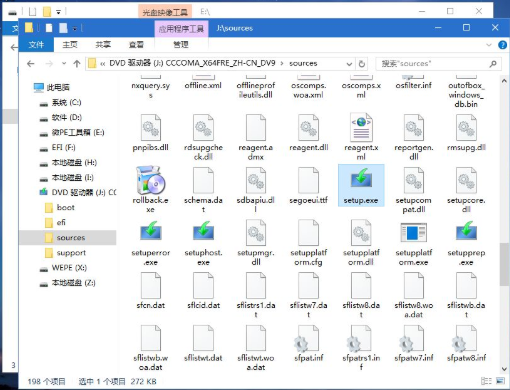
11、然後預設運行一下“安裝介面、安裝語言和輸入法”,點擊“下一步-我沒有產品金鑰”。
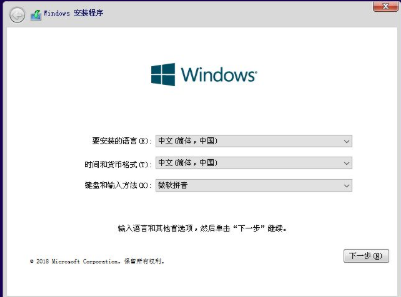
12、點擊“選擇要安裝的作業系統”,如果先前版本和選的版本不一樣就需要金鑰重新啟動了。
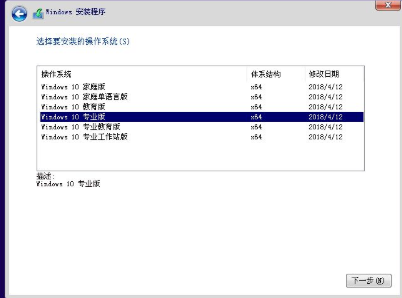
13、勾選“我接受許可條款”,點擊“下一步”,選擇“自訂”安裝和“安裝位置(根據第5步驟選擇)”。
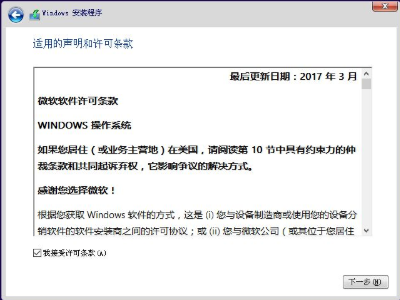
14、點擊“下一步”,然後我們等待系統安裝win10的系統,之後,會在10S後自動重新啟動電腦。
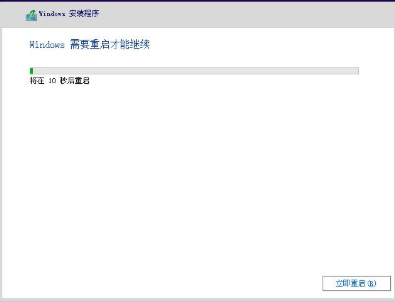
15、如果使用者進入到下面的這個介面,就需要重啟多次,後面還需要很長時間,請耐心等待。
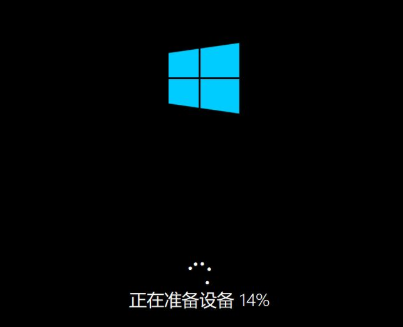
16、操作完成後,進入配置過程,我們根據個人喜好進行設定即可,最後點擊「接受」就好了。

以上是原版win10 1803安裝wepe教學的詳細內容。更多資訊請關注PHP中文網其他相關文章!

熱AI工具

Undresser.AI Undress
人工智慧驅動的應用程序,用於創建逼真的裸體照片

AI Clothes Remover
用於從照片中去除衣服的線上人工智慧工具。

Undress AI Tool
免費脫衣圖片

Clothoff.io
AI脫衣器

Video Face Swap
使用我們完全免費的人工智慧換臉工具,輕鬆在任何影片中換臉!

熱門文章

熱工具

記事本++7.3.1
好用且免費的程式碼編輯器

SublimeText3漢化版
中文版,非常好用

禪工作室 13.0.1
強大的PHP整合開發環境

Dreamweaver CS6
視覺化網頁開發工具

SublimeText3 Mac版
神級程式碼編輯軟體(SublimeText3)
 微軟的新PowerToys搜索是缺少功能Windows 11需求
Apr 03, 2025 am 03:53 AM
微軟的新PowerToys搜索是缺少功能Windows 11需求
Apr 03, 2025 am 03:53 AM
微軟的最新PowerToys更新引入了改變遊戲的搜索功能,讓人聯想到MacOS的聚光燈。 此改進的“命令調色板”(以前是PowerToys運行)超過Windows R Run命令的功能和任務
 Windows KB5054979更新信息更新內容列表
Apr 15, 2025 pm 05:36 PM
Windows KB5054979更新信息更新內容列表
Apr 15, 2025 pm 05:36 PM
KB5054979是2025年3月27日發布的Windows 11版本24H2的累積安全更新。它針對.NET框架版本3.5和4.8.1,增強了安全性和整體穩定性。值得注意的是,該更新使用System.io API在UNC共享的文件和目錄操作中解決了問題。提供了兩種安裝方法:一個通過Windows設置通過Windows Update下的更新,另一個通過Microsoft Update目錄中的手冊下載。
 這些是我的付費Windows應用程序的免費替代方案
Apr 04, 2025 am 03:42 AM
這些是我的付費Windows應用程序的免費替代方案
Apr 04, 2025 am 03:42 AM
許多免費應用程序在功能上與他們的付費同行抗衡。 該列表展示了流行付費軟件的絕佳免費Windows替代方案。 我堅信使用免費軟件,除非有付費選項提供至關重要的,缺失的功能。 這些
 您今天可以以低於$ 150的價格購買這台功能強大的迷你電腦
Apr 02, 2025 am 03:55 AM
您今天可以以低於$ 150的價格購買這台功能強大的迷你電腦
Apr 02, 2025 am 03:55 AM
Kamrui GK3Plus Mini PC:小巧強勁,價格實惠! 亞馬遜春季大促期間,Kamrui GK3Plus Mini PC售價低至150美元以下!這款迷你電腦性能強勁,升級方便,體積小巧,是追求性價比用戶的理想之選。 無論是迷你電腦愛好者,還是初次嘗試小型電腦的用戶,Kamrui GK3Plus Mini PC都是一個絕佳的入門選擇。原價199美元,目前亞馬遜享受15%折扣(以及20美元優惠券),不到149美元即可入手。 如此親民的價格,卻擁有不俗的配置:搭載略顯老舊但仍可勝任的In
 微軟最終可能會修復Windows 11'開始菜單
Apr 10, 2025 pm 12:07 PM
微軟最終可能會修復Windows 11'開始菜單
Apr 10, 2025 pm 12:07 PM
Windows 11的開始菜單進行了急需的大修 Microsoft的Windows 11開始菜單,最初因其不太敏感的應用訪問而受到批評,正在重新設計。 早期測試表明用戶體驗得到了極大的改進。 向上
 Nanoleaf想要改變您的技術收費
Apr 17, 2025 am 01:03 AM
Nanoleaf想要改變您的技術收費
Apr 17, 2025 am 01:03 AM
Nanoleaf的Pegboard Desk Dock:時尚且功能型的桌子組織者 厭倦了相同的舊充電設置? NanoLeaf的新Pegboard Desk Dock提供了一種時尚且功能性的替代方案。 這款多功能桌配件擁有32個全彩RGB
 在Windows 11中檢測和刪除惡意軟件的3種最佳方法
Apr 02, 2025 pm 06:27 PM
在Windows 11中檢測和刪除惡意軟件的3種最佳方法
Apr 02, 2025 pm 06:27 PM
掌握Windows 11中的惡意軟件檢測:三種簡單的方法 惡意軟件,涵蓋病毒,廣告軟件和數據宣傳代碼,構成了重大威脅。 每秒發動驚人的190,000次攻擊,有效的惡意軟件檢測至關重要。本指南
 Dell UltraSharp 4K Thunderbolt Hub Monitor(U2725QE)評論:最佳的LCD顯示器I' VE測試
Apr 06, 2025 am 02:05 AM
Dell UltraSharp 4K Thunderbolt Hub Monitor(U2725QE)評論:最佳的LCD顯示器I' VE測試
Apr 06, 2025 am 02:05 AM
戴爾的Ultrasharp 4K Thunderbolt Hub Monitor(U2725QE):與OLED相匹配的LCD 多年來,我一直在垂涎的OLED監視器。 但是,戴爾(Dell)的新型UltrAslarp 4K Thunderbolt Hub Monitor(U2725QE)改變了我的想法,超出了其印象






